
Isi kandungan:
- Langkah 1: Cara Membuat Akaun Utama
- Langkah 2: Cara Masuk
- Langkah 3: Cara Menambah Sub Akaun
- Langkah 4: Membuat Fail dan Kod Data
- Langkah 5: Memuat naik Set Data dan Kod
- Langkah 6: Menetapkan Pengekod
- Langkah 7: Set Data Pengekodan
- Langkah 8: Cara Mengesahkan Set Data
- Langkah 9: Cara Mengakses Laporan Data
2025 Pengarang: John Day | [email protected]. Diubah suai terakhir: 2025-01-23 15:01

Coding Analysis Toolkit (CAT) adalah perisian analisis data kualitatif percuma yang wujud sepenuhnya dalam talian. Bagi penyelidik dengan data teks, CAT memungkinkan untuk mengkategorikan dan membuat corak jumlah data berskala besar menjadi jumlah kuantitatif. Graham R. Gibbs dan Celia Taylor dalam artikel mereka How and What to Code menggambarkan pengekodan sebagai, "proses menyikat data untuk tema, idea dan kategori dan kemudian menandai petikan teks yang serupa dengan label kod sehingga dapat dengan mudah diambil. pada peringkat kemudian untuk perbandingan dan analisis lebih lanjut."
CATATAN: Untuk gambaran keseluruhan proses Pengekodan, rujuk Bagaimana dan Apa yang hendak dikodkan sumber yang direka untuk menerangkan praktik.
Rujukan: Gibbs, G. R., & C. (2005, 30 Jun). Bagaimana dan Apa yang hendak dikodkan. Diakses pada 12 Mac 2017, dari
Langkah 1: Cara Membuat Akaun Utama



Lancarkan Penyemak Imbas anda (CAT dioptimumkan untuk Safari, Google Chrome, Internet Explorer, dan Mozilla Firefox)
Cari Kit Analisis Pengekodan melalui enjin carian pilihan anda (Google) dan cari pautan bertajuk CAT Homepage: https://cat.texifter.com/app/main.aspx CATATAN: Laman web CAT yang asal telah berpindah! Ini bukan lagi pilihan utama di Carian Google; jika anda mengakses pilihan ini, gunakan pautan yang dilampirkan di dalam halaman untuk mengalihkan ke laman web yang betul. Sebaik sahaja anda sampai di Laman Utama CAT (Gambar Di Bawah) lihat ke sudut kanan atas halaman ke arah kotak masuk USERNAME dan PASSWORD. Di sebelah kiri kotak teks USERNAME, pilih pautan Daftar untuk akaun percuma (lihat anak panah merah).
Mengklik pautan Daftar untuk akaun percuma akan membawa anda ke halaman Pendaftaran Pengguna Baru (gambar di bawah). Dengan senarai bidang yang sesuai diperlukan untuk membuat akaun Utama. CATATAN: Akaun utama berfungsi sebagai pemimpin projek semasa analisis. Oleh itu, mereka telah meningkatkan tanggungjawab pentadbir seperti: Mengunci dan Membuka Kunci Dataset Menguruskan Kebenaran Sub-Akaun Setelah melengkapkan kotak teks yang diperlukan dan mengklik Daftar (lihat anak panah merah) anda akan dibawa ke Skrin Terima Kasih.
Langkah 2: Cara Masuk

Semasa anda merancang untuk melawat semula laman web ini setelah membuat akaun, cukup masukkan nama pengguna dan kata laluan yang anda buat di sudut kanan atas laman utama utama (lihat kotak biru).
CATATAN: Proses log masuk adalah sama untuk kedua-dua akaun utama dan sub akaun.
Langkah 3: Cara Menambah Sub Akaun



Membuat sub-akaun membolehkan pemegang akaun utama mengundang kolaborator ke dalam proses pengekodan semasa mereka. Sekiranya anda bekerja dalam kumpulan, penting untuk meminta ahli kumpulan yang berlainan memutuskan pemegang akaun utama (yang tanggungjawabnya diperincikan dalam Bahagian "Cara Membuat Akaun Utama"), dan minta ahli kumpulan yang lain menggunakan proses ini selepas itu.
* Petunjuk ini adalah untuk pemegang akaun utama.
Log masuk ke CAT dan akses Menu Utama. Pilih tab Akaun di sepanjang tajuk halaman. (lihat kotak merah) Dalam menu lungsur di bawah Akaun, pilih Urus Sub Akaun (lihat anak panah biru) ia akan membawa anda ke halaman Urus Sub Akaun.
Di dalam halaman Urus Sub Akaun (gambar di bawah) pilih teks biru: Tambah Sub-Akaun Baru. Ini akan mengarahkan anda ke halaman Tambah Sub Akaun.
Halaman Tambah Sub Akaun (gambar di bawah) beroperasi sama dengan halaman Pendaftaran Pengguna Baru. Letakkan maklumat yang diminta ke dalam setiap kotak teks. CATATAN: Hanya bahagian yang ditandai dengan tanda bintang merah (*) mesti dilengkapkan. Medan tambahan adalah pilihan bergantung pada pilihan terperinci seseorang.
Semasa membuat sub-akaun adalah penting untuk membuat perbezaan antara akaun pakar dan akaun biasa. Untuk menukar status sub-akaun, gunakan menu drop down yang bertajuk Jenis Akaun (lihat anak panah merah)
Akaun Pakar mempunyai kebenaran untuk mengakses, memuat naik, dan mengunci set data. Pilihan ini membolehkan pemegang sub akaun menyumbang secara langsung dalam proses penyelidikan di luar pengekodan. Pilih akaun pakar untuk sub-akaun kolaborator. Akaun Biasa hanya dapat mengakses set data apabila diberi kebenaran dari pemegang akaun utama. Akaun ini terbaik untuk pengekod yang bukan kolaborator.
Apabila semua bidang yang diperlukan dan bidang tambahan telah dilengkapkan, pilih butang Buat Akaun di bahagian bawah halaman (lihat kotak biru).
E-mel pendaftaran CAT akan dihantar ke alamat e-mel yang tertera di halaman Sub-Akaun. Selepas e-mel ini disahkan, nama pengguna sub-akaun ini akan muncul dalam senarai Pengekod yang Ada.
Langkah 4: Membuat Fail dan Kod Data

Memuat naik Fail Data dan Kod adalah asas CAT. Memuat naik kandungan anda (Fail Data), dan kod-kod yang akan anda analisis, berlaku dalam halaman yang sama. Penting untuk diingat perbezaan antara keduanya:
Fail Data: Ini adalah bahagian teks yang ingin anda analisis. Beberapa fail data biasa termasuk: transkripsi wawancara, penulisan sampel, dan teks lain yang anda ingin menilai.
Untuk merancang fail data yang dapat dimuat ke dalam CAT, anda mesti menyusun teks anda ke dalam perenggan standard tanpa memformat. Lihat gambar di bawah sebagai contoh. CATATAN: Menyoroti teks anda dan memilih pilihan "Hapus Format" melakukannya secara automatik. Setelah membersihkan pemformatan fail data anda, anda dapat menyimpan fail tersebut sebagai dokumen teks biasa (txt). Ini memastikan bahawa formatnya tidak jelas dan dapat dibaca oleh CAT.
Kod: Kod adalah pilihan di mana anda mengatur fail data anda (teks). Kod dipecahkan kepada tiga bahagian utama: Kod; Definisi; Kod Penekanan Kekunci adalah pilihan sebenar yang akan anda pilih semasa menjalani proses tersebut. Ini akan muncul sebagai butang yang berbeza di layar semasa proses pengkodan. Definisi adalah makna yang anda lampirkan pada setiap kod. Contohnya kod: FUNNY JOKE mungkin mempunyai definisi: sesuatu yang lucu Tombol Kekunci adalah butang yang sesuai pada papan kekunci anda yang boleh anda pilih sebagai pilihan untuk memilih setiap kod. CATATAN: Anda tidak perlu menggunakan ketukan kekunci. Sebaiknya klik butang kod dengan kursor anda. Begitu juga dengan fail data, simpan dokumen ini, tanpa memformat, ke desktop anda sebagai dokumen plaintext (txt). Contoh fail kod teks biasa adalah kod warna di bawah.
Langkah 5: Memuat naik Set Data dan Kod



Setelah anda membuat dan menyimpan fail plaintext (txt) kedua-dua Kod dan Dataset anda ke desktop anda, anda boleh memuat naiknya ke CAT.
Dari laman utama (gambar di bawah), arahkan ke item tajuk yang disebut "Dataset." Dalam dropdown Dataset pilih "Upload Raw Dataset" (lihat kotak merah) ini akan menavigasi anda ke skrin Upload Raw Dataset. CATATAN: Set data anda akan ada, tetapi dianggap RAW sehingga dikunci. Sekiranya ragu-ragu, periksa Set Data Mentah untuk mengetahui apa yang sedang anda kerjakan - kemungkinan jika tidak dikunci, ia ada di sana.
Setelah berada di skrin Muat Naik Dataset Mentah (gambar di bawah) pastikan untuk memberi tajuk kumpulan data anda.
Untuk memuat naik teks dan kod anda, gunakan butang lampirkan fail (lihat kotak merah). Kotak atas berfungsi untuk fail data anda (teks) dan kotak bawah adalah untuk kod yang anda buat. Pilih "Standard" untuk menu dropdown Gaya Data: menu.
Tiga kotak pilihan (Lumpuhkan Pengesahan untuk Pengekodan Ditetapkan Pengguna dan Pelbagai Pengekodan, Benarkan Kod Ditentukan Pengguna, Benarkan Pengekod Memilih Beberapa Kod) adalah pilihan. Sekiranya anda menggunakan kod yang tidak terdapat dalam binari (iaitu YA / TIDAK) kami sangat mengesyorkan memilih "Benarkan Pengekod Memilih Beberapa Kod" untuk sebarang analisis yang wujud di luar pilihan binari.
Setelah anda menambah fail data dan kod ke kawasan yang sesuai, memilih Gaya Format Data Piawai, dan memilih pilihan tambahan anda, tekan butang Muat naik (lihat kotak biru).
Setelah memilih Muat naik anda akan dibawa ke halaman Tambah / Edit Kod Set Data Mentah. Dengan kaedah kami, anda telah menambahkan semua komponen yang diperlukan dari kedua-dua fail data dan kod anda.
Sekiranya anda ingin menambahkan kod tambahan, isi kotak teks dan menu lungsur di sebelah Kod Baru dan pilih butang tambah kod. Ini mengikuti format yang sama dengan pembuatan kod pada teks biasa (txt).
Lihat gambar yang dilampirkan untuk komponen yang sesuai dari kod (Kod; Definisi; Penekanan Kekunci) Apabila anda telah memeriksa kod anda, pilih butang Selesai (lihat kotak biru).
Butang Selesai akan membawa anda ke halaman Lihat Data Dataset. Anda kini sudah bersedia untuk memilih pengekod dan memulakan proses pengekodan!
Langkah 6: Menetapkan Pengekod

Pengekod adalah sebarang akaun yang merupakan akaun utama atau sub-akaun yang telah anda tambahkan. Nama pengguna ini akan muncul secara automatik dalam kotak Pengekod Tersedia.
Pilih pengekod yang ingin anda tambahkan dengan tetikus anda. Setelah nama orang ini menyerlahkan warna biru (lihat gambar di bawah) klik butang tambah (lihat kotak merah). CATATAN: Untuk menambahkan semua Pengekod pilih pilihan Tambah Semua.
Untuk membuang pengekod pilih nama pengguna dan butang buang (lihat kotak biru). Setelah anda memilih pengekod anda, pilih butang Set Chosen Coders (lihat kotak ungu).
Ini akan mengubah skrin dengan teks merah di atas judul halaman View Raw Dataset yang bertuliskan "Set Permissions." Setelah menetapkan pengekod, gunakan tajuk untuk memilih Kod Data Set dari menu lungsur Dataset.
Langkah 7: Set Data Pengekodan




Memilih pilihan Kumpulan Data Kod dari menu lungsur Dataset akan mengarahkan anda ke halaman Kumpulan Data Kod (gambar di bawah).
Halaman ini dibahagikan kepada tiga kategori dalam carta: Nama Set Data, # Lengkap, dan Jumlah Perenggan. Nama Set Data: Inilah yang anda beri tajuk dataset anda. Klik nama biru untuk mengakses dan mula membuat pengekodan (lihat anak panah merah). # Selesai: Menunjukkan berapa banyak perenggan fail data anda yang telah anda kodkan. Ini mesti sifar untuk bermula. Jumlah Perenggan: Ini adalah berapa banyak perenggan yang terdapat dalam fail data anda. Setiap perenggan dikodkan secara individu. Dalam contoh kami, setiap pengekod akan mengodkan 18 petikan.
Memilih nama Dataset akan membawa anda ke Halaman Pengkodan (gambar di bawah). Halaman ini mempunyai perenggan dari file data, kod anda ditunjukkan dalam butang, dan (jika anda telah memilih pilihan Allow Coder to Select Multiple Codes semasa fasa Upload Raw Dataset) butang Code Code.
Baca perenggan dan pilih kotak teks kod yang berkaitan dengannya. Sekiranya anda telah membenarkan beberapa kod, anda mesti memilih butang Item Kod untuk maju ke skrin pengesahan (lihat butang merah). CATATAN: Anda mesti memilih butang Item Kod untuk merakam pilihan anda, butang seterusnya memindahkan anda ke perenggan lain tanpa merakam pilihan kod anda.
Sekiranya anda mengaktifkan pilihan Allow Coder to Select Multiple Codes, anda akan dibawa ke halaman Verify Choices. Pengesahan memastikan bahawa pilihan anda tepat. Pilih Sahkan Pilihan di bahagian atas halaman untuk melanjutkan ke perenggan seterusnya. CATATAN: Sekiranya anda belum memilih pilihan Izinkan Pengekod untuk Memilih Pelbagai Kod, anda akan melangkau halaman ini dan beralih ke perenggan berikutnya segera setelah pemilihan kod. Setelah anda mengkodkan semua perenggan dalam fail data anda, pilih Klik di sini di halaman berikut. Ini akan memberitahu pengurus projek (pemegang akaun utama) bahawa pengekod ini telah melengkapkan set data. Setelah memilih Klik di sini, anda akan dikembalikan ke halaman Kumpulan Data Kod dengan teks merah membaca Pemberitahuan Dihantar (gambar di bawah).
Dari halaman View Raw Dataset, semua set data yang dianggap mentah akan muncul. Pilih set data yang baru sahaja anda lengkapkan dengan mengklik namanya (ditulis dengan warna biru).
Ini akan membawa anda ke halaman yang berkaitan dengan set data tersebut (gambar di bawah). Pilih Kunci Pangkalan Data? Pilihan (lihat kotak merah). Pilih pilihan Kunci dan Arkibkannya pada halaman berikut. Anda kini sudah bersedia untuk mula mengesahkan.
Langkah 8: Cara Mengesahkan Set Data

Mengesahkan set data membolehkan pengekod memastikan kod yang dipilih yang dibuatnya tepat. Proses ini membolehkan pengesah memilih jika kod yang dipilih itu sah atau tidak sah sebagai tindak balas kepada perenggan tertentu. Proses ini memastikan ketepatan dalam data akhir anda. CATATAN: Set data mesti dikunci untuk mengakses pengesahan.
Dari halaman utama, pilih Validate Dataset dari menu drop down Validation di sepanjang header. Ini akan membawa anda ke halaman Adjudication - Validate Dataset. Dalam Adjudication - Validate Dataset pilih set data anda dari menu Dataset: (lihat kotak merah). Pilih semua kod yang ingin anda sahkan pada layar berikut (ini adalah proses yang sama dengan menambahkan pengekod yang dibincangkan sebelumnya) dan pilih Lanjutkan. Pada halaman pengesahan pilih salah atau tidak sah semasa anda meneruskan perenggan (lihat kotak merah). Setelah selesai mengesahkan set data, anda dapat melihat laporan data anda.
Langkah 9: Cara Mengakses Laporan Data



Laporan data adalah sebab anda menyelesaikan proses tersebut. Mereka membolehkan anda menyusun data kualitatif anda, membuat carta, dan menganalisis maklumat. Proses ini akan menunjukkan formulasi asas data dalam format yang dapat dilihat. CATATAN: Set data mesti dikunci untuk mengakses Laporan Data.
Dari tajuk menu pilih Laporan Dataset dari menu Laporan (lihat kotak merah). Ini akan membawa anda ke halaman Laporan Set Data.
Pada halaman Laporan Data Set (gambar di bawah) pilih nama biru dari set data anda.
Pada halaman berikut (gambar di bawah) pilih pilihan yang disukai dari senarai kotak pilihan (lihat kotak merah).
Pilih pengekod dan kod yang ingin anda masukkan dalam laporan dengan memilih dan menambahkannya seperti yang dilakukan sebelumnya.
Apabila anda telah membuat pilihan, pilih Hasilkan Laporan (lihat kotak biru) untuk memvisualisasikan penemuan anda! Tahniah anda telah menggunakan CAT !!!
Disyorkan:
Pengekodan Kazoo: 5 Langkah

Kazoo Coding: Ini adalah model kazoo 3d yang bagus yang dibuat di Tinkercad. Anda boleh membuatnya dengan ini
Alat Penguat Cetak 3D Alat Muzik Elektrik .: 11 Langkah (dengan Gambar)
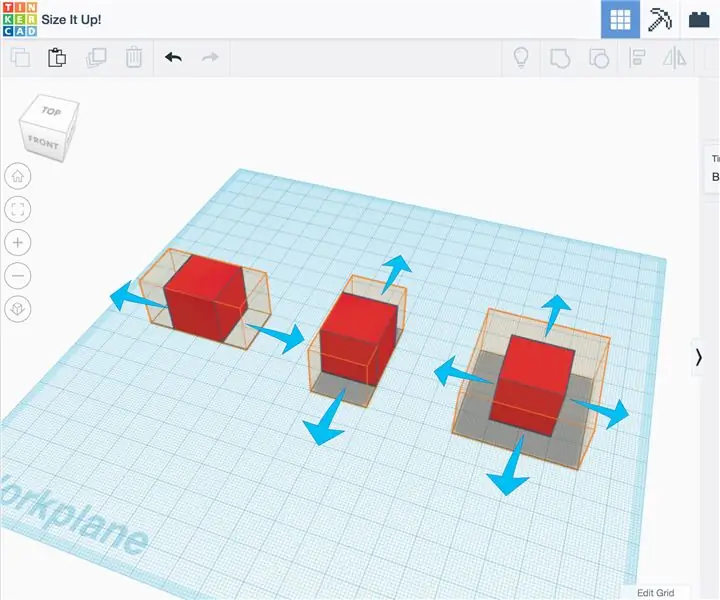
Penguat Bercetak 3D Alat Muzik Elektrik .: Definisi Projek. Saya berharap dapat membuat penguat yang boleh dicetak untuk digunakan dengan Biola Elektrik atau Alat Elektrik lain. Spesifikasi. Reka seberapa banyak bahagian yang boleh dicetak 3D, buat stereo, gunakan penguat aktif dan pastikan ia kecil.Ele
Pengekodan Dengan Blok Kod IOS: 6 Langkah

Pengekodan Dengan Blok Kod IOS: Pengekodan dengan iOS adalah cara unik untuk menjadikan peranti iOS anda melakukan automasi, mengambil berita, memulakan cyberwarfare, dan bahkan menjadwalkan pesanan teks. Untuk instruksional ini, kami akan memfokuskan diri pada peperangan siber, khususnya menghantar spam kepada rakan dan
Alat kawalan jauh SMS yang boleh dipercayai, selamat, disesuaikan (Arduino / pfodApp) - Tidak Perlu Pengekodan: 4 Langkah

Alat kawalan jauh SMS yang boleh dipercayai, selamat, disesuaikan (Arduino / pfodApp) - Tidak Perlu Pengekodan: Kemas kini 6 Julai 2018: Versi 3G / 2G projek ini, menggunakan SIM5320, boleh didapati di sini Kemas kini: 19 Mei 2015: Gunakan pfodParser library Versi 2.5 atau lebih tinggi. Ia menyelesaikan masalah yang dilaporkan kerana tidak membiarkan masa yang cukup untuk perisai untuk menyambung ke
Kit Alat Kawalan Jauh Biasa Diubah menjadi Alat Kawalan Jauh Mainan RC Empat saluran: 4 Langkah

Kit Alat Kawalan Jauh Biasa Diubah menjadi Alat Kawalan Jauh Mainan RC Empat saluran: 如何 将 通用 遥控 器 套件 转换 为 玩具 模型 中 使用 的 四 通道 遥控 器。 遥控 器 套件 非常 便宜。 采用 62 2262 和 2272 芯片 和 433 个 模块 构建 构建。改造 方法 非常 简单。 只需 准备 一些 瓦楞纸 板 , 然后 按照 视频 教程 完成 这个 电子 项目 并 为 您 服务。 玩具 车船 提供 远程 无线 控制。
