
Isi kandungan:
- Pengarang John Day [email protected].
- Public 2024-01-30 11:12.
- Diubah suai terakhir 2025-01-23 15:01.



Semasa melayari alam semesta, saya melihat Lampu Gelombang yang sangat menakjubkan ini dan SAYA HENDAK membinanya.
www.thingiverse.com/thing:774456
Lampu direka dengan sangat baik dan dicetak tanpa sokongan (perlu dicetak di sebelah)
Juga, terdapat asas lampu yang mengambil jalur LED
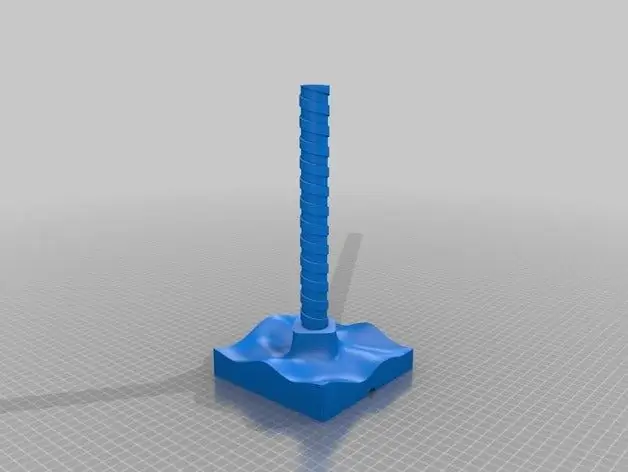
Dan tentu saja, saya tidak boleh membiarkannya menjadi lampu tempat tidur. Saya terpaksa menjadikannya wifi dan menunjukkan cuaca. Jadi, saya menggunakan modul ESP8266 di mana-mana dengan LED WS2812B untuk mengawal warna lampu berdasarkan ramalan hari ini. Juga, lampu mati secara automatik pada jam 10:00 malam dan menyala pada jam 6:00 pagi.
Langkah 1: Keperluan

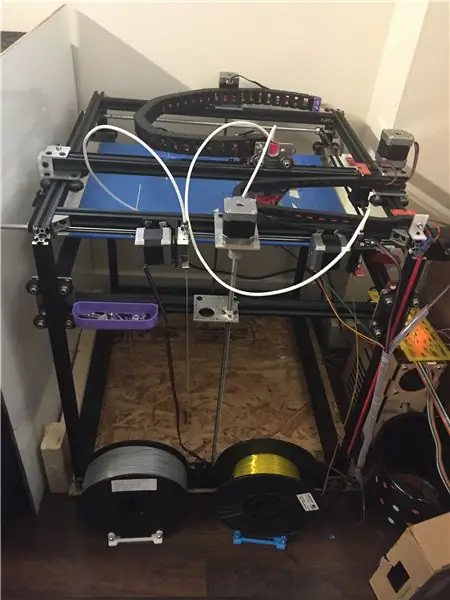
Anda memerlukan item berikut untuk membuat lampu gelombang ini:
Alat:
- Pencetak 3D - yang boleh mencetak sekurang-kurangnya 30-35cm
- Modul USB-TTL untuk memprogram ESP-12E
- Senapang Gam Panas
- Besi pematerian
Barang habis pakai:
- PLA - putih untuk lampu dan warna lain untuk pangkalan
- 30 WS2812B LED RGB yang boleh ditujukan
- ESP8266 - 12E
- 74HCT245N
- Bekalan kuasa 5V
- Penukar kuasa 5V-3.3V
- Beberapa pin header dan perintang
- Pateri
Langkah 2: Cetakan 3D
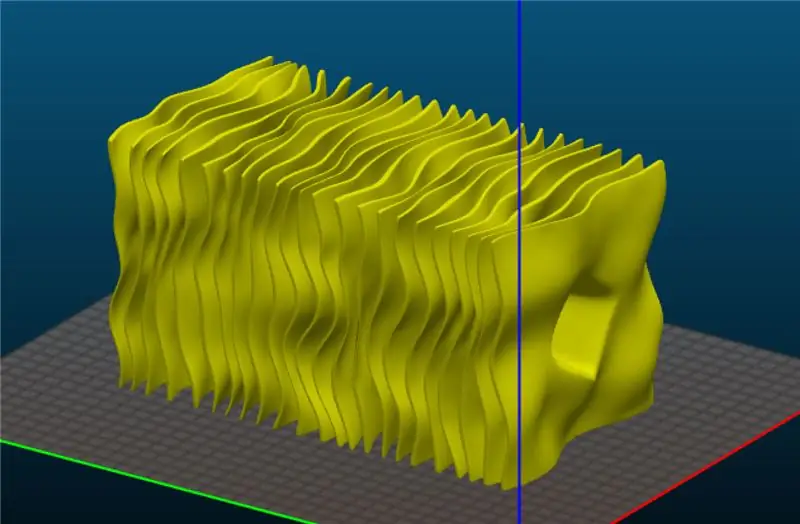
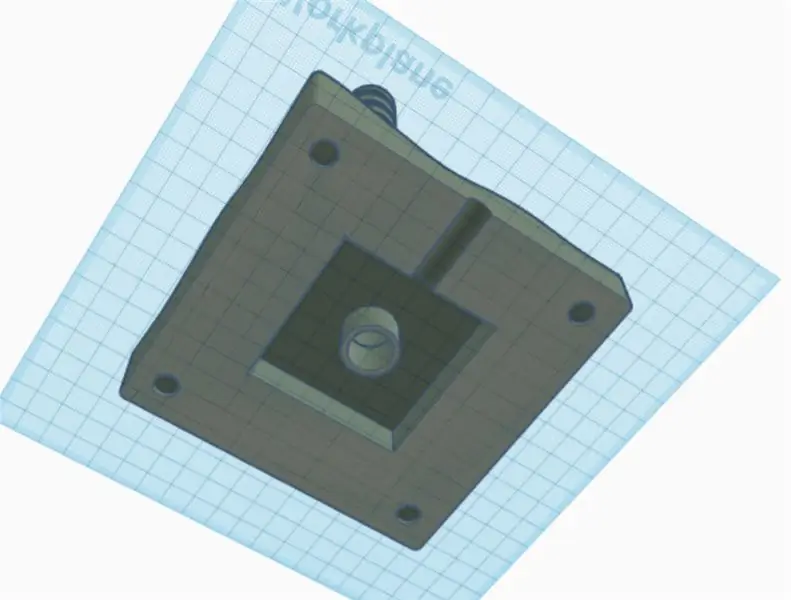

3D Cetak kepingan berikut
Lampu
- Cetak menggunakan PLA putih yang dipusingkan di sisi
- Sokongan dan Rakit tidak diperlukan
- Walaupun saya menggunakan pelek 5mm untuk memastikan ia tetap terpaku di tempat tidur semasa mencetak
-
Saya menggunakan tetapan berikut:
- Muncung gunung berapi 0.8mm dan ketinggian lapisan 0.3mm.
- 2 perimeter
- Isi 100% (ini tidak begitu penting kerana kepingannya sangat nipis, ia tetap diisi)
- Berhati-hati - ini adalah cetakan BESAR dan memerlukan banyak masa. Oleh itu, jika anda tidak selesa meninggalkan pencetak anda semalaman (atau lebih dari beberapa malam) ini bukan untuk anda. Dapatkan dicetak menggunakan 3Dhubs. Tambang mengambil masa ~ 30 jam
Pendirian
- Saya mengubah suai menggunakan TinkerCAD untuk membuat rongga di pangkalan untuk elektronik. Anda boleh memuat turunnya di sini:
-
Cetak menggunakan PLA berwarna (saya menggunakan pengisi kayu):
- Muncung gunung berapi 0.8mm dan ketinggian lapisan 0.3mm.
- 2 perimeter
- 20% pengisian
- Hati-hati walaupun - rongga yang saya buat tidak mempunyai sokongan dan bahagian dalamnya menjadi sedikit tidak kemas (terutamanya dengan PLA kayu yang tidak menjembatani dengan baik)
Bahagian atas
Ini adalah bahagian pilihan. Saya membuatnya di TinkerCAD untuk menyembunyikan lubang di bahagian atas lampu. Tidak ada yang hebat, tetapi berfungsi.
- https://www.tinkercad.com/things/5aD6V4O0jpy
- Sokongan dan Rakit tidak diperlukan
-
Saya menggunakan tetapan berikut:
- Muncung gunung berapi 0.8mm dan ketinggian lapisan 0.3mm.
- 2 perimeter
- 30% pengisian
Langkah 3: Litar Elektronik
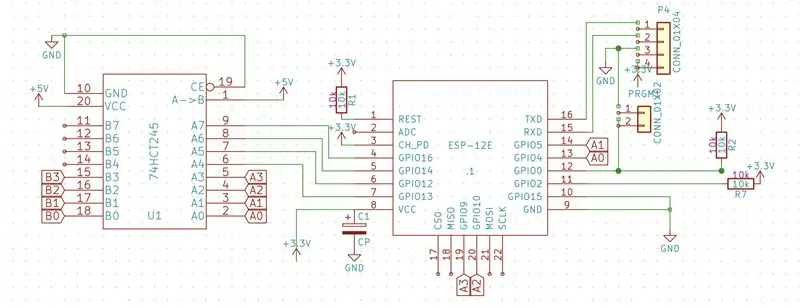


Litar yang digunakan untuk lampu ini sangat mudah dan jika WS2812B anda (ada yang tidak, ada yang tidak) berfungsi pada isyarat 3.3V, ia lebih sederhana kerana anda kemudian dapat mengelakkan 74HCT245N.
Litar utama (lihat skema di atas):
-
ESP-12E (anda boleh melangkau langkah-langkah ini jika anda menggunakan salah satu modul pra-binaan dari Adafruit, Sparkfun, dll):
- Sambungkan pin 3 dan 8 hingga 3.3V
- Sambungkan pin 1, 11 dan 12 hingga 3.3V melalui perintang 10k
- Sambungkan pin 9 dan 10 ke GND
- Sambungkan pin 12 ke GND melalui penyambung 2-pin yang terbuka. Pin ini boleh dihubungkan bersama untuk memprogram ESP-12E
- Sambungkan pin 15 dan 16 ke pin header (ini adalah pin RX dan TX yang digunakan untuk memprogram ESP-12E)
-
74HCT245N (abaikan ini jika LED WS2812B anda berfungsi secara langsung pada 3.3V)
- Sambungkan pin 1 dan 20 hingga + 5V
- Sambungkan pin 10 dan 19 ke GND
- Sambungkan pin 2 ke pin 13 dari ESP-12E
-
WS2812B
- Sambungkan + 5V dan GND ke pin + 5V dan GND masing-masing
- Sambungkan DIN ke pin 18 pada 74HCT245N
- Sekiranya anda melangkau 74HCT245N, sambungkan DIN ke pin 13 dari ESP-12E
Pastikan semua GND dihubungkan bersama. Pastikan anda tidak menyambung +5 atau +3.3 ke GND.
Saya mempunyai beberapa papan yang terbaring dari projek sebelumnya dan hanya menggunakannya (gambar di atas)
github.com/dushyantahuja/ESP8266-RGB-W-LED…
Langkah 4: Memprogram ESP-12E
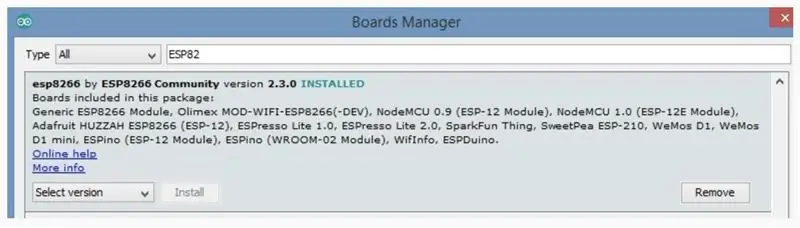
Saya menggunakan Arduino IDE untuk memuat naik kod ke ESP-12E. Ia memerlukan beberapa persediaan sebelum anda dapat melakukan ini.
Menyiapkan Arduino IDE
Versi terbaru dari Arduino IDE telah menjadikan program ini lebih mudah untuk diprogramkan dan anda tidak perlu lagi melalui beberapa gelung untuk menjadikannya berfungsi dengan papan ESP8266.
Langkah-langkahnya adalah seperti berikut:
- Muat turun IDE terkini dari
- Buka IDE dan pergi ke Alat -> Papan -> Pengurus Papan…
- Cari ESP8266 dan klik pasang (lihat gambar di atas)
Memprogram Modul
Modul ini tidak dilengkapi dengan antara muka USB, jadi anda perlu menggunakan modul USB-TTL / arduino untuk menangani komunikasi USB dengan komputer. Anda boleh membeli mana-mana modul murah yang terdapat di ebay (https://www.ebay.com/sch/i.html?_from=R40&_sacat=0&…) - semuanya berfungsi sama - hanya peringatan untuk mencari pemacu yang betul sehingga bahawa komputer anda mengesan modul.
Sambungannya cukup mudah:
- Sambungkan GND dari USB-TTL ke pin bertanda GND pada ESP-12E
- Sambungkan 3.3V dari USB-TTL ke pin bertanda VCC pada ESP-12E
- Sambungkan TX dari USB-TTL ke pin bertanda RX pada ESP-12E
- Sambungkan RX dari USB-TTL ke pin bertanda TX pada ESP-12E
- Pendekkan tajuk Program sehingga PIN 12 menyambung ke GND
Modul ini kini siap untuk diprogramkan.
Langkah 5: Kod
Kodnya sangat bergantung pada tutorial Random Nerd Tutorial https://randomnerdtutorials.com/esp8266-weather-fo… - sebenarnya bit cuaca disalin sepenuhnya dari situ.
-
Pasang pustaka berikut:
- FastLED (https://fastled.io)
- ArduinoOTA (https://github.com/esp8266/Arduino/tree/master/libraries/ArduinoOTA)
- ArduinboJSON (https://github.com/bblanchon/ArduinoJson)
- Dapatkan API OpenWeatherMap (https://openweathermap.org/api)
- Muat turun kod dari github:
-
Lakukan perubahan berikut:
- Wifi dan Kata Laluan pada baris 56 dan 57
- Kunci Bandar dan API pada baris 23 dan 24
- Muat naik ke ESP-12E
Sekiranya semuanya berjalan lancar, kodnya dimuat, modul anda menyambung ke penghala wifi dan menunjukkan cuaca. Pada masa ini, saya telah menyediakan supaya:
- Sekiranya cuaca mendung / hujan - Biru
- Sekiranya akan turun salji / ribut petir - Merah-Biru
- Sekiranya jelas - Hijau
- Else Rainbow - untuk menjelaskan keadaan / kesilapan khas
Anda boleh membuat perubahan pada baris 365-377 untuk mengubahnya. Palet yang digunakan terdapat pada baris 70-82
Langkah 6: Berkumpul



Kumpulkan kepingan berikut:
- Balut jalur LED ke pendirian LED dan lekatkan dengan gam panas
- Masukkan modul litar di bahagian bawah dan lekatkan dengan gam panas
- Luncurkan lampu gelombang di bahagian atas pendirian LED
- Letakkan bahagian atas di bahagian atas
Pasangkan bekalan kuasa 5V dan nikmati
Langkah 7: Rancangan Masa Depan
Ia berfungsi buat masa ini, namun saya merancang untuk menambahkan ciri berikut:
- Gabungkan MQTT supaya dapat dihubungkan ke OpenHAB
- Mungkin buat semacam ciri pemberitahuan untuk panggilan / mesej yang tidak dijawab
- Bangun cahaya
Cadangan dialu-alukan. Dan jika anda membuatnya, pastikan untuk menghantar gambar di sini.
Disyorkan:
Rectifier Gelombang Penuh Gelombang (JL): 5 Langkah

Full Wave-Bridge Rectifier (JL): PendahuluanLaman yang sukar dipahami ini akan membimbing anda melalui semua langkah yang diperlukan untuk membina penerus jambatan gelombang penuh. Ia berguna dalam menukar arus AC ke arus DC.Bahagian (dengan pautan pembelian) (Gambar bahagian disertakan dengan kaitan
Pantau Galon Tangki Minyak Pemanasan Dengan Makluman E-mel, SMS, dan Pushbullet: 9 Langkah (dengan Gambar)

Pantau Galon Tangki Minyak Pemanas Dengan E-mel, SMS, dan Makluman Pushbullet: MAKLUMAT KESELAMATAN: Sekiranya ada yang ingin mengetahui sama ada " ini selamat dibina / dipasang " - Saya telah membawanya ke 2 syarikat Minyak yang berbeza untuk maklum balas / keselamatan, dan saya telah menjalankannya oleh Wakil Pencegahan Kebakaran jabatan pemadam kebakaran
Pemantauan dan Makluman Loji Dengan ESP8266 dan AskSensors IoT Cloud: 6 Langkah

Pemantauan dan Makluman Tumbuhan Dengan ESP8266 dan AskSensors Cloud IoT: Projek ini bertujuan membina sistem pemantauan tanaman pintar menggunakan ESP8266 dan AskSensors IoT Platform. Sistem ini boleh digunakan untuk mengawasi tahap kelembapan tanah untuk memberikan kriteria objektif untuk keputusan pengairan. yang membantu memastikan pengairan
Sistem Penjejakan Basikal Dengan Makluman Orang Mati Dengan Sigfox: 7 Langkah (dengan Gambar)

Sistem Penjejakan Basikal Dengan Makluman Orang Mati Dengan Sigfox: Sistem keselamatan untuk penunggang basikal dengan ciri penjejakan dan penghantaran amaran. Sekiranya berlaku kemalangan, penggera dihantar dengan kedudukan GPS. Keselamatan untuk penunggang basikal adalah suatu keharusan, dengan basikal jalan raya atau basikal gunung kemalangan berlaku dan secepat mungkin kecemasan per
Antena Gelung Resonan Gelombang Siaran AM Gelombang Sederhana .: 31 Langkah

Antena Gelung Resonan Gelombang Siaran AM Gelombang Sederhana: Antena gelung gelang siaran Medium Gelombang (MW) AM. Dibina menggunakan kabel 'ribbon' telefon 4 pasang (8 wayar) yang murah, & (pilihan) ditempatkan di selang plastik pengairan 13mm (~ setengah inci) taman murah. Versi sokongan diri yang lebih tegar lebih sesuai dengan
