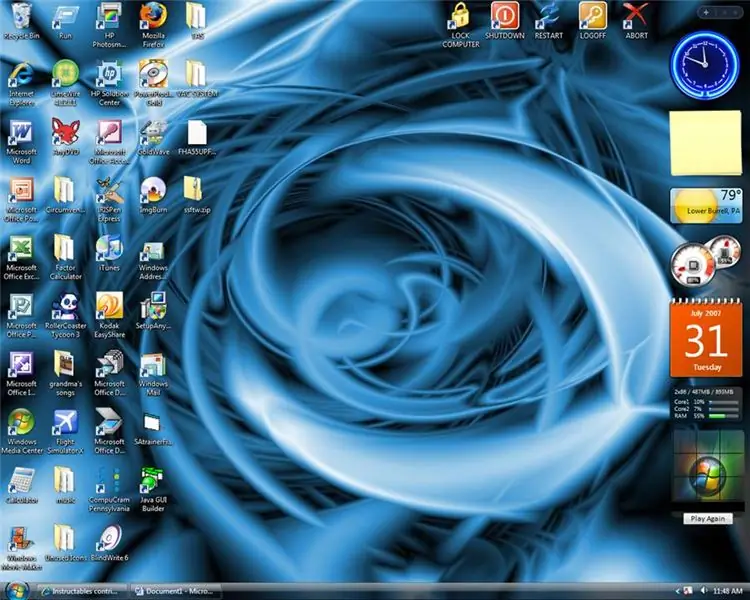
Isi kandungan:
- Pengarang John Day [email protected].
- Public 2024-01-30 11:12.
- Diubah suai terakhir 2025-01-23 15:01.
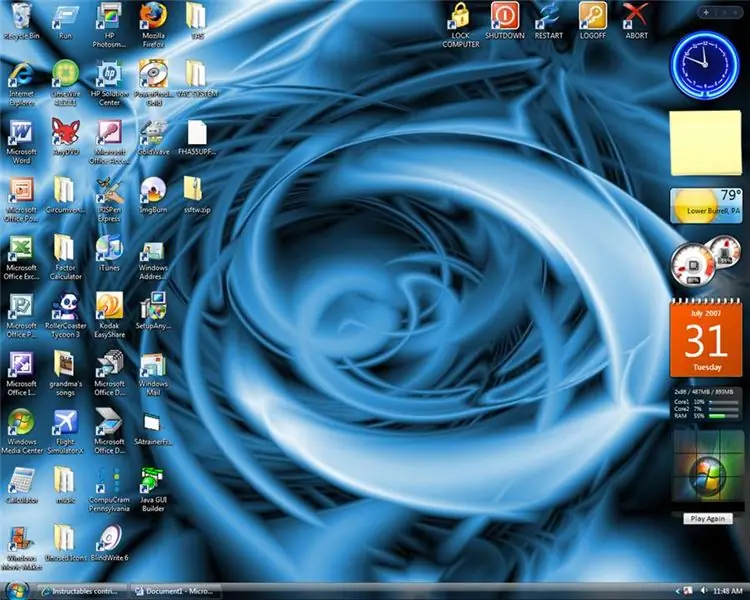
Ini adalah arahan pertama saya. Saya akan menunjukkan cara membuat pintasan untuk mematikan komputer anda. Anda juga boleh membuat jalan pintas untuk memulakan semula, log keluar, hibernasi, dan mengunci komputer anda.
Langkah 1: MULAKAN
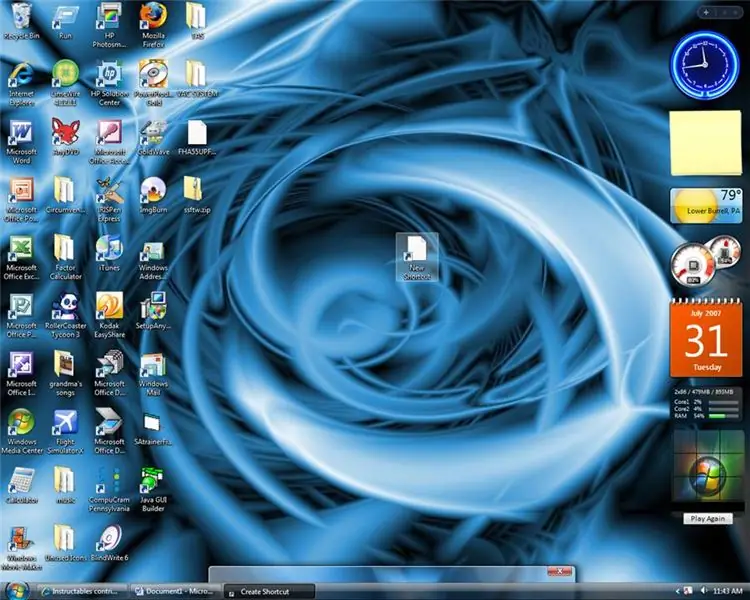
Baiklah Pertama kita perlu membuat jalan pintas baru.
1. Klik kanan pada desktop. 2. Tatal ke "BARU" 3. Klik "PENDEK" SELESAI SEKARANG
Langkah 2: SEKARANG UNTUK JENIS
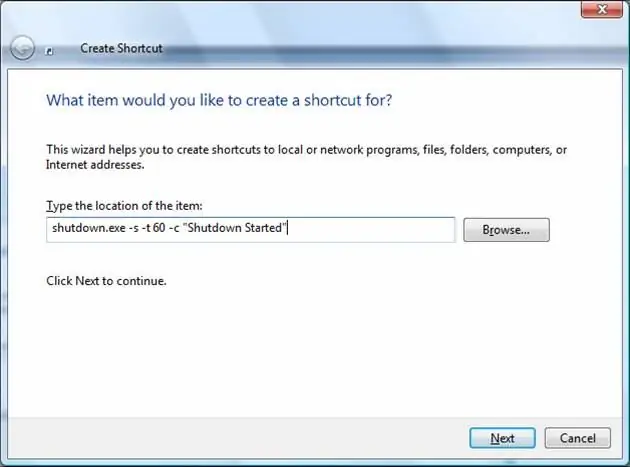
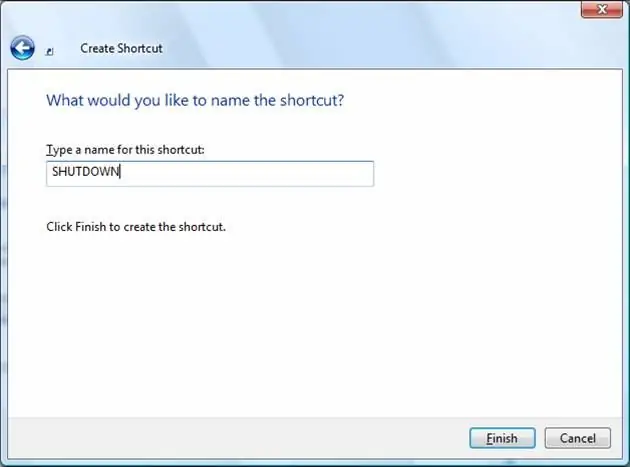
Kotak mesti muncul dan bertanya lokasi jalan pintas. Anda boleh menetapkan pemasa pada ikon penutupan dan mulakan semula. Anda juga boleh memaparkan mesej semasa anda mengkliknya. **** CATATAN: BERIKUT HARUS DIPEROLEH DENGAN TEPAT. DI MANA ITU MENGATAKAN "DITUTUP" SELEPAS 2 TANDA EQUAL ADALAH APA YANG ANDA JENIS. JUGA CATATAN: ICON KUNCI BERBEDA DARI YANG LAIN. **** SHUTDOWN ICON == shutdown.exe -s -t 60 -c "TYPE MESSAGE DI SINI" RESTART ICON == shutdown.exe -r -t 60 -c "PESAN DI SINI" LOCK ICON == rundll32.exe user32.dll, LockWorkStationHIBERNATE ICON == shutdown.exe -hLOGOFF ICON == shutdown.exe -lABORT ICON == shutdown.exe -a2. Klik SETERUSNYA3. NAMA ICON APA YANG ANDA mahukan4. KLIK SELESAI
Langkah 3: SEKARANG JADIKAN PRETTY
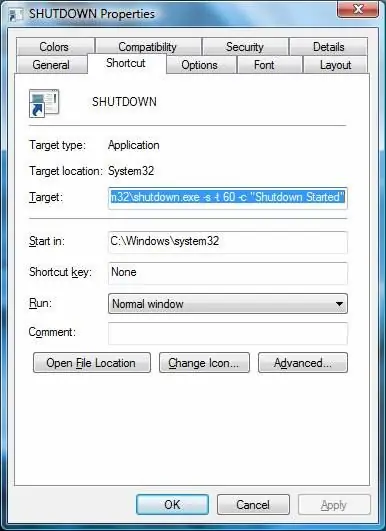
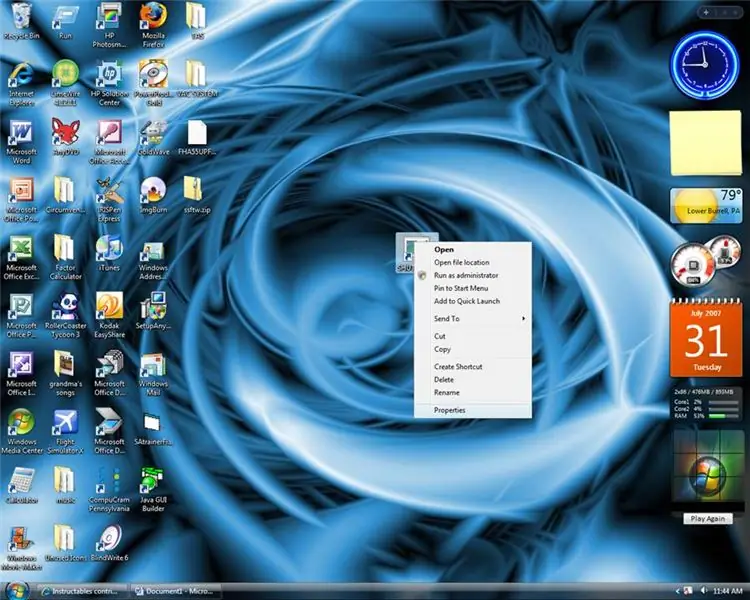
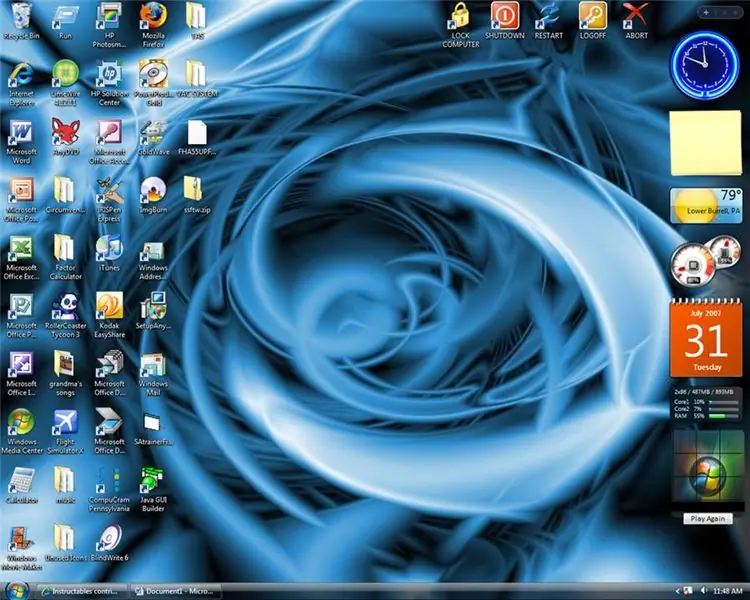
sekarang anda boleh menukar rupa ikon. Untuk membuat ini:
1. Klik kanan pada ikon 2. klik SIFAT 3. Klik "TUKAR ICON" 4. KOTAK PESAN AKAN DILAMPIRKAN HANYA "OK" 5. PILIH ICON 6. KLIK OK 7. ANDA SELESAI!
Disyorkan:
Papan Kekunci Arduino (AutoCAD) ShortCut: 3 Langkah

Papan Kekunci ShortCut Arduino (AutoCAD): Halo kepada semua, Setelah melayari selama berjam-jam, dan merancang banyak perkara yang menarik, saya akhirnya dapat membina sesuatu. Oleh itu, bersiaplah untuk Instructable pertama saya! Saya menghabiskan banyak masa saya, baik secara profesional untuk bersenang-senang, mencoret aro
Cara Membuat Hack Shutdown USB: 8 Langkah

Cara Membuat Hack Shutdown USB: Dalam tutorial ini saya akan menunjukkan kepada anda cara membuat folder tersembunyi pada USB yang akan mematikan komputer pengguna
Mod Shutdown Pi: 3 Langkah
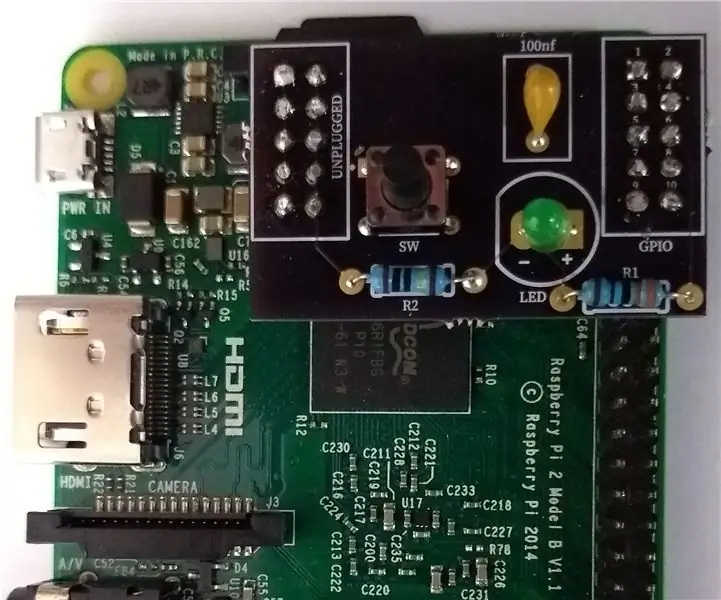
Mod Shutdown Pi: Modul ini memberi anda kaedah yang baik untuk mematikan Raspberry Pi dengan betul. Kemudian ia boleh dimatikan dengan butang pada penyesuai kuasa atau tidak dicabut. Lampu akan mati apabila selamat dimatikan. Sekiranya anda memutuskan untuk boot setelah ia ditutup (
Shutdown a Computor Remotley (Jalan Sebenar): 4 Langkah
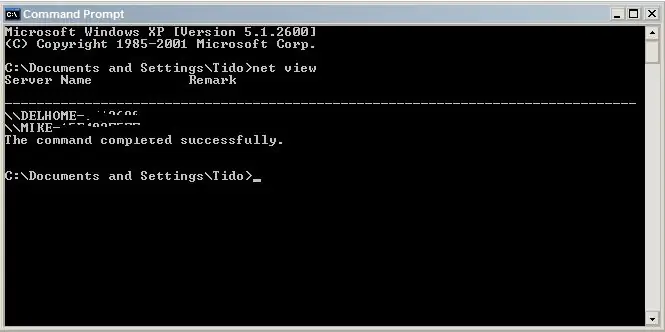
Shutdown a Computor Remotley (Jalan Sebenar): Ini boleh dipesan akan menunjukkan kepada anda cara mematikan komputer (dari komputer anda) dari jauh. tidak perlu menghantar fail yang tersembunyi di komputer mereka atau menghubungi mereka. Ini memerlukan kemahiran DOS yang sedikit atau tidak walaupun ia akan membantu sekiranya anda berumur 1337
Prank Shutdown PC !: 4 Langkah

PC Shutdown Prank !: Instruksional ini dimasukkan dalam peraduan April bodoh, jika anda suka Sila VOTE !! Saya akan menunjukkan kepada anda cara menggunakan jalan pintas desktop untuk mengolok-olok rakan / keluarga anda. Ia hanya akan mematikan komputer apabila mereka mengklik jalan pintas dan mereka
