
Isi kandungan:
- Langkah 1: Apa yang Anda Perlu
- Langkah 2: OK - Mari Bermula
- Langkah 3: Mulakan Kecil (Saya Ingin Saya!)
- Langkah 4: Format Teks
- Langkah 5: Lihat Apa yang Anda Lakukan
- Langkah 6: Peraturan Pertama Pengkomputeran: Anda Tidak Boleh Menyimpan Terlalu Sering
- Langkah 7: Ubah Bagaimana Pic Bergerak dalam Bingkai
- Langkah 8: Bit Seterusnya
- Langkah 9: Peralihan
- Langkah 10: Tambah Muzik
- Langkah 11: Pilih Muzik Cheesy Anda, dan Ceritakan
- Langkah 12: Kesan; Halaman Kosong
- Langkah 13: Tahan dan Pan dan Tahan Lagi
- Langkah 14: Menyimpan Sebagai Wmv
- Langkah 15: Contoh Video
- Langkah 16: Akhir
2025 Pengarang: John Day | [email protected]. Diubah suai terakhir: 2025-01-23 15:01

Ini adalah salah satu cara untuk membuat tayangan slaid foto.wmv yang bagus dengan kesan panning dan zoom dengan menggunakan perisian percuma. Saya menjangkakan ada cara yang lebih mudah, tetapi saya tidak dapat mencari petunjuk mengenai perkara ini. Kaedah saya sedikit mengelilingi rumah, tetapi ia berjaya. Saya ingin mendengar daripada sesiapa sahaja yang lebih mudah. Dengan menggunakan Windows Movie Maker dan pembakar DVD, anda juga boleh meletakkannya di DVD supaya cucu anda dapat menontonnya di TV. Tetapi itu untuk arahan lain! Saya menyiarkannya kerana saya mengambil masa lama untuk menyelesaikannya, dan saya mungkin tidak akan menggunakannya lagi selama enam bulan, pada masa itu saya akan melupakannya lagi. Oleh itu, saya akan kembali ke sini dan melihat apa yang saya buat. Dan mungkin jika anda belum melalui proses itu, ini akan mempercepat anda. Ini boleh memberi anda panduan mengenai Photo Story 3, tetapi menganggap anda sudah tahu bagaimana menggunakan pengimbas anda, Irfanview (atau perisian grafik kegemaran anda) dll. Sebilangan besar prosesnya sangat intuitif, tetapi jika ada kawasan yang belum saya lalui yang memerlukan lebih banyak perincian sila beri komen. Sebilangan besar pengetahuan saya telah diambil dari karya Papa John: www.windowsmoviemakers.net/PapaJohn. Anda akan mendapat lebih banyak maklumat di sana - termasuk cara melakukan 16: 9 dan bahkan HD! * NB Fail Kisah Foto terhad kepada 300 gambar. Tetapi anda boleh membuat beberapa dan menggabungkannya di Movie Maker.
Langkah 1: Apa yang Anda Perlu

Anda memerlukan: Perkakasan: - PC * sebaiknya dengan XP atau Vista - pengimbas - pemacu DVD dan beberapa cakera kosong
Sekiranya anda mempunyai Apple, ia akan melakukan semua pekerjaan untuk anda dan anda tidak memerlukan tutorial ini:-)
Perisian: (Anda tidak perlu mempunyai program ini: anda boleh menggunakan perisian yang anda suka. Hanya ini yang saya rasa berguna dan percuma / murah.) Untuk mengedit gambar anda: - Irfanview (muat turun percuma dari Tucows) Untuk membuat tayangan slaid.wmv: - Photo Story 3 untuk Windows (muat turun percuma dari Microsoft) Anda mungkin mahu: Untuk merobek muzik dari CD: - CDex (muat turun percuma) atau perisian ripping CD kegemaran anda - mikrofon PC (jika anda ingin melakukan voice-over) Untuk menukar.wmv ke.avi: - Windows Movie Maker (percuma dengan XP) Untuk membuat DVD: - Perisian pembakaran DVD seperti Roxio Copy and Convert (20 quid) Mungkin ada percuma (dan boleh dipercayai!) cara untuk menukar fail AVI ke DVD, tetapi saya tidak dapat menjumpainya. Sekiranya anda mengetahui yang baik, sila komen.
Langkah 2: OK - Mari Bermula

1. Imbas gambar anda ke komputer.
2. Masukkan ke Irfanview dan luruskan (F12 untuk kotak alat) dan kemudian potong. NB: Irfanview adalah sampah ketika membetulkan mata merah: gunakan yang lain (misalnya Picasa - muat turun percuma dari Google. Terdapat alat dalam Photo Story - butang di bawah Winston dalam tangkapan skrin - tetapi pada dasarnya ia adalah sampah). Anda mungkin ingin mengubah ukuran / mengambil sampel fail di Irfanview agar tidak terlalu besar. Sekiranya semua gambar anda sangat besar, fail akan dimuat selama-lamanya; resolusi akhirnya anda hanya 768x576 sehingga lebih banyak rez sia-sia. Saya dapati di bawah 1000 x 1000 piksel berfungsi dengan baik. 3. Buka Cerita Foto 3. Pada skrin pembukaan PROJEK BARU dipilih secara lalai. Klik SETERUSNYA dan kemudian IMPOR GAMBAR. Muatkan beberapa gambar. Klik SETERUSNYA. Saya cadangkan anda mengabaikan perkara HAPUSKAN HITAM HITAM: Saya rasa ia hanya mengganggu format anda. Oleh itu, apabila ia bertanya dengan tidak percaya sama ada anda benar-benar mahu meneruskan tanpa membuang sempadan hitam, katakan YA. Tidak seperti Barbara Bush. Untuk contoh ini, kita akan membuat tayangan slaid mengenai tiga perdana menteri Britain. Di sini mereka dimuat ke dalam Photo Story. Anda dapat melihat bahawa gambar pertama ditunjukkan di skrin utama dan ketiga-tiganya dipaparkan di jalur di bahagian bawah.
Langkah 3: Mulakan Kecil (Saya Ingin Saya!)


Bolehkah saya mencadangkan anda memulakan (kerana saya tidak. Mengganggu.) Dengan tayangan slaid pendek seperti percubaan - katakan 5-10 gambar? Ini membantu untuk mengetahui prosesnya sebelum anda mula menggunakan fail besar. Setelah mempelajari tali, anda boleh membuat tayangan slaid 40 minit itu. Sekarang tertulis 'Anda boleh menambahkan teks pada gambar..' Cukup ketikkan beberapa teks ke dalam kotak (betul - yang di dalamnya tertulis teks …).
Langkah 4: Format Teks


Mungkin anda hanya dapat melihat teks hitam saya muncul tepat di seberang rompi Winnie lama?
Klik pada simbol AA dan anda boleh menukar fon, saiz titik dan warna. Klik butang di sebelah kanan dan pusat teks anda, julat kiri atau kanan, muncul di bahagian atas, bawah atau tengah bingkai. SEKARANG kita dapat melihat tulisannya … Selera, init? Perhatikan di bawah kotak di mana Winnie muncul butang yang mengatakan KESAN (tidak ada). Kita akan sampai kemudian.
Langkah 5: Lihat Apa yang Anda Lakukan


Kini muncul skrin yang menangani pelbagai perkara. Perhatikan bahawa di bawah perut WSC sekarang mengatakan SESUAIKAN GERAKAN. Kita akan sampai kemudian. Butang merah, mesej JENIS CATATAN dan mesej BERHENTI adalah untuk suar suara. Kami akan menghubungi mereka kemudian juga. Sekarang, klik PREVIEW untuk melihat apa yang sedang kita capai. Tetingkap kecil baru terbuka, dan saya harap anda akan melihat tiga pemimpin hebat kami (atau apa sahaja gambar yang anda muatkan) muncul berturut-turut dengan beberapa kesan panning dan zoom. Ia sudah kelihatan jauh lebih baik daripada sekadar penggantian jpgs.
Langkah 6: Peraturan Pertama Pengkomputeran: Anda Tidak Boleh Menyimpan Terlalu Sering


Oleh itu, mari tutup tetingkap PREVIEW dan simpan projek dengan mengklik, ummm, SIMPAN PROJEK.
Telah selesai? Hebat. Anda akan melihat kami telah diseret kembali ke skrin suar suara. Mari kita lihat apakah kita tidak dapat membuat zoom dan kuali itu lebih logik. Klik pada CUSTOMIZE MOTION. Anda harus mendapatkan sesuatu seperti tangkapan skrin pertama. Dari atas, kemudian. Kotak centang KEDUDUKAN GERAKAN MULAI DAN AKHIR KHAS membolehkan anda membuka pengendalian dialog di mana gambar bermula dan selesai. Klik di dalamnya. Lihat bagaimana kotak di bawah dibuka? (Tangkapan skrin kedua.) Sekarang anda boleh mengklik pada SET POSITION TO BE… dan SET DURATION… / BILANGAN SECONDS…
Langkah 7: Ubah Bagaimana Pic Bergerak dalam Bingkai

Terdapat sedikit pegangan di sekitar dua gambar yang bertanda START POSITION dan END POSITION. Sekiranya anda mengambil gambar dengan tetikus, anda boleh menggerakkannya. Selamat mencuba. Klik PREVIEW untuk melihat apa yang anda buat. Hmm. Menjadi lebih seksi sepanjang masa. Main-main lagi sehingga anda menyukai apa yang anda ada. Jimat. Sekarang klik pada butang kecil> dekat tengah bawah untuk pergi ke gambar seterusnya dan lakukan perkara yang sama sekali lagi.
Langkah 8: Bit Seterusnya

Sekarang kita melihat gambar kedua (Tony Blair dalam contoh saya), dan ia adalah kesepakatan yang sama - anda boleh memindahkan bingkai permulaan dan penamat. Terdapat dua perkara baru yang perlu diperhatikan: 1) kotak bertanda SET MULAI POSISI KE MENJADI SAMA … Ini membolehkan anda memberitahu gambar semasa bermula di bahagian bingkai yang tepat di mana yang terakhir ditinggalkan. Ini akan berguna kemudian! Dan 2) tab bertanda TRANSITION. Klik pada itu.
Langkah 9: Peralihan

Tetingkap ini membolehkan anda memutuskan bagaimana gambar terakhir akan berubah menjadi gambar seterusnya. NB: Gambar semasa adalah gambar di sebelah kanan dan gambar sebelumnya di sebelah kiri. kerangka tengah menunjukkan peralihan berlaku - dan secara lalai ia harus memberi anda cross pudar. OK, mari kita gila. Klik pada BOWTIE HORIZONTAL. Perhatikan kesannya di tetingkap tengah. Tatal ke bawah dan klik pada WHEEL COUNTERCLOCKWISE. Lihat apa itu? Pilih sesuatu. Klik JIMAT. Klik PREVIEW. OK, sekarang tinggalkan peralihan jazzy itu sahaja: rasa yang baik mesti ada. Hadkan diri anda ke CROSS FADE, FADE TO BLACK, dan alasan yang sangat sesekali memasuki alam DIAGONAL UP LEFT - pada hari lahir anda. (Baiklah, saya tahu anda tidak akan - tetapi cuba menahan diri, OK? Kecuali anda INGIN kelihatan seperti video korporat tahun 80-an?) yang lain. ULASAN. Hebat, ya? OK. Sekarang SIMPAN dan TUTUP untuk kembali ke tetingkap sebelumnya. Klik NEXT untuk pergi ke tetingkap mengenai menambah muzik.
Langkah 10: Tambah Muzik


Sekiranya anda memilih SELECT MUSIC, anda akan memanggil pemilih fail yang membolehkan anda memasukkan fail suara seperti wav atau mp3 dari komputer anda. Jelas anda akan menggunakan sesuatu yang sah. Sekiranya anda memilih CREATE MUSIC, anda akan ke skrin seterusnya yang memberi anda penjana muzik Photo Story. Ini sangat menyeronokkan! Mari ke sana. NB: Dalam tayangan slaid muzik akan dimulakan apabila slaid yang disorot terbuka.
Langkah 11: Pilih Muzik Cheesy Anda, dan Ceritakan


Bersenang-senang dengan pilihan ini, dan klik pada butang pergi untuk mendengar kesannya. Apabila gembira, klik OK, kembali ke skrin TAMBAHKAN MUZIK LATAR BELAKANG, dan klik PREVIEW. Crikey! Apa perbezaan muzik, bukan? Ini adalah masa yang tepat untuk JIMAT. Kemudian klik pada butang kembali untuk kembali ke skrin MENYATAKAN GAMBAR ANDA. Mari buat suara suara: klik pada butang merah dan bercakap ke mikrofon. (Anda mempunyai mikrofon yang disambungkan ke PC anda, bukan? Kami membahasnya dalam Langkah 2.) dan … ULASAN. Sekarang anda harus mendengar muzik cheesy DAN mendengar suara anda. Mungkin keseimbangannya salah, jadi anda harus a) menjerit atau b) pergi ke halaman muzik dan menyesuaikan slaid kelantangan. TIP: Bingkai akan bertahan selagi suar suara anda. Sekiranya anda bercakap selama setengah jam, anda akan mendapat gambar yang sama di skrin selama setengah jam. Sekiranya anda mahu gambar mengalir di atas suara anda tanpa ditahan, catat narasi anda sebagai wav atau mp3 dan impornya sebagai runut suara di bahagian muzik. Perisian Audacity bagus untuk ini - muat turun percuma dari audacity.sourceforge.net.
Langkah 12: Kesan; Halaman Kosong


Baiklah - kami telah merangkumi sebahagian besar Photo Story 3 yang perlu anda ketahui. Anda boleh bermain-main dan mengetahui lebih banyak -itu sangat intuitif. KESAN Pada skrin TAMBAHAN TITLE anda akan melihat KESAN di bawah gambar. Sebilangan besar ini cukup sampah: jika anda mahu gambar kelihatan seperti cat air, terdapat prog grafik yang lebih baik di luar sana untuk melakukannya. Tetapi kadang-kadang bagus untuk memudar ke versi sepia dari gambar yang sama, atau apa sahaja. TIPS adalah idea yang baik untuk membuat dan mengimport halaman putih kosong dan kosong. Ini bermakna anda boleh pudar menjadi hitam - dan tahan. Ditto putih.). Anda juga boleh mengimport halaman putih kosong dan meletakkan teks hitam di atasnya - atau sebaliknya. Anda juga mungkin membuat halaman kosong dengan warna yang berbeza: anda boleh mendapatkan kesan yang baik dengan memudar ke halaman kosong biru - atau apa sahaja. Lihat video untuk contoh.
Langkah 13: Tahan dan Pan dan Tahan Lagi




PETUA Apabila anda melintasi foto, anda sering kali ingin berlama-lama pada bahagian gambar: anda mungkin ingin membuka dengan tangkapan sebelah kiri, kemudian geser ke kanan dan kemudian pegang sebelah kanan untuk menyelesaikannya. Begini caranya: - Import pic yang sama tiga kali. - Dalam MENYESUAIKAN GERAKAN mengatur gambar pertama agar tidak bergerak selama, katakan, tiga saat, (tandakan kotak KHAS MULAI … dan SET TAMAT …; klik butang radio untuk BILANGAN SEKIAN dan sesuaikan masa anda mahu gambar itu dipaparkan). - Dalam MENYESUAIKAN GERAKAN mengaturkan gambar kedua untuk memulakan di mana yang lama ditinggalkan (SET MULAI POSISI…) - Di SESUAIKAN GERAKAN mengaturkan gambar ketiga untuk memulakan di mana yang lama ditinggalkan (SET MULAI POSISI…) dan jangan bergerak (KHUSUS MULAI … dan SET TAMAT …). - Dalam TRANSISI, sesuaikan semua masa peralihan ke minimum 0.1 saat untuk mengelakkan bayangan - Laraskan jangka masa slaid sesuai (klik butang radio untuk NOMBOR SEKIAN dan sesuaikan masa anda mahu gambar ditampilkan)
Langkah 14: Menyimpan Sebagai Wmv

Sekarang mari kita simpan video. Pergi ke skrin ke skrin muzik, dan kemudian klik SETERUSNYA. Di sini anda memilih resolusi video yang dihasilkan (klik pada SETTINGS untuk menukarnya) dan di mana fail yang dihasilkan akan disimpan. Apabila anda gembira, klik NEXT sekali lagi dan fail wmv akan disimpan.
Langkah 15: Contoh Video

Video menunjukkan beberapa contoh. Terdapat lebih banyak lagi di YouTube atau di forum Photo Story dan Movie Maker. (NB Kualiti dikurangkan semasa anda memuat naik: menggunakan fail originla, atau pada DVD kualitinya sangat baik.) Menggunakan templat: Pan: Zoom: Pan dan zoom: Zum dan ulangi: Slant: Morphing (baik, semacam!) Pudar dalam teks: Pudar dari b / w ke warna dan sebaliknya: Jangan keterlaluan peralihan: Atau kesannya: Dan inilah urutan tajuk penutup yang saya masak (ya itu adalah contoh rahim!):
Langkah 16: Akhir

Saya harap anda menikmati pengajaran ini dan nantikan komen anda.
Disyorkan:
Buat Tayangan Radio Kasar dan Sedia: 7 Langkah

Buat Tayangan Radio Kasar dan Sedia: Bengkel ringkas ini direka untuk ibu bapa di rumah dengan satu atau lebih anak. Ia menggunakan bahan dan peralatan yang sedia ada. Dengan menggunakan pembesar suara bluetooth pengguna biasa dan telefon bimbit, ia meneroka penghantaran radio dengan bekerjasama dengan
Buat Papan Pembangunan Anda Sendiri Dengan Pengawal Mikro: 3 Langkah (dengan Gambar)

Buat Papan Pembangunan Anda Sendiri Dengan Mikrokontroler: Adakah anda pernah mahu membuat papan pengembangan anda sendiri dengan mikrokontroler dan anda tidak tahu bagaimana. Dalam arahan ini saya akan menunjukkan kepada anda bagaimana membuatnya. Yang anda perlukan adalah pengetahuan dalam elektronik, merancang litar dan pengaturcaraan. Sekiranya anda mempunyai usaha
Kisah Interaktif Makey Makey Menggunakan Goresan !: 6 Langkah
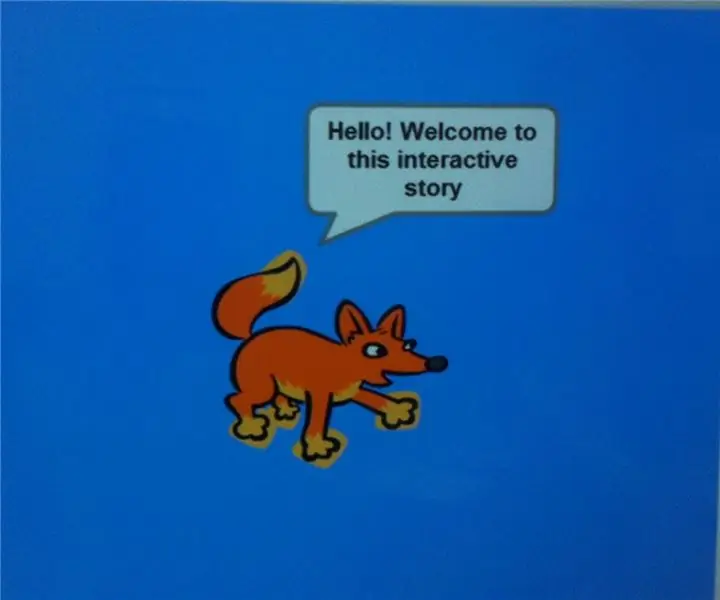
Kisah Interaktif Makey Makey Menggunakan Scratch !: Petunjuk mengenai Cara membuat cerita interaktif di Scratch menggunakan Makey Makey dan yang paling penting adalah imaginasi anda
Lancarkan Tayangan Tayangan Gambar Percutian Anda Dengan Sentuhan Sihir!: 9 Langkah (dengan Gambar)

Lancarkan Tayangan Tayangan Gambar Percutian Anda Dengan Sentuhan Sihir!: Selama bertahun-tahun, saya telah membiasakan diri untuk mengambil patung kecil dengan saya semasa dalam perjalanan: Saya sering membeli artoy kosong (seperti gambar dalam gambar) dan cat ia sesuai dengan bendera dan tema negara yang saya lawati (dalam kes ini, Sisilia). T
Kisah Dari Cip: Penguat Audio LM1875: 8 Langkah (dengan Gambar)

Tales From the Chip: LM1875 Audio Amplifier: Saya suka saya beberapa chip amp - pakej kecil kekuatan audio tulen. Dengan hanya beberapa komponen luaran, bekalan kuasa bersih dan beberapa pemanas badan yang kuat, anda dapat memperoleh bunyi berkualiti tinggi yang menyaingi reka bentuk transistor yang kompleks dan tersendiri. Saya
