
Isi kandungan:
- Pengarang John Day [email protected].
- Public 2024-01-30 11:12.
- Diubah suai terakhir 2025-01-23 15:01.
Oleh CharredPCFollow More oleh pengarang:






Isteri saya baru-baru ini membelikan saya Acer Extensa 5620 untuk Krismas. Ini adalah unit kecil yang hebat dengan banyak potensi, tetapi satu kelemahan besar adalah sistem operasi: ia disertakan dengan Windows Vista. Perkakasan yang pantas dilumpuhkan oleh OS yang kembung dan kikuk. Oleh itu, saya terpaksa mengetahui dengan tepat bagaimana menggunakan XP, jadi saya menulis panduan untuk menolong orang lain. Itu harus berlaku untuk buku nota Acer yang berlainan, dan mungkin mempunyai maklumat yang berguna untuk jenama lain juga.
Ia tidak semudah dulu. Komputer riba hari ini 'dimaksudkan' untuk Vista, jadi sering kali mencuba memasang XP tidak mudah. Dalam kes 5620 saya, cakera keras tidak dapat dikesan sehingga saya meneliti dan mengubah tetapan Bios (dikenali sebagai isu AHCI). Saya jauh lebih gembira setelah membuang Vista, walaupun ketika saya pertama kali mendapatkannya, Pentium III 1GHz dengan XP dapat menjalankan lingkaran di sekitarnya!
Langkah 1: Persiapan



Jangan segera menghapus Vista! Ia sebenarnya berguna selama satu jam lebih. Gunakan perisian sandaran Acer (saya mempunyai bar alat terapung Acer dengan ini) untuk melakukan dua perkara-
Pertama, Sandaran Penuh sistem anda. Percayalah, jika anda perlu menghantar Acer anda untuk diservis, lebih baik Vista di dalamnya atau jaminan anda akan dibatalkan. Tambahan, suatu hari nanti apabila anda menjualnya, orang yang tidak berpengetahuan menganggapnya sebagai nilai tambah;) Kedua, mengapa perlu memuat turun pemacu rawak yang anda harapkan adalah yang betul? Acer memudahkannya dengan pencipta CD sandaran Pemandu dan Aplikasi. Fakta yang sedikit diketahui ialah pemacu ini nampaknya merupakan set Vista AND XP yang lengkap. Setelah selesai, anda akan membakar tiga DVD, dan bersedia untuk kebaikan XP! Sekiranya anda sudah menghapusnya, atau hanya mahukan yang terbaru, ambil dari [ftp://ftp.support.acer-euro.com/notebook/ di sini]. Saya melakukan kedua-duanya, sekiranya berlaku, membuang yang terbaru ke pemacu USB 256MB. Ketiga, cari di Device Manager untuk melihat AHCI Disk Controller yang anda miliki! Tuliskan ini. Pada Best Buy Acer Extensa 5620-6830, ia adalah 'Intel 82801HEM / HBM SATA AHCI.' Model lain mungkin sedikit berbeza. Maklumat ini penting kemudian, dan sukar untuk dicari tanpa beberapa percubaan dan kesilapan yang menjengkelkan.
Langkah 2: Jadikan Bios Sesuai

But semula. Tekan F2 untuk mengakses BIOS, dan ubah tetapan pada halaman kedua dari AHCI menjadi IDE (Sekiranya anda tidak mempunyai pilihan ini, boot semula ke Vista dan kemas kini Bios anda, yang dimuat turun dari pautan di atas). Pada tab Boot, ubah sehingga pemacu DVD anda menjadi yang pertama. Simpan perubahan dan keluar. Jangan risau, kami akan menukarnya kembali, tetapi JAUH lebih banyak PITA untuk membiarkannya semasa kami memasang XP … melainkan jika anda mempunyai pemacu liut USB, atau seperti membina cakera XP yang tergelincir ISO!
Langkah 3: Pemasangan XP

Masukkan CD XP anda dan pasang seperti biasa. Acer saya mempunyai tiga partition (10MB, 90GB, dan 90GB); Saya membunuh mereka semua dan mencipta satu. CD Pemulihan yang kami buat -mesti- mengembalikan semuanya seperti dulu, sekiranya kami memerlukannya. Selepas memformat pemacu 200GB saya, ia adalah 186GB. Dengan menggunakan perkakasan yang sangat baru, ia tidak akan mengesan semuanya secara automatik, tetapi Jangan Panik. Kami mempunyai semua pemacu yang kami perlukan, berkat pemikiran awal kami dalam membuat cakera / pemacu ibu jari / apa sahaja.
Langkah 4: Persediaan Pemandu

Setelah kami berada di desktop, ubah resolusi anda menjadi 800x600, kemudian mulakan memasang pemacu (beberapa butang program persediaan dipotong pada 640x480 lalai). Anda mungkin mahu memulakan dengan pemacu chipset, kemudian pemacu video, suara, dan lain-lain. Pada Extensa 5620, walaupun selepas memasang pemacu, anda mungkin tidak akan mempunyai suara pada mulanya dan berakhir dengan 'Peranti PCI' yang tidak diketahui; klik kanan dan pilih Kemas kini Pemacu. Biarkan ia menemuinya secara automatik (itu audio HD), dan suara anda akan berfungsi selepas but semula. Saya reboot setiap kali ia mahu, kemudian memasang pemacu seterusnya. Dengan cara ini mereka tidak berbenturan atau tersalah konfigurasi. Pemacu kamera web (asli dan terbaru di FTP) nampaknya dipasang dan berfungsi dengan baik, tetapi menjadikan sistem anda kekal kekal semasa dimatikan. Sehingga kita mendapat pemandu yang lebih baik, saya hanya mematikannya untuk mengelakkan daripada mengalami kemalangan keras setiap masa. Secara teori, anda boleh mengaktifkannya bila-bila masa anda perlu menggunakannya.
Langkah 5: Memperbaiki AHCI

Semua berfungsi OK sekarang? Tiada tanda seru atau perkakasan yang tidak diketahui? Hebat! Sekarang mari kita menakluki isu AHCI. Pada CD pemacu, semak (jangan jalankan secara automatik) ke direktori Drivers \. Salin folder AHCI ke pemacu C: anda, jadi sekarang c: / AHCI \. Buka baris arahan (Mula -> Jalankan -> cmd), dan masukkan "c: / AHCI / setup.exe -a -pc: \" (tanpa tanda petik). Ini akan muncul utiliti persediaan. Klik melaluinya - sebenarnya tidak memasang, tetapi mengekstrak pemacu untuk kita gunakan. Anda akan menjumpainya selepas itu di C: / Driver.
Sekarang kita memasang pemacu secara manual ke dalam XP: Pergi ke Pengurus Peranti, di bawah pengawal IDE ATA / ATAPI anda akan melihat sesuatu seperti: Pengawal SATA ICH8M. Klik kanan pada itu dan pilih Kemas kini Pemacu. Pilih Tidak untuk menyambung ke Kemas kini Windows untuk mencari, kemudian tekan Seterusnya. Pilih Pasang dari senarai atau lokasi tertentu (Lanjutan), tekan Seterusnya, kemudian pilih "Jangan cari. Saya akan memilih pemacu untuk dipasang." Tekan Next sekali lagi, kemudian pilih Have Disk. Semak imbas ke folder Pemacu anda (C: / Driver), sorot fail iastor.inf, dan tekan Buka. Pilih OK, kemudian pilih pemacu AHCI anda (apa yang kami tulis sebelumnya, ingat?). Anda mungkin perlu mencabut pilihan 'tunjukkan perkakasan yang serasi' untuk melihat pilihan AHCI. Sekali lagi, pada Extensa 5620-6830, ia adalah Intel 82801HEM / HBM SATA AHCI Storage Controller- YMMV (Motherboard Anda Mungkin Bervariasi). Klik seterusnya, abaikan amaran bahawa pemasangan pemacu peranti tidak digalakkan, klik Ya, Selesai, lalu Ya untuk menghidupkan semula komputer anda.
Langkah 6: Menyelesaikan & Mengatasi Masalah / Petua

Semasa komputer anda reboot, tekan F2 sekali lagi untuk memasuki BIOS. Saya menukar pesanan boot saya kembali ke HD terlebih dahulu (mengurangkan masa boot selama 2-3 saat), tetapi itu terpulang kepada anda. Tukar dari mod IDE kembali ke AHCI, simpan perubahan dan keluar. Sebaik sahaja anda boot ke Windows, komputer anda akan menemui dan menyelesaikan pemasangan perkakasan "baru", kemudian mungkin meminta untuk memulakan semula … tapi hore! Tidak ada lagi Vista! Penyelesaian masalah: Sekiranya anda masih mendapat skrin biru semasa boot, anda mungkin tidak memilih pemacu AHCI yang betul. Mengembalikan tetapan Bios ke IDE akan menjadikan anda kembali ke XP untuk mencuba lagi. Sekiranya tidak, gunakan F8 untuk masuk ke Safe Mode dan pasangkan semula pemacu pengawal di sana. Tips: Saya menghadapi masalah di mana screensaver OpenGL kegemaran saya tidak akan berjalan melebihi 1fps pada 5620. Setelah mengetahui bahawa inilah sebabnya (Intel melumpuhkan OGL pecutan perkakasan pada screensaver), saya kemudian menemui jalan penyelesaian: ganti nama screensaver menjadi *.sCr dan bukannya semua huruf kecil. Anda mungkin perlu menghidupkan semula, tetapi kemudian semuanya mesti berjalan lancar. Ini mempengaruhi semua pengguna X3100, atau sesiapa sahaja yang mempunyai GPU Intel.
Langkah 7: Anda Selesai
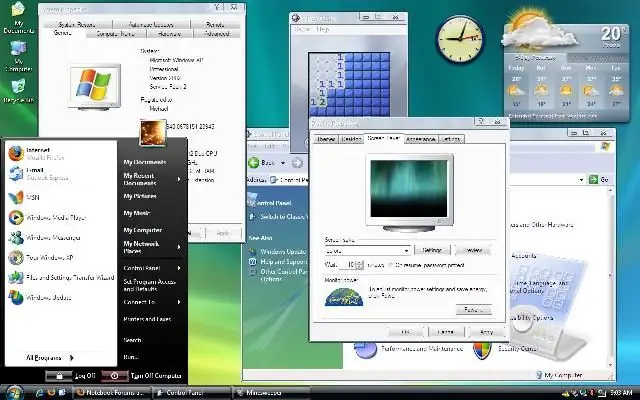
Tahniah, anda sekarang mempunyai sistem operasi yang baik pada perkakasan baru anda! Dan ia berjalan jauh lebih baik. Ingat, jika anda sebenarnya tidak mempunyai Bluetooth di komputer riba anda (Acer meletakkan suis, tetapi menjualnya tanpa modul) maka JANGAN pasang pemacu! Ia boleh menimbulkan masalah.
Tangkapan skrin di bawah adalah desktop Acer saya sekarang. Petunjuk yang akan saya hantar seterusnya akan menerangkan bagaimana saya kelihatan seperti Vista, dan beberapa perubahan lain yang boleh anda lakukan untuk mempercepat ini atau komputer lain. Semoga anda dapat membantu ini:)
Disyorkan:
Memasang Windows pada Pemacu Luaran Dengan Partition Mac pada Mac: 5 Langkah (dengan Gambar)

Memasang Windows pada Pemacu Luaran Dengan Partisi Mac di Mac: Sekiranya anda telah membeli sesuatu seperti MacBook pro asas dan menyimpan sedikit wang tunai, tetapi kemudian segera menghadapi masalah penyimpanan ketika cuba memasang tetingkap menggunakan Bootcamp Kita semua tahu bahawa 128 gb tidak diperlukan ini supaya kita mungkin membeli sesuatu
Cara Meningkatkan RAM & SSD pada Laptop Acer Aspire E1-571G: 4 Langkah

Cara Meningkatkan RAM & SSD pada Laptop Acer Aspire E1-571G: Laptop Acer Aspire E1-571G saya dilengkapi dengan CPU Intel i3, RAM 4Gb DDR3 dan Pemacu Cakera 500Gb, serta GPU nVidia GeForce GT 620M 1Gb mudah alih . Walau bagaimanapun, saya ingin menaik taraf komputer riba kerana ia berusia beberapa tahun dan boleh menggunakan beberapa komputer dengan cepat
Cara Meningkatkan CPU LAPTOP (& Bahan Sejuk Lain!) Untuk Menghidupkan Laptop SLOW / DEAD ke Laptop CEPAT !: 4 Langkah

Cara Meningkatkan CPU LAPTOP (& Bahan Sejuk Lain!) Untuk Menghidupkan Laptop SLOW / DEAD ke Laptop CEPAT!: Howdy All! Saya baru-baru ini Memperolehi Laptop Packard Bell Easynote TM89, yang spesifikasi terlalu rendah untuk saya, pada dasarnya sangat ketinggalan zaman … LCD Dihancurkan dan cakera keras utama telah tersekat sehingga komputer riba pada dasarnya mati ….. Lihat foto dan
Cara Meningkatkan Firmware pada Universal PCB: 4 Langkah

Cara Meningkatkan Perisian Firmware pada Universal PCB: Projek Universal PCB (ringkasnya UPCB) dimulakan untuk membolehkan pengawal permainan tunggal, terutama tongkat pertempuran, pada sebanyak mungkin konsol yang berbeza. Maklumat mengenai projek ini boleh didapati di rangkaian berikut di Shoryuken.com
Meningkatkan Laptop Baru Dari Vista ke XP: 8 Langkah

Meningkatkan Komputer Riba Baru Anda dari Vista ke XP: Setelah memasang XP pada komputer riba Vista baru saya, saya benar-benar terkejut dengan kelajuan dan prestasi ketika menjalankan XP melalui Vista. Untuk kelajuan, prestasi dan utiliti yang betul, XP mempunyai penyelesaian untuk anda. KELUAR: Instruksional ini sudah usang. Saya mengesyorkan
