
Isi kandungan:
2025 Pengarang: John Day | [email protected]. Diubah suai terakhir: 2025-01-23 15:01



Turbo mengecas komputer anda! Jadikan ia seperti angin! Memiliki komputer lebih pantas daripada peluru yang pantas!: p: p tidak begitu, tetapi akan seperti anda baru membeli komputer baru … betul juga, bukan dengan windows vista. IA AKAN JAUH LEBIH CEPAT !!!
nota: Saya tidak bertanggungjawab untuk apa-apa yang berlaku kepada anda atau komputer anda, lakukan ini atas risiko anda sendiri. Namun, setelah mengatakannya, saya tidak menghadapi masalah memasang ubuntu, kecuali pada cakera keras luaran. Jangan lakukan itu … sangat sukar untuk dibersihkan dari: D
Langkah 1: Mengapa?
Mengapa anda mahu menaik taraf ke ubuntu? Saya dapat menyenaraikan empat sebab di atas kepala saya:
1. Lebih pantas 2. Percuma 3. Semua yang anda perlukan adalah percuma 4. Sesuatu yang perlu dilakukan apabila anda bosan
Langkah 2: Apa yang Anda Perlu
Untuk membuat peningkatan ini, ada beberapa perkara yang anda perlukan-Komputer … Komputer harus cepat, tidak terlalu lama. Saya menjalankan ubuntu pada komputer berusia 5 tahun … ia mempunyai hd 200 gig, anda hanya memerlukan beberapa pertunjukan, ia mempunyai ram 512 meg, cukup untuk anda tidak mahu terlalu banyak di bawah itu, dan 3 pemproses ghz tetapi jangan bimbang, anda sama sekali tidak memerlukan banyak tenaga.-Internet. Anda pasti menginginkan ini, dan semakin cepat semakin baik-c ubuntu live, anda boleh memuat turunnya dari www.ubuntu.com, jangan memuat turun edisi pelayan. Untuk membakarnya dengan betul, semoga anda menggunakan mesin tingkap. Muat turun pembakar iso, saya menggunakannya: https://www.download.com/Active-ISO-Burner/3000-2646_4-10792184.html?tag=lst-1. Ia berfungsi dengan baik, tetapi jika anda menggunakan mac atau os lain, muat turun pembakar iso yang lain.
Langkah 3: Sekarang Apa?

Sekarang anda mempunyai cd langsung, masukkan ke dalam komputer anda. Ia harus boot dari cd, tetapi jika tidak, main-main dengan bios anda. Ia harus ditetapkan untuk boot dari pemacu cd terlebih dahulu. Anda akan melihat skrin dengan pilihan di bahagian atas untuk memulakan atau memasang ubuntu. Tekan enter, tetapi jangan bimbang, ini hanya melakukan bahagian permulaan. Setelah boot, yang akan menjadi lambat pada komputer yang lebih tua, akan ada layar yang kelihatan seperti gambar di atas. Anda boleh mencuba ubuntu, tetapi kemudian klik dua kali pada butang pasang.
Langkah 4: Ikut Petunjuk

Ikuti arahan dengan pemasang sehingga anda sampai ke bahagian pemisah, atau bahagian di mana ia kelihatan seperti gambar di bawah. Sekiranya anda mempunyai komputer dengan apa-apa yang anda mahukan pada cakera keras, termasuk sistem operasi, pilih keseluruhan cakera penggunaan terpandu. Sekiranya anda mempunyai barang di cakera keras anda, gunakan ukuran-dipandu….. tetapi anda akan mahu memindahkan bar kerana warna oren adalah seberapa banyak partisi lain, dan putih adalah berapa banyak ruang yang akan dimiliki ubuntu. Oleh itu, untuk memasukkannya ke dalam bahasa inggeris, angka di atas bar adalah seberapa besar partisi lain.
Langkah 5: Menyesuaikannya
Ok, sekarang ubuntu dipasang, (saya anggap anda mengikuti arahan dalam pemasang sehingga dipasang dengan betul) anda boleh menyesuaikannya. Anda boleh mengubah suai bar, menjadikannya kelihatan bagus, memasang tema atau apa sahaja. Untuk memasang tema, pergi ke https://www.gnome-look.org/ atau laman web lain, dan muat turun tema ke desktop anda, dan seret ke bahagian tema dalam penampilan. (Sistem, pilihan, penampilan). Tema adalah ketukan GTK 2. X di sisi laman web, tetapi saya lebih suka menggunakan tema metacity kerana ia hanya mengubah suai di sekitar tetingkap.
Langkah 6: Menyahpepijat / memasang
Ok, semasa saya memasang ini di komputer saya menghadapi pelbagai masalah, tetapi saya menyelesaikannya dalam sehari. Masalah yang paling menjengkelkan adalah saya tidak dapat menjalankan kesan visual tambahan. (Sistem> pilihan> penampilan dan anda akan melihat tab untuk kesan visual.) Saya mendapat tahu kad grafik nvidia saya tidak diaktifkan. Untuk memperbaikinya, saya pergi ke sistem> pentadbiran> pengurus pemandu terhad, kemudian saya memeriksa perkara nvidia. Ianya berhasil.
Hanya hantar komen jika anda menghadapi bug lain, saya akan melihat sama ada saya dapat membantu. Sekarang semoga semuanya berjalan sesuai dengan rancangan, anda memerlukan beberapa perisian. Tidak seperti tingkap, anda tidak boleh memasang sesuatu yang mudah. Nasib baik untuk semua pengguna yang tidak maju, ia dilengkapi dengan semua perisian percuma yang anda perlukan, tetapi bagi orang seperti saya, kami ingin menjalankan program windows! Ini boleh membosankan, memakan masa, dan mungkin tidak berfungsi, tetapi ini berjaya bagi saya. Program yang anda perlukan adalah wain.
Langkah 7: Memasang Wain
Masa untuk memasang wain! buka terminal (aksesori> terminal) dan masukkan 'wget -q https://wine.budgetdedicated.com/apt/387EE263.gpg -O- | sudo apt-key add -'Kemudian, ketik 'sudo wget https://wine.budgetdedicated.com/apt/sources.list.d/gutsy.list -O /etc/apt/sources.list.d/winehq. list'Lalu, buka Synaptic Package Manager di bawah Sistem-> Pentadbiran. Lakukan carian untuk wain, dan kemudian periksa dua kotak untuk anggur dan minuman anggur atau sesuatu seperti itu, mereka berdua mempunyai kata anggur di dalamnya dan mempunyai keterangan yang sama di bawahnya. Klik tanda untuk pemasangan pada kedua-duanya, terapkan. Tekan ok, atau apa sahaja yang dinyatakan dalam kotak untuk anda, dan mereka akan memuat turun. Anda kini boleh memuat turun sebarang fail.exe dan menjalankannya dengan wain, dan ia semestinya berfungsi.
Langkah 8: Pasang Compiz
Compiz adalah program yang sangat keren, dan mempunyai banyak kesan visual, seperti tangkapan skrin di intro saya menukar ruang kerja. Oleh kerana saya malas, dan tidak boleh meletakkan petunjuk ini lebih baik atau lebih senang digunakan, berikut adalah cara memasang Compiz. https://www.howtoforge.com/compiz-fusion-ubuntu-gutsy-gibbon-nvidia-geforce-fx-5200 klik pada pautan atau masukkan ke dalam penyemak imbas internet anda. Ia mempunyai semua arahan yang anda perlukan untuk memasang compiz, termasuk beberapa jalan pintas untuk melakukan sesuatu, seperti menarik api pada komputer anda, tetapi jangan memasang zamrud seperti yang dikatakannya. Sangat sukar untuk diperbaiki setelah memasang, tetapi anda boleh jika anda mahu.
Langkah 9: MAHUKAN SELESAI ANDA! MASA UNTUK MESTI DI SEKITAR DENGANNYA
Ok, setelah anda selesai, mempunyai komputer yang sangat pantas, dan semoga anda kelihatan cantik, anda boleh bermain-main dengan ini sendiri. Terdapat banyak perkara yang boleh anda lakukan di ubuntu, begitu banyak perkara selain Windows atau mac.
Disyorkan:
Naik Taraf Racing Drone: 10 Langkah

Racing Drone Upgrade: Ini adalah proses langkah demi langkah saya mengenai bagaimana saya menaik taraf drone racing
Klon & Naik taraf Pemacu Keras di PC: 5 Langkah

Clone & Upgrade Hard Drive di PC: Saya tidak dapat mencari penjelasan ringkas mengenai prosedur yang lengkap. Memutuskan untuk mencuba ini untuk menyelesaikan semua kekeliruan dan salah faham mengenai proses penuh. Perlu peningkatan akan menjadi jelas apabila komputer nampaknya memakan masa lama untuk memuat
Perbaiki dan Naik taraf peti sejuk / penyejuk beku (Bosch KSV29630): 5 Langkah
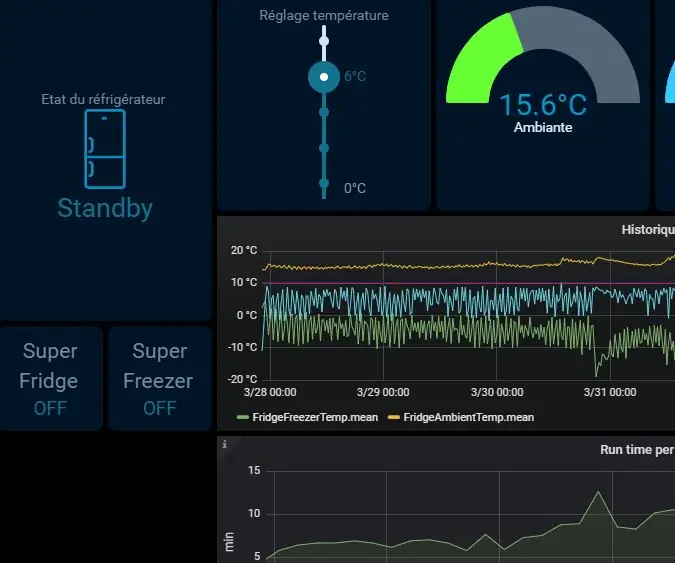
Pembaikan dan Penaiktarafan peti sejuk / penyejuk beku (Bosch KSV29630): Pembaikan & Naik taraf daripada Ganti & Membeli Semula! Gejala: apabila Peti Sejuk cuba menghidupkan pemampat, kadangkala ia berfungsi, kadang-kadang ia gagal dengan lampu suhu hijau berkelip. Ia mungkin berjaya memulakan pemampat tetapi setelah
Naik taraf Periuk Penyiraman Sendiri DIY Dengan WiFi Ke DIY Motion Detect Sentry Alarm Planter: 17 Langkah

Naik taraf Periuk Penyiraman Sendiri DIY Dengan WiFi Menjadi Penggera Gerak DIY Detect Alarm Dalam artikel ini kami akan menunjukkan kepada anda cara menaik taraf Pot Penyiraman Sendiri DIY anda dengan WiFi menjadi Pot Penyiraman Sendiri DIY dengan WiFi dan Penggera Gerak Sentry. anda belum membaca artikel tentang cara membina Periuk Penyiraman Sendiri Dengan WiFi, anda dapat
Naik taraf ke Windows XP SP3: 5 Langkah
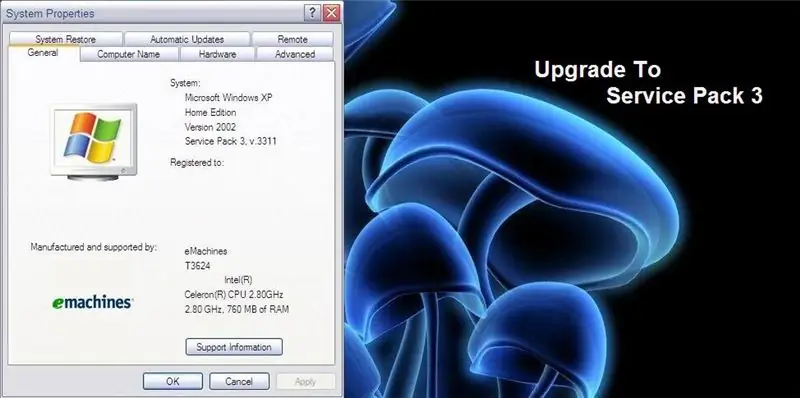
Naik taraf ke Windows XP SP3: 26 April 2008 KEMASKINI: Pek Perkhidmatan Penuh 3 Akan Datang Minggu Depan, Maklumat ini adalah dari lifehacker.com 28 April 2008 KEMASKINI: pautan itu tidak berfungsi, saya rasa pautan kedua ada di siniJulai 1, 2008 KEMASKINI: berikut versi lengkap jika anda
