
Isi kandungan:
- Langkah 1: Bundarkan Bahan
- Langkah 2: Jalankan HP Format Tool
- Langkah 3: Format dan Salin Fail ke UFD
- Langkah 4: Biarkan Alat HP Berfungsi
- Langkah 5: Salin Fail BIOS ke UFD Anda
- Langkah 6: Reboot Sistem Anda, Gunakan Menu Peranti Boot
- Langkah 7: Sebaliknya, Menggunakan Menu Penyediaan BIOS
- Langkah 8: Periksa Direktori Boot Anda
- Langkah 9: Simpan BIOS Semasa Anda
- Langkah 10: Flash BIOS Itu
- Langkah 11: Pembersihan Pasang Pasang
- Langkah 12: Ikuti BIOS yang dikemas kini untuk berputar
- Pengarang John Day [email protected].
- Public 2024-01-30 11:13.
- Diubah suai terakhir 2025-01-23 15:01.
Kedua-dua komputer riba dan desktop kadang-kadang memerlukan kemas kini BIOS. Apabila anda melayari laman web vendor (sama ada PC mfgr atau pembuat BIOS) dan menemui BIOS baru dengan ciri yang anda mahukan, atau peningkatan memerlukan BIOS baru, sudah tiba masanya untuk menyatukan semua bahan, buat cadangan BIOS semasa, dan kemudian flash EEPROM tempat BIOS berada dengan versi baru. Selepas itu, sedikit pembersihan juga diperlukan. Peringatan! Masalah atau kegagalan semasa proses flashing BIOS boleh membahayakan PC. Jangan berkelip melainkan anda benar-benar mesti, dan jangan sesekali berkelip tanpa membuat sandaran dan membundarkan alat pembaikan yang diperlukan. Dengan sedikit keberuntungan, maklumat Sistem BIOS anda akan kelihatan seperti tangkapan skrin ini, dan menggambarkan kejayaan anda menambah versi baru ke PC anda.
Langkah 1: Bundarkan Bahan
Tempat terbaik untuk mendapatkan kemas kini BIOS adalah dari laman web pengeluar PC anda, di halaman muat turun untuk notebook atau PC desktop anda, jika anda membeli sistem lengkap, atau untuk motherboard anda jika anda membina sistem anda sendiri (atau membeli "putih" kotak "PC dari orang lain yang membinanya dari bahagian stok). Cara yang baik untuk mencari versi dan maklumat BIOS adalah dengan menggunakan Google untuk mencari menggunakan rentetan seperti" muat turun BIOS "untuk sistem lengkap, atau" muat turun untuk papan induk. Oleh itu, untuk Notebook MSI PR200 yang baru saya kemas kini, saya mencari di "muat turun BIOS MSI PR200". Ini membawa saya ke halaman produk MSI untuk PR200 di mana versi BIOS terbaru untuk Vista dan XP tersedia. Anda juga memerlukan USB Flash Alat pemformatan Drive (UFD) yang dapat membuat gambar DOS yang dapat di boot pada pemacu itu. Ini memerlukan alat pemformatan khas, dan fail sumber DOS untuk menjadikan pemacu dapat di boot. Untuk tugas ini, pertaruhan terbaik anda adalah alat yang dipanggil HP USB Disk Storage Format Tool, V2.1.8. Ia tidak hanya memformat UFD hingga FAT o r FAT32, ia juga dapat menyalin fail boot DOS dari direktori sasaran yang anda berikan ke alat ini. Overclocking Ekstrim mempunyai pautan muat turun yang tersedia. Fail.exe dipasang sendiri, dan menambahkan program ke direktori Program Files anda secara lalai. Sudah tentu, itu bermakna anda juga memerlukan sekumpulan minimum fail boot DOS (command.com, io.sys, dan ms.sys di minimum). Overclocking Ekstrim juga menjadikan fail sistem Windows 98 tersedia dalam muat turun dengan baik. Ambil fail ini dan masukkan ke dalam direktori mereka sendiri. Saya memanggil saya DOS-boot.
Langkah 2: Jalankan HP Format Tool
Jalankan utiliti format HP UFD (program ini biasanya terdapat dalam senarai Program di bawah menu Mula di bawah tajuk yang berbunyi "Syarikat Hewlett-Packard.") Pilih pemacu UFD yang ingin anda gunakan (amaran! Proses ini merosakkan keseluruhan kandungannya; jika anda memerlukan sebarang fail dari peranti ini, salin ke fail keras sebelum anda memulakan proses ini). Klik kotak centang Format Pantas, dan juga kotak centang Buat cakera permulaan DOS, kemudian klik butang cari di sebelah kanan kotak teks untuk mengenal pasti direktori di mana anda membuka zip fail Windows 98. Ini menghasilkan skrin seperti yang ditunjukkan dalam screencap pertama.
Langkah 3: Format dan Salin Fail ke UFD
Klik butang Mula, kemudian klik Ya pada amaran pop timbul mengenai kehilangan semua data yang ada di UFD.
Langkah 4: Biarkan Alat HP Berfungsi
Program ini membuat partisi pada pemacu, menandakannya aktif (untuk menjadikannya dapat di-boot), kemudian memformat pemacu dan menyalin semua fail dari direktori fail DOS anda. Seluruh proses mengambil masa kurang dari 20 saat untuk UFD 2 GB yang saya gunakan untuk merakam tangkapan skrin ini. Catatan: ini jauh lebih pantas daripada utiliti format XP atau Vista yang terdapat dalam Windows Explorer; alat ini berguna setiap kali anda perlu memformat semula UFD. Ini menghasilkan tangkapan skrin laporan akhir, yang memberikan maklumat mengenai struktur dan susun atur cakera.
Langkah 5: Salin Fail BIOS ke UFD Anda
Sekarang, anda mesti membuka zip muat turun BIOS dan menyalin fail yang diperlukan ke UFD juga. Untuk PC notebook saya, ini terdapat dalam arkib bernama 1221_148.zip. Arkib ini merangkumi semua fail yang anda perlukan untuk flash DOS BIOS, dan hanya fail tersebut, seperti yang ditunjukkan dalam tetingkap WinZip. Cukup ekstrak fail ini ke UFD dan anda lebih kurang selesai dengan persiapan. Anda ingin memeriksa muat turun BIOS anda dengan teliti, namun banyak di antaranya termasuk alat flash Windows BIOS dan fail data lain juga, bersama dengan fail readme untuk memberitahu anda apa itu. Pastikan anda mengetahui fail mana yang diperlukan oleh flash DOS dan salin hanya fail tersebut ke UFD.
Langkah 6: Reboot Sistem Anda, Gunakan Menu Peranti Boot
Seterusnya, anda mesti menghidupkan semula sistem anda supaya anda dapat memulakannya dari UFD. Pastikan UFD anda dimasukkan ke dalam mesin. Seperti kebanyakan sistem boot, mereka memberikan maklumat mengenai kunci kawalan khas untuk membolehkan anda mengubah tingkah laku bootnya. Pada sistem BIOS AMI, konvensyen berikut biasanya berlaku1. Tekan butang delete (DEL) untuk memasuki setup BIOS2. Tekan butang tab (TAB) untuk menunjukkan maklumat status POST dan boot3. Tekan tombol F11 untuk menukar urutan pemacu but sekali sahaja Sekiranya anda menyerang F11, anda akan melihat senarai peranti dari mana sistem anda dapat boot, dengan pilihan lalai semasa disorot. Gunakan kekunci anak panah untuk bergerak ke atas atau ke bawah, kemudian tekan Enter untuk memilih UFD but DOS anda.
Langkah 7: Sebaliknya, Menggunakan Menu Penyediaan BIOS
Sekiranya F11 tidak berfungsi untuk anda, tekan DEL untuk memasuki program Penyediaan BIOS. Anda akan melihat bahagian dalam program BIOS berlabel boot, dengan pelbagai entri. Pilih Pemacu Cakera Keras yang berlabel. Pada skrin yang dihasilkan, pilih item pertama dalam senarai, kemudian tekan Enter. Pada tetingkap item yang muncul sebagai tindak balas, sorot UFD dari mana anda ingin boot. Kemudian tekan F10 untuk menyimpan perubahan ini, dan tekan enter untuk melakukan perubahan ke BIOS dan mulakan semula mesin.
Langkah 8: Periksa Direktori Boot Anda
Di sini anda menjalankan arahan dir DOS untuk menyenaraikan fail di UFD, hanya untuk mengingatkan diri anda tentang apa yang harus dilakukan. MSI dengan berhati-hati menyediakan fail batch bernama FLASH. BAT, yang akan saya jalankan pada langkah seterusnya untuk benar-benar mem-flash BIOS. Di sini, anda mendapat peringatan visual bahawa ini adalah alat yang tepat untuk pekerjaan yang akan datang.
Langkah 9: Simpan BIOS Semasa Anda
Sebelum anda dapat mengaktifkan BIOS yang ada, yang benar-benar bermaksud menghapuskan yang lama dan menggantinya dengan yang baru, anda mesti menyokong BIOS yang ada. Kenapa? Kerana jika ada yang tidak kena dengan BIOS baru yang akan anda pasang, anda mesti mempunyai cara untuk kembali ke versi lama. Langkah ini membolehkan anda membuat sandaran sebelum membuat perubahan. Ini adalah manuver CYA yang sangat penting setiap kali anda bermain-main dengan BIOS PC anda. Biasakan! Untuk membuat cadangan, kami akan menggunakan utiliti flash yang terdapat di UFD. Ia dinamakan AFU414sD. Anda membuat sandaran dengan menaip perintah ini pada C: \> prompt pada PC anda: AFU414sD AMIBOOT. ROM / O (watak akhir adalah capitol O, bukan angka sifar). Ini menyalin BIOS yang ada ke dalam fail bernama AMIBOOT. ROM (nama ini penting kerana jika BIOS baru menyebabkan PC anda berhenti boot selesai, AMI menyokong manuver pembaikan kecemasan dengan mana anda memasukkan cakera liut ke dalam sistem anda, hidupkan kuasa, kemudian tekan kekunci CTRL dan HOME sehingga PC berbunyi sekali untuk memberitahu anda bahawa fail itu dimuatkan fail BIOS). Malangnya, ini tidak berfungsi pada notebook kerana begitu sedikit yang mempunyai pemacu liut (saya bereksperimen untuk melihat apakah teknik ini berfungsi dengan UFD, dan tidak). Simpan fail AMIBOOT. ROM ke pemacu lain sebaik sahaja anda selesai mem-flash BIOS pada langkah seterusnya. Ini pasti satu kes di mana sandaran anda memerlukan sandaran!
Langkah 10: Flash BIOS Itu
Setelah semua kerja yang dilakukan sebelumnya, ini cukup antiklimaktik: yang perlu anda lakukan ialah menaip nama fail batch, FLASH, pada baris arahan, kemudian tekan kembali dan ia melakukan selebihnya. Anda betul-betul mahu melihat tangkapan skrin seperti ini ketika prosesnya selesai kerana apa-apa yang lain boleh bererti masalah besar. Itulah sebabnya anda harus memastikan bahawa mana-mana buku nota dipasang ke soket dinding, dan jangan sekali-kali memancarkan BIOS semasa ribut petir atau pada masa-masa lain ketika kuasa mungkin padam. Sekiranya anda menghadapi masalah dan lampu kilat BIOS gagal untuk sebarang sebab, seperti selagi sistem anda masih dapat boot (sekurang-kurangnya ke UFD) anda mungkin dapat mengeluarkan diri anda dari masalah dengan menggunakan semula BIOS dengan sandaran anda. Anda mungkin ingin mencari di Web untuk mendapatkan maklumat mengenai sebarang mesej ralat yang dikongsi oleh utiliti flash BIOS dengan anda, sekiranya berlaku. Anda juga akan menemui laman web WOS's BIOS yang penuh dengan maklumat berguna dan alat bantu dan muat turun diagnostik. Sekiranya menghadapi masalah di belakang kepalanya yang jelek, penting untuk tidak panik. Sekiranya anda dapat menyelamatkan diri, anda selalu boleh menghubungi kakitangan sokongan teknikal motherboard atau pembuat sistem untuk mendapatkan bantuan, atau menghantar ke forum pesanan dalam talian mereka. Orang-orang di forum di Wim's BIOS juga sangat membantu dan berpengetahuan. Jangan pergi dan cuba mula menukar banyak perkara sehingga anda mempunyai idea yang baik tentang apa yang perlu dilakukan seterusnya. Sekiranya anda cuba memulihkan BIOS lama anda dan tidak dapat berfungsi, itu tandanya sudah tiba masanya untuk meminta pertolongan.
Langkah 11: Pembersihan Pasang Pasang
Kali pertama anda reboot selepas mengemas kini BIOS anda, anda akan mendapat mesej ralat dari utiliti memuat BIOS yang mengatakan sesuatu seperti "CMOS Checksum Bad." Jangan khawatir: ini adalah perkara biasa, dan hanya menggambarkan fakta bahawa anda telah membuat perubahan pada BIOS (dan oleh itu juga pada checksumnya). Tekan butang apa sahaja yang disuruh PC untuk memasuki utiliti Persediaan (F1 pada buku nota saya, dalam kes ini). Anak panah ke kanan ke skrin Keluar di mana anda akan menemui tetapan yang berbunyi "Muatkan Tetapan Lalai." Tekan enter, dan mesin akan memuat semula default yang sama yang dipasang di kilang. Bagi kebanyakan PC notebook, tidak mengapa kerana mereka tidak sering mengalami BIOS utama. Untuk desktop, terutamanya sistem overclock atau tweak, jika pembuat BIOS, PC, atau motherboard anda tidak menawarkan fungsi menyimpan / memulihkan tetapan BIOS (banyak di antaranya, tetapi ada di antaranya tidak) anda harus melalui semua skrin dalam persediaan BIOS anda dan rakam tetapannya (atau gambarnya, seperti yang saya lakukan untuk tutorial ini). Sebaik sahaja anda kembali ke lalai, anda mahu menghidupkan semula semula, dan mengembalikan tetapan yang anda inginkan, dan bukannya yang vanila biasa yang akan dipasang semula oleh kilang.
Langkah 12: Ikuti BIOS yang dikemas kini untuk berputar
OK, setelah anda mengembalikan tetapan BIOS ke tempat yang anda inginkan, anda sudah bersedia untuk mencuba persekitaran pengkomputeran anda yang disemak semula. Secara realistik, ini bermaksud kembali bekerja, tetapi memerhatikan gejala masalah. Prestasi yang lebih perlahan, peranti yang hilang, ketidakstabilan sistem, dan juga bunyi yang berlainan dapat menunjukkan masalah BIOS, terutamanya selepas kemas kini BIOS. Cukup bersedia untuk memusingkan semula dan kembali ke asal, dan anda semestinya baik-baik saja. Sekiranya pengalaman anda sama dengan 99% mereka yang mengemas kini BIOS mereka dengan alasan yang baik, anda tidak akan mengetahui perkara ini, dan sistem anda mungkin lebih pantas daripada sebelumnya. Selamat mencuba!
Disyorkan:
Bina Imej Docker untuk Raspberry Pi: 7 Langkah
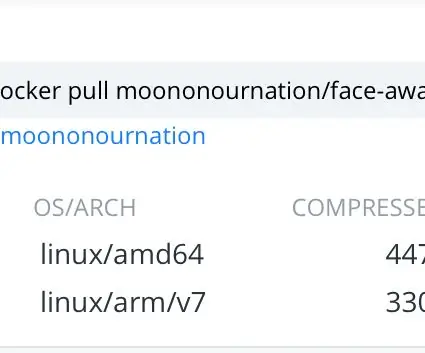
Build Docker Image for Raspberry Pi: Instruksional ini menunjukkan cara membina Docker Image untuk Raspberry Pi
Bina Takungan Penyiraman Automatik Dengan Isyarat WiFi untuk Penyediaan Penanaman: 11 Langkah

Bina Takungan Penyiraman Automatik Dengan Isyarat WiFi untuk Penyediaan Penanaman: Dalam projek tutorial DIY ini, kami akan menunjukkan kepada anda cara membina takungan penyiraman automatik dengan amaran WiFi untuk persediaan penanaman atau sistem penyiraman automatik untuk haiwan anda seperti anjing, kucing, ayam, dll
Bina Penerima Inframerah Kodi / OSMC dan Reset Topi untuk Raspberry Pi: 5 Langkah (dengan Gambar)

Bina Penerima Inframerah dan Topi Atas Kodi / OSMC untuk Raspberry Pi: Bangunkan topi Penerima dan Reset IR Kodi / OSMC untuk Raspberry Pi 3Dari seberang bilik, saya ingin: Kawal Kodi / OSMC yang berjalan pada Raspberry Pi dengan alat kawalan jauh Lihat sama ada Raspberry Pi dihidupkan Juga, saya ingin keluarga saya
Bina Bekalan Daya 15V Dual Menggunakan Modul Rak untuk Bawah $ 50: 10 Langkah (dengan Gambar)

Bina Daya Kuasa 15V Dual Menggunakan Modul Rak di Bawah $ 50: Pengenalan: Sekiranya anda seorang peminat yang berurusan dengan audio, anda akan biasa dengan bekalan kuasa rel dua. Kebanyakan papan audio berkuasa rendah seperti pra-amp memerlukan mana-mana dari +/- 5V hingga +/- 15V. Mempunyai bekalan kuasa voltan ganda menjadikan mu
Bina Bekalan Kuasa untuk Pedal Gitar Anda: 7 Langkah (dengan Gambar)

Bina Bekalan Kuasa untuk Pedal Gitar Anda: CATATAN PENTING: ELEKTRIK BERBAHAYA! JANGAN MENGHADAPI PROJEK INI TANPA PENGETAHUAN DAN PENDIDIKAN KESELAMATAN PROPERASI TENTANG KERJA DENGAN ELEKTRIK TEGAS UTAMA! IA DAPAT DAN AKAN MEMBUNUH ANDA! ITEM ELEKTRIK HOMEMADE MENGGUNAKAN KUASA UTAMA TIDAK HARUS
