
Isi kandungan:
2025 Pengarang: John Day | [email protected]. Diubah suai terakhir: 2025-01-23 15:01
Jadi baru-baru ini saya mendapat buku kuasa generasi terakhir, komputer riba pertama saya. Walaupun saya menyandarkan data saya, saya lebih suka tidak mencurinya. Atau, jika dicuri, saya ingin mendapatkannya semula. Setelah mencari dalam talian untuk mendapatkan penyelesaian percuma, saya menjumpai LoJack for Laptop. Nampaknya ia akan berjaya, tetapi anda perlu membayar langganan. Saya tidak mahu membayar wang untuk mendapat peluang 3 dalam 4 (terus dari laman web) untuk mendapatkan kembali komputer riba saya jika dicuri! Oleh itu, saya melancarkan sendiri menggunakan python dan pelayan ftp. Program ini mula berjalan di latar belakang setiap kali anda log masuk, dan setiap dua minit ia memeriksa dengan pelayan ftp untuk melihat apakah saya telah menandakannya sebagai dicuri. Sekiranya ada, ia memerlukan tangkapan skrin dan memuat naiknya dengan alamat IP semasa dan cap waktu ke pelayan, dan terus melakukannya setiap dua minit sehingga saya berhenti. Walaupun ia tidak akan melakukan penghapusan data jarak jauh, ia dapat dilakukan dengan mudah - saya tidak mahu mengambil risiko secara tidak sengaja semasa mencuba.
Langkah 1: Keperluan
Untuk membuat salinan skrip anda sendiri, anda memerlukan perkara berikut: 1. Komputer epal yang menjalankan versi OS X2 yang agak baru. Alat pemaju Apple - ini diperlukan untuk menyusun skrip ke dalam aplikasi yang dapat mula berjalan setiap kali anda log masuk. Pakej mac-development hanya baik-baik saja. Berhati-hatilah, ini adalah muat turun yang cukup besar, tetapi pasti berbaloi jika anda berminat untuk mengekodkan apa sahaja pada mac yang pernah ada. 3. ID epal - ia membolehkan anda mendaftar dan memuat turun alat pembangun di atas. 4. Python - ia sudah terpasang dengan komputer 5. Akses ke pelayan FTP - ia tidak harus menjadi milik anda, tetapi anda memerlukan nama pengguna, kata laluan, dan alamat pelayan dengan akses ftp. 6. Fail teks kosong yang dipanggil 'yes.rtf' - simpan di tempat ini di komputer anda tetapi jangan memuat naiknya ke pelayan
Langkah 2: Mendapatkan Skrip
Anda tidak perlu membuat skrip sendiri, tetapi anda perlu mengedit skrip yang dilampirkan. Di bahagian atas di mana ia mempunyai pemboleh ubah: pelayan alamat nama pengguna kata laluan_untuk_screenshotstime_between_screenshots isikan maklumat anda dan masa yang diinginkan dalam beberapa saat (walaupun saya akan membiarkannya pada dua minit). Inilah yang digunakan oleh program untuk masuk ke pelayan FTP anda dan periksa sama ada anda mahu memuat naik gambar, dan jika ya, untuk memuat naik tangkapan skrin.
Langkah 3: Membuat Aplikasi
Setelah selesai mengedit skrip python simpan dan kemudian tutup xcode. Pada desktop anda, klik kanan atau kawalan klik skrip (ScreenshotTaker.py) dan di bawah "Buka Dengan>" pilih "Build Applet". Aplikasi bernama ScreenshotTaker akan muncul dalam beberapa saat berikutnya di desktop anda. Ini adalah aplikasi terakhir yang akan kami lancarkan semasa permulaan.
Langkah 4: Menjalankan Program secara automatik
Baiklah, jadi pada ketika ini anda harus mempunyai aplikasi ScreenshotTaker dan juga fail ScreenshotTaker.py di desktop anda. Sekiranya anda ingin memadam fail ScreenshotTaker.py, mungkin tidak menjadi masalah melainkan pelayan FTP anda berubah. Untuk menjalankan skrip setiap kali anda masuk: 1. Buka pilihan sistem, di bawah logo logo epal di sudut kiri atas skrin anda2. Klik pada Akaun3. Pindahkan ScreenshotTaker ke suatu tempat yang tidak begitu mudah dicari - seperti folder utiliti anda (/ Aplikasi / Utiliti) 3. Klik pada tab Item Log Masuk dan seret ScreenshotTaker (aplikasi) ke senarai4. Pastikan untuk mencentang kotak menjadikannya tersembunyiBam, anda sudah selesai. Bila-bila masa anda mahu mula mengambil gambar skrin komputer riba anda, seret fail 'yes.rtf' itu ke pelayan. Pastikan belum ada yang ada jika anda tidak mahu mengambil tangkapan skrin. Setelah fail teks 'yes.rtf' diseret ke dalam direktori utama ftp anda (/) tangkapan skrin akan diambil setiap dua minit dan dinamakan seperti itu: Alamat IP_Tahun_Month_Day_Hour_Minute.jpgUntuk berhenti mengambil tangkapan skrin, hapus fail 'yes.rtf' dari ftp anda direktori.
Disyorkan:
Mulakan Program Secara Automatik Semasa Memasang Komputer Riba ke Stesen Docking: 5 Langkah

Mulakan Program Secara Automatik Semasa Memasang Komputer Riba ke Stesen Docking: Arahan ini adalah mengenai cara menjalankan program atau aplikasi semasa anda menyambungkan komputer riba ke stesen dok. Dalam contoh ini, saya menggunakan Lenovo T480 Windows 10
VGA / GPU luaran untuk komputer riba yang menggunakan EXP GDC Beast: 15 Langkah (dengan Gambar)

VGA / GPU luaran untuk komputer riba yang menggunakan EXP GDC Beast: Hi Guys .. Ini adalah tutorial pertama saya mengenai arahan. Bahasa Inggeris bukan bahasa pertama saya, jadi maafkan kesalahan tatabahasa saya. Saya membuat ini berdasarkan pengalaman saya menaik taraf komputer riba saya. Dan saya tidak akan membuat anda bosan dengan pengenalan yang panjang kerana saya tidak tahu
Pemasangan Webcam / alat komputer riba Lego: 5 Langkah

Pemasangan Webcam / gadget Laptop Lego: Inilah cara memasang kamera web atau dalam kes saya pembesar suara ke komputer riba. Reka bentuknya boleh diubah dengan mudah untuk kesesuaian
Rangka Paparan Komputer Riba Kayu: 6 Langkah (dengan Gambar)
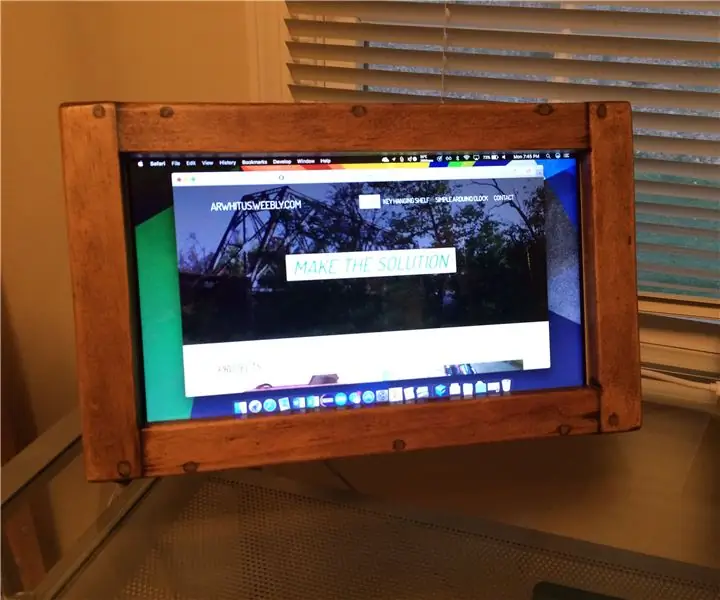
Rangka Paparan Komputer Kayu Berpakaian: Ketika komputer riba lama saya akhirnya mati, saya tidak mahu semua komponen berfungsi dengan sempurna mengisi tempat pembuangan sampah. Oleh itu, saya menyelamatkan panel LCD dan membina bingkai kayu sederhana untuk dipegang untuk digunakan sebagai monitor yang berdiri sendiri. Saya merancang produk ini
Cara Memasangkan Pengawal Xbox One ke Komputer riba Windows 10.: 16 Langkah

Cara Memasangkan Pengawal Xbox One ke Komputer riba Windows 10.: Anda memerlukan: Komputer riba Xbox Controller Windows 10
