
Isi kandungan:
2025 Pengarang: John Day | [email protected]. Diubah suai terakhir: 2025-01-23 15:00
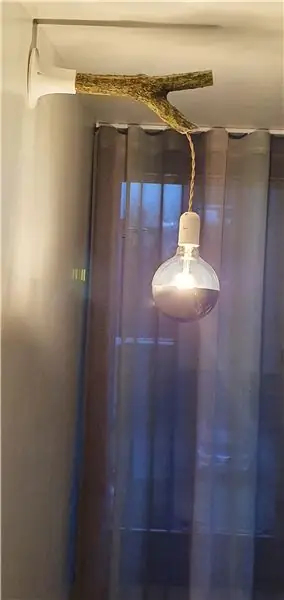
Jam unik ini mengingatkan anda untuk menghargai setiap hari, dengan menunjukkan usia semasa anda dalam beberapa hari (atau minggu) pada paparan tujuh segmen.
Langkah 1: Anda Perlu
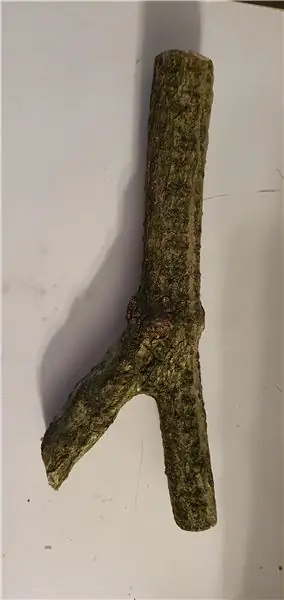
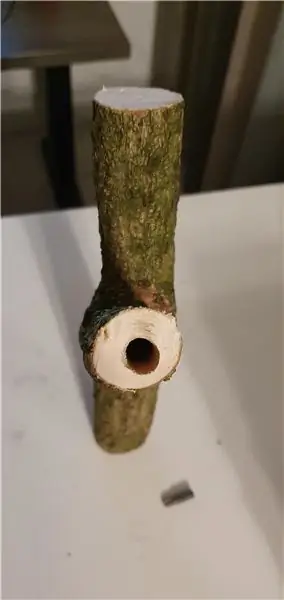
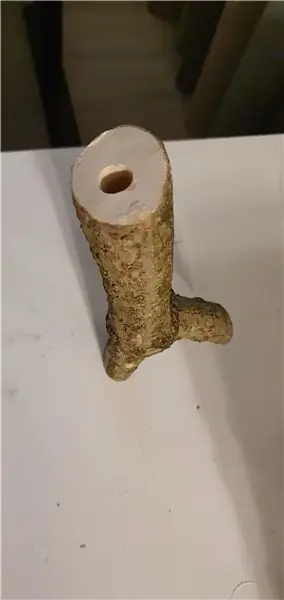

Elektronik:
- Arduino Pro Mini 5V (atau arduino lain dengan> = 12 Pin GPIO)
- Paparan Segmen 4 Digit 7
- Modul Jam Masa Sebenar DS3231
- Perintang 4x 200 Ohm
Bahan:
- Bingkai gambar
- Perf Board (ukuran sepadan)
- MicroUSB Breakout (atau sumber kuasa 5-12V lain)
- Wayar / Kabel Keras
- Pengepala Pin (lelaki, wanita)
Alat:
- Besi pematerian
- Pengaturcara FTDI (sekiranya terdapat mini pro)
Langkah 2: Prototaip
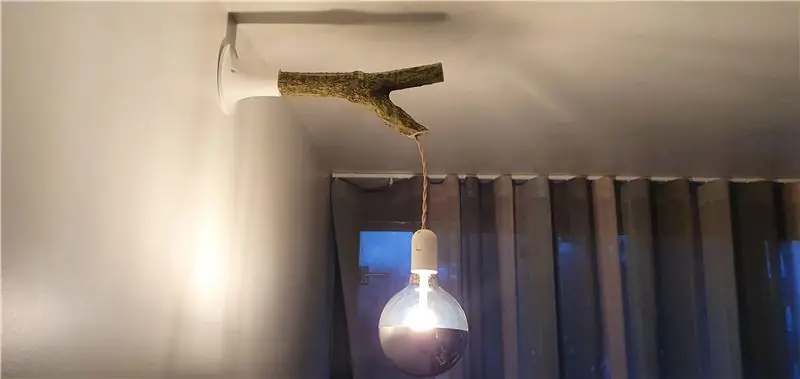


Sebelum memasang komponen secara kekal, kita perlu memeriksa sama ada semuanya berfungsi dengan baik.
- Sambungkan semuanya mengikut skema
- Periksa COM-Port dan pasangkan pemacu terkini
- Susun dan muat naik lakaran yang disediakan
Sambungan:
Paparan katod biasa
- Pin 2 - COM4 (perintang)
- Pin 3 - g
- Pin 4 - c
- Pin 5 - DP
- Pin 6 - d
- Pin 7 - e
- Pin 8 - COM1 (perintang)
- Pin 9 - a
- Pin 10 - f
- Pin 11 - COM2 (perintang)
- Pin 12 - COM3 (perintang)
- Pin 13 - b
DS3231
- GND - GND
- 5V / VCC - VCC
- A4 - SDA
- A5 -SCL
Sekiranya anda menggunakan paparan anod biasa, anda perlu memastikan untuk menyesuaikan pin pada papan roti atau kemudian dalam kodnya
Langkah 3: Ubah Bahagian
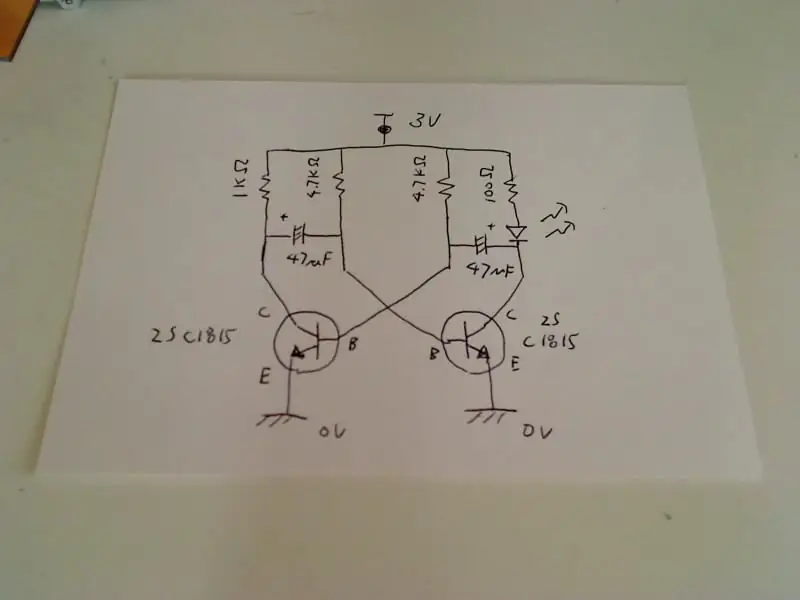
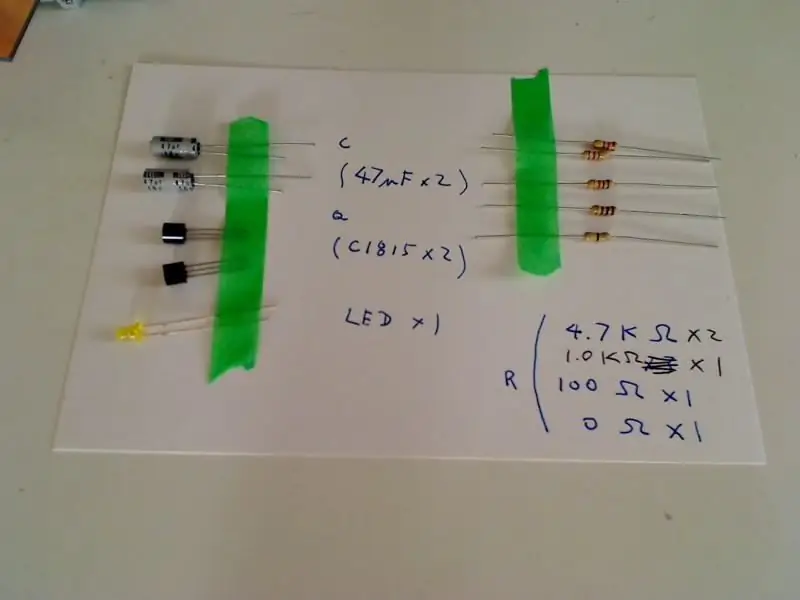
Kita perlu mengubahsuai beberapa komponen kita, agar sesuai dengan bingkai.
Arduino
- Solder pada header pin lelaki (seperti yang ditunjukkan)
- Tambahkan dua wayar ke SDA dan SCL
DS3231
- Ketepikan 6 pinheaders
- Solder pada header 4 pin di sisi lain (seperti yang ditunjukkan)
Pelarian MicroUSB
Solder pada header pin
Langkah 4: Membina Papan Litar
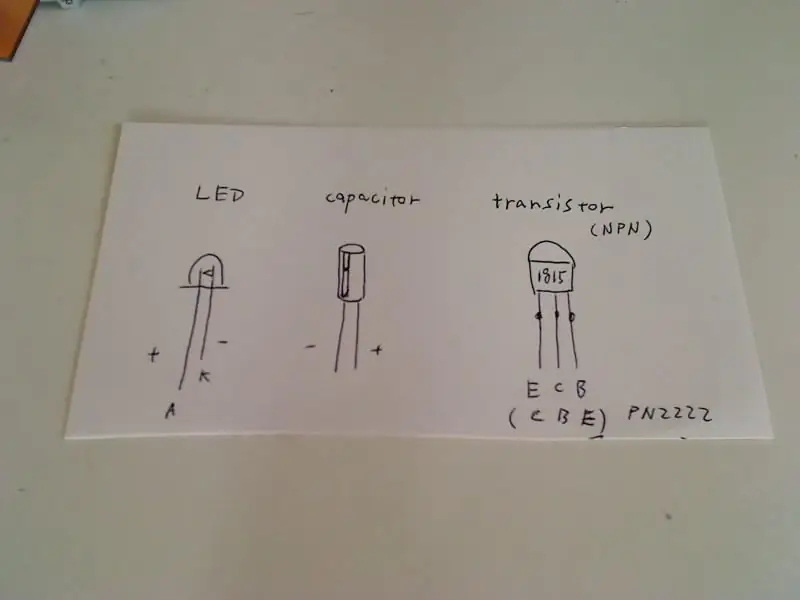
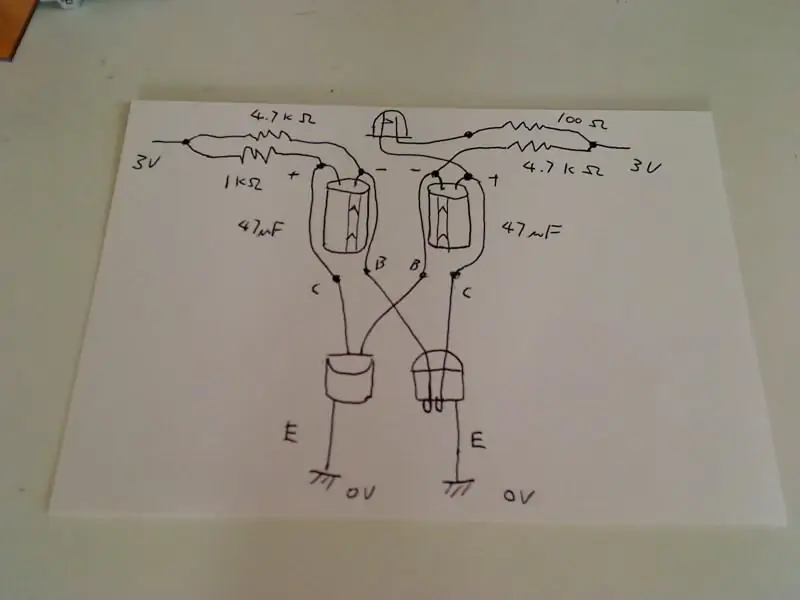

Sekiranya semuanya berfungsi dengan sempurna, anda boleh mula membina papan litar. Seluruh papan litar mesti dimasukkan ke dalam bingkai gambar yang dipilih. Sekiranya papan wangi anda mempunyai dimensi yang berbeza, anda mungkin perlu menyesuaikan penempatan komponen.
1) Pengaturan:
Posisikan setiap komponen seperti yang ditunjukkan dalam skema. Sekiranya diameter wayar anda> 1mm, anda perlu menggerudi dua lubang untuk memasukkan A4-SDA (kelabu) dan A5-SDA (putih) ke dalamnya.
2) Melampirkan:
Sekiranya setiap komponen diletakkan dengan betul, anda boleh mula memateri komponen tersebut. Pastikan untuk membuang kaki yang tinggal selepas itu.
3) Pendawaian:
Anda boleh menggunakan kabel biasa, dengan hanya menyambungkannya di bahagian belakang papan perf, atau wayar perak di bahagian depan. Untuk melakukannya, anda perlu memotong wayar perak pada panjang yang sepadan dan bengkokkan hujungnya. Sekarang anda hanya perlu meletakkannya dengan betul dan menyoldernya.
4) Periksa Sambungan:
Sekiranya sesuatu tidak berfungsi sebagaimana mestinya atau jika anda ingin memastikan bahawa anda telah menghubungkan semuanya dengan betul, anda boleh menyemaknya dengan menggunakan fungsi kesinambungan multimeter anda.
Langkah 5: Ubah Bingkai Gambar

- Bor 4 lubang pelekap dan 1 lubang untuk kabel ke plat belakang bingkai anda
- Skru papan perf (turun dengan beberapa kebuntuan)
- Betulkan pelarian mikroUSB di bahagian belakang dan sambungkannya dengan kabel kuasa (RAW, GND)
Bergantung pada apa yang anda sukai, anda boleh memasukkan semula panel kaca atau menggunakan semacam jalan keluar.
Langkah 6: Kodnya

Sebelum memuat naik kod, anda perlu memastikan memasang perpustakaan yang diperlukan dan menentukan dua parameter.
1) Umur anda dalam beberapa hari (baris 21) [https://www.calculator.net/age-calculator.html]
2) Tambahan masa kelahiran anda (baris 23)
Sekiranya nilai yang dipaparkan salah atau perlu diubah, anda mesti membersihkan EEPROM
Semoga saya dapat memberi inspirasi kepada anda dengan projek itu. Sekiranya anda mempunyai pertanyaan atau penambahbaikan, jangan ragu untuk membagikannya.
Disyorkan:
Pemegang gambar dengan pembesar suara terbina dalam: 7 Langkah (dengan gambar)

Pemegang Gambar Dengan Pembesar Suara Built-In: Berikut adalah projek yang hebat untuk dilaksanakan pada hujung minggu, jika anda ingin menjadikan anda pembesar suara yang boleh menyimpan gambar / kad pos atau bahkan senarai tugas anda. Sebagai sebahagian daripada pembangunan, kami akan menggunakan Raspberry Pi Zero W sebagai nadi projek, dan
Cara: Memasang Raspberry PI 4 Tanpa Kepala (VNC) Dengan Imej dan Gambar Rpi: 7 Langkah (dengan Gambar)

Howto: Memasang Raspberry PI 4 Headless (VNC) Dengan Imej dan Gambar Rpi: Saya merancang untuk menggunakan Rapsberry PI ini dalam sekumpulan projek yang menyeronokkan di blog saya. Jangan ragu untuk melihatnya. Saya ingin kembali menggunakan Raspberry PI saya tetapi saya tidak mempunyai Papan Kekunci atau Tetikus di lokasi baru saya. Sudah lama saya menyediakan Raspberry
Skala Pintar DIY Dengan Jam Penggera (dengan Wi-Fi, ESP8266, Arduino IDE dan Adafruit.io): 10 Langkah (dengan Gambar)

Skala Pintar DIY Dengan Jam Penggera (dengan Wi-Fi, ESP8266, Arduino IDE dan Adafruit.io): Dalam projek saya sebelumnya, saya mengembangkan skala bilik mandi pintar dengan Wi-Fi. Ia dapat mengukur berat pengguna, memaparkannya secara tempatan dan mengirimkannya ke awan. Anda boleh mendapatkan lebih banyak maklumat mengenai ini di pautan di bawah: https: //www.instructables.com/id/Wi-Fi-Smart-Scale-wi
Rug Dengan Sensor / Komunikasi RF Dengan Arduino Micro: 4 Langkah (dengan Gambar)

Rug Dengan Sensor / Komunikasi RF Dengan Arduino Micro: Saya baru-baru ini menyelesaikan pemasangannya dengan pelbagai jenis, yang diperbuat daripada rangkaian lampu yang bertindak balas terhadap sensor yang diletakkan di atas karpet di bawah lampu. Inilah cara saya membuat permaidani dengan sensor tekanan. Saya harap anda menganggapnya berguna
Cara Membongkar Komputer Dengan Langkah dan Gambar yang Mudah: 13 Langkah (dengan Gambar)

Cara Membongkar Komputer Dengan Langkah dan Gambar yang Mudah: Ini arahan mengenai cara membongkar PC. Sebilangan besar komponen asas adalah modular dan mudah dikeluarkan. Walau bagaimanapun, adalah penting untuk anda mengaturnya. Ini akan membantu mengelakkan anda kehilangan bahagian, dan juga dalam membuat pemasangan semula
