
Isi kandungan:
- Langkah 1: Menyiapkan Kad Sd Mikro
- Langkah 2: Memuat turun Perisian pada Pi
- Langkah 3: Menyiapkan Debian Raspbian
- Langkah 4: Menyiapkan Paparan 3.5 Inci
- Langkah 5: Menyiapkan Paparan LCD 5 inci
- Langkah 6: Menyiapkan Paparan 7 inci
- Langkah 7: Mengubahnya menjadi komputer riba mudah alih (pilihan)
- Langkah 8: Dapatkan Kreatif
- Pengarang John Day [email protected].
- Public 2024-01-30 11:07.
- Diubah suai terakhir 2025-01-23 15:00.


Dalam Instructable ini, saya akan menunjukkan kepada anda cara membuat komputer riba Raspberry Pi dengan paparan skrin sentuh. Saya akan mempunyai semua arahan pengaturcaraan dan langkah demi langkah untuk membuat komputer riba yang mudah digunakan ini. Tutorial ini akan menunjukkan kepada anda cara memuat turun perisian (Raspbian Buster) menggunakan program yang sangat sederhana yang disebut NOOBS lite. Anda boleh menjadi kreatif dengan merancang kotak agar kelihatan lebih sejuk dan menjadikannya lebih menarik bagi semua orang. Dalam gambar, saya mungkin menggunakan barang jenama yang berbeza tetapi pada dasarnya sama dengan produk seperti yang saya sarankan di bahagian 'Persediaan'.
Bekalan:
Sebelum anda membeli sesuatu, sila baca keseluruhan arahan kerana terdapat beberapa perkara yang mungkin tidak perlu anda beli bergantung pada apa yang anda mahu lakukan - Sila periksa.
Anda pasti memerlukan:
Raspberry pi 3b (Cukup banyak raspberry pi)
Komputer (Sebaiknya Windows)
Monitor / TV
Kabel HDMI
Kad Micro SD-16gb (Pada dasarnya 8gb ke atas)
Papan kekunci dan tetikus
Pengecas Mikro USB 5v 2A
Paparan LCD 3,5-inci ATAU 5-inci ATAU 7-inci (7-inci jauh lebih baik daripada layar 5-inci. Layar 5-inci juga jauh lebih baik daripada layar 3,5-inci), (ini pilihan jika anda mahu menjadikannya skrin mudah alih / sentuh tetapi jika anda membelinya maka jangan beli casing Kipas di Pilihan)
Anda mungkin memerlukan:
pita jual
Gunting / pisau (Pada dasarnya objek tajam yang dapat memotong kadbod)
Wifi-dongle (Periksa kemasan tempat Pi masuk dan jika ia mempunyai wifi terpasang, maka jangan beli ini)
Powerbank-5v 2A (Sekiranya anda mahu mengubahnya menjadi komputer riba mudah alih)
Pita busa dua sisi (Ini dilengkapi dengan banyak pita tetapi sangat berguna untuk banyak perkara)
Pilihan:
Sarung kipas dengan kabel pengecas USB mikro (Jangan beli ini jika anda membeli paparan LCD, beli satu atau yang lain. Ini dilengkapi dengan pengecas sehingga anda tidak perlu membeli pengecas Mikro USB 5v 2A jika anda membeli ini.)
ATAU (Dapatkan salah satu dari atas, bawah atau tidak)
Kotak dengan ruang untuk memasukkan paparan LCD 3,5 inci (Tidak termasuk paparan atau kipas)
Langkah 1: Menyiapkan Kad Sd Mikro




Anda akan memuat turun perisian ini yang disebut Raspbian Buster menggunakan NOOBS lite (muat turun fail zip) dan muat turun ke desktop. Dapatkan kad SD mikro anda dan pasangkannya ke komputer riba anda. Buka File Explorer dan klik pada pemacu. Klik kanan pada gambarnya dan pilih Format… Pilih pilihan FAT32 dan pilih Ukuran peruntukan lalai. Pilih Format Pantas dan tekan Mula. Setelah dimuat turun, buka folder dalam Muat turun yang mengandungi fail untuk NOOBS lite. Salin semua fail dalam folder NOOBS dengan menekan Ctrl dan huruf a yang memilih semua fail dalam folder.zip kemudian seret dan lepaskan pada pemacu yang boleh ditanggalkan (gambar kad sd di sebelah kiri File Explorer). Keluarkan kad micro SD dengan selamat dan pasangkannya di bahagian bawah pi raspberry dengan jenama menghadap ke tanah. Pasang kabel pengecas USB mikro ke dalam raspberry pi dan ujung yang lain ke soket dinding dan biarkan untuk boot. Pasang kabel HDMI ke layar (tv atau monitor) dan tunggu sehingga layar menunjukkan kecerunan warna seperti gambar terakhir.
Langkah 2: Memuat turun Perisian pada Pi



Setelah perisian dimulakan, ia akan menunjukkan skrin dan mengikuti arahan (seperti menyambung ke wifi). Sambungkan USB papan kekunci dan tetikus ke raspberry pi dan kawal untuk memilih Raspbian FULL. Klik Pasang di bahagian atas dan tunggu hingga selesai (ini mungkin mengambil masa satu jam bergantung pada sambungan internet anda). Tab akan terbuka yang menunjukkan 'OS anda telah selesai dipasang' dan kemudian tekan Ok.
Langkah 3: Menyiapkan Debian Raspbian



Selepas beberapa ketika, Pi akan boot dan akan menunjukkan desktop seperti salah satu gambar. Akan ada tab terbuka yang disebut "Selamat Datang di Raspberry Pi" jadi ikuti arahan untuk menyelesaikan penyediaan komputer. Ia akan diminta untuk memulakan semula jadi klik restart dan kemudian pada desktop, buka terminal dengan mengklik gambar monitor pada bar tugas atau dengan mengklik butang menu dan memilih terminal. Jenis:
sudo apt kemas kini
sudo apt peningkatan penuh
Ini akan mengemas kini Pi dan semua pakej yang diperlukan.
Langkah 4: Menyiapkan Paparan 3.5 Inci



Sekiranya anda membeli paparan mini 3.5 inci, ikuti arahan ini. Ia hanya akan menunjukkan skrin putih sehingga anda menyiapkannya (hanya 5 baris kecil untuk menaip!)
Dapatkan paparan 3.5 inci dan masukkan ke Pi seperti yang ditunjukkan dalam video (muat turun). Buka terminal dan taip:
sudo rm -rf LCD-show
git klon
chmod -R 755 Paparan LCD
cd paparan LCD /
sudo./LCD35-show
Pi harus reboot, anda akan melihatnya boot separuh di monitor / TV HDMI tetapi selebihnya akan boot pada paparan LCD 3.5 pada raspberry pi dan anda boleh mencabut kabel HDMI kerana pi akan boot dan dipaparkan pada LCD 3.5 inci paparan. Sekiranya anda menggunakan paparan 3,5 inci, dan anda ingin menukar kembali ke HDMI yang lebih besar (monitor / tv), pasangkan kabel HDMI anda dari pi ke monitor luaran dan buka terminal dan taipkan ini:
chmod -R 755 Paparan LCD
cd paparan LCD /
sudo./LCD-hdmi
Pi harus reboot dan pilih Debian Raspbian dan klik boot. Ia akan boot di TV / monitor sehingga paparan LCD 3.5 inci akan menjadi putih sehingga anda boleh mencabutnya dari bahagian atas Pi jika anda mahu (tidak perlu). Sebaik sahaja anda beralih dari HDMI ke paparan LCD dan kembali lagi, maka anda hanya perlu menaip dua baris terakhir kod untuk menukar seperti:
cd paparan LCD /
sudo./LCD35-show atau sudo./LCD-hdmi bergantung pada apa yang anda mahu ubah.
Langkah 5: Menyiapkan Paparan LCD 5 inci
Buka kotak dan dapatkan paparan dan letakkan Pi menegak dengan sisi kad SD menunjuk ke arah atas dan letakkan di permukaan rata. Putar paparan sehingga layar hitam menghadap bumbung dan di mana anda melihat slot HDMI pada paparan, putar sehingga sejajar dengan HDMI pada Pi. Letakkannya dengan hati-hati sehingga pin GPIO pada pi sesuai pada kuboid hitam di bawah paparan. Tekan sehingga terpasang sepenuhnya dan kemudian pasangkan palam HDMI dan pasangkannya di kedua-dua port HDMI. Dapatkan kabel USB mikro yang disertakan dengan paparan dan pasangkannya ke powerbank dan di port USB mikro paparan. Cuba boot Pi dan jika paparan hanya menunjukkan skrin putih (tunggu 1 minit) kemudian ikuti arahan di bawah:
Keluarkan kad micro SD dan pasangkannya ke komputer riba / komputer anda (bukan Pi) dan buka File Explorer dan klik pada kad SD di sebelah kiri. Klik pada but dan kemudian pada 'Config.txt'. Tatal ke bawah ke tempat yang tertera '#Komitmen untuk memaksa mod HDMI tertentu …' dan edit agar kelihatan seperti ini:
#Komitmen untuk memaksa mod HDMI tertentu (ini akan memaksa VGA)
max_usb_current = 1 hdmi_group = 2 hdmi_mode = 1 hdmi_mode = 87 hdmi_cvt = 800 480 60 6 0 0 0
Klik Simpan dan keluar fail dan lepaskan pemacu dengan selamat. Pasang kad SD kembali ke dalam Pi dan kad tersebut akan terpasang di skrin.
Langkah 6: Menyiapkan Paparan 7 inci
Buka kotak dan dapatkan paparan dan gunakan kabel USB mikro yang disertakan dengan paparan dan pasangkannya ke powerbank dan di port USB mikro paparan. Gunakan kabel HDMI dan pasangkannya dari paparan ke Pi. Cuba boot Pi dan jika paparan hanya menunjukkan skrin putih (tunggu 1 minit) kemudian ikuti arahan di bawah:
Keluarkan kad SD mikro dan pasangkannya ke komputer riba / komputer anda (bukan Pi) dan buka penjelajah fail dan klik pada kad SD di sebelah kiri. Klik pada but dan kemudian pada 'Config.txt'. Tatal ke bawah ke tempat yang tertera '#Komitmen untuk memaksa mod HDMI tertentu …' dan edit agar kelihatan seperti ini:
#Komitmen untuk memaksa mod HDMI tertentu (ini akan memaksa VGA)
max_usb_current = 1 hdmi_group = 2 hdmi_mode = 87 hdmi_mode = 87 hdmi_cvt = 800 480 60 6 0 0 0
Langkah 7: Mengubahnya menjadi komputer riba mudah alih (pilihan)



Langkah ini akan menunjukkan kepada anda bagaimana membuatnya menjadi komputer riba mudah alih dengan menggunakan kotak di mana paparan LCD masuk (jenama saya berbeza dengan 'elegoo' yang saya cadangkan tetapi pada dasarnya mereka masih kotak yang sama. Anda mungkin perlu menukar reka bentuk yang saya gunakan bergantung pada paparan apa yang anda gunakan. Tanggalkan paparan dan cabut apa sahaja yang bersambung dengan Pi. Dapatkan dua jalur pita busa dua sisi dan tempelkan selari antara satu sama lain di sepanjang sisi panjang di bawah Pi dan kupas dari lapisan plastik sehingga kepekatan ditunjukkan. Pasang Pi di dasar kotak dengan port HDMI menghadap ke atas seperti dalam gambar. Dapatkan sepasang gunting atau pisau dan potong lubang di mana HDMI, micro USB dan audio jack. Letakkan powerbank di bawah pi sehingga anda dapat mengeluarkannya untuk kegunaan harian yang lain (jangan letakkannya melainkan jika anda tidak keberatan tidak dapat melepaskannya tanpa memecahkan kotak). Bank kuasa saya melengkung di bawah saya pi dengan mudah. Dapatkan kabel USB dan pasangkannya di power bank dan dapatkan mikro-USB e dan masukkan ke dalam Pi dari bahagian atas di mana lubang untuk port. Saya membuat lubang tambahan untuk mencabut wayar putih saya dan kemudian memasangnya kembali ke port USB mikro. Dapatkan pita jual dan pita papan kekunci mini di bahagian dalam penutup dengan ringan sehingga anda dapat mengeluarkannya dengan mudah apabila diperlukan. Saya meletakkan Pi di tempat yang ditunjukkan dalam gambar sehingga saya dapat dengan mudah memasang kabel HDMI dan bicu audio saya ke dalam pi tanpa kerumitan. Flap pada penutup kotak berfungsi sebagai penutup port ketika ditutup sehingga debu tidak dapat masuk ke dalam ketika tidak digunakan. Saya mendapat sekeping pita busa dua sisi kecil dan menempelkannya di atas papan kekunci tetapi sekeping pita yang saya gunakan sangat kecil sehingga saya dapat melepaskan stylus dengan mudah pada skrin sentuh. Pasang paparan LCD ke pi raspberry seperti yang ditunjukkan dalam video (muat turun).
Langkah 8: Dapatkan Kreatif
Reka bentuk kotak agar kelihatan lebih menarik dengan mencetak atau melukis gambar dan melekatkannya di sekitar kotak. Warnakan beberapa kertas atau lukiskan corak di atasnya dan tempelkan dengan pelekat pada komputer riba agar kelihatan lebih sejuk dan tidak kelihatan seperti kotak biasa.
Disyorkan:
Cara Membuat Pemacu Boot Linux (dan Cara Menggunakannya): 10 Langkah

Cara Membuat Pemacu Boot Linux (dan Cara Menggunakannya): Ini adalah pengenalan mudah mengenai cara memulakan Linux, khususnya Ubuntu
Muzik Reaktif Cahaya -- Cara Membuat Muzik Reaktif Cahaya Muzik Super Sederhana untuk Membuat Desktop Hebat .: 5 Langkah (dengan Gambar)

Muzik Reaktif Cahaya || Cara Membuat Muzik Reaktif Cahaya Muzik Super Sederhana untuk Membuat Desktop Yang Hebat: Hai apa lagi, Hari ini kita akan membina projek yang sangat menarik. Hari ini kita akan membina cahaya reaktif muzik. Led akan mengubah kecerahannya mengikut bass yang sebenarnya merupakan isyarat audio frekuensi rendah. Ia sangat mudah untuk dibina. Kami akan
Cara Meningkatkan CPU LAPTOP (& Bahan Sejuk Lain!) Untuk Menghidupkan Laptop SLOW / DEAD ke Laptop CEPAT !: 4 Langkah

Cara Meningkatkan CPU LAPTOP (& Bahan Sejuk Lain!) Untuk Menghidupkan Laptop SLOW / DEAD ke Laptop CEPAT!: Howdy All! Saya baru-baru ini Memperolehi Laptop Packard Bell Easynote TM89, yang spesifikasi terlalu rendah untuk saya, pada dasarnya sangat ketinggalan zaman … LCD Dihancurkan dan cakera keras utama telah tersekat sehingga komputer riba pada dasarnya mati ….. Lihat foto dan
Cara Membuat Laptop Berkayu: 7 Langkah (dengan Gambar)
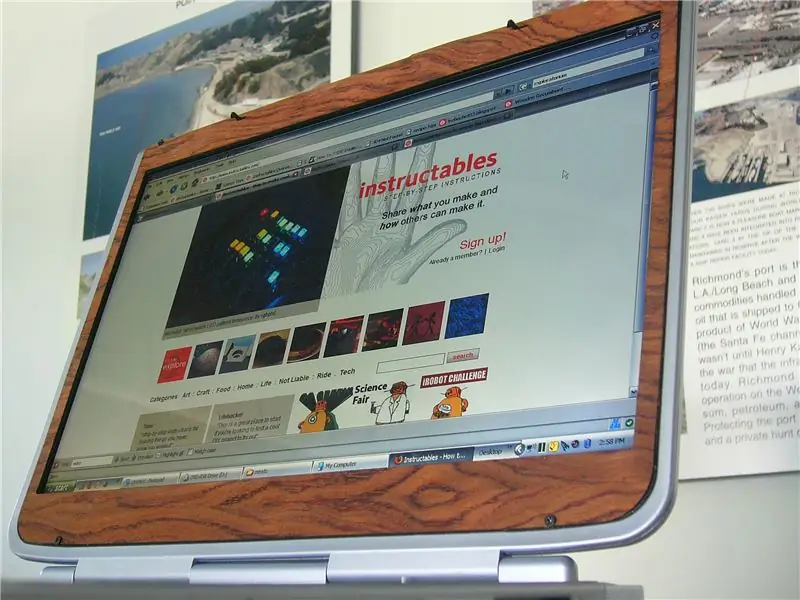
Cara Membuat Laptop Berkayu: Tidak ada yang mengalahkan tekstur, rupa dan rasa kayu. Dengan sedikit inspirasi, daya tarikan kayu membawa saya ke PC yang berkayu ini
Cara Membuat Kes Laptop Minimalis (dan Murah): 5 Langkah

Cara Membuat Sarung Laptop Minimalis (dan Murah): Saya bosan melihat calar dan lekuk yang dialami oleh MacBook saya setiap kali saya cuba membawanya ke suatu tempat tanpa membuangnya ke dalam beg galas saya yang agak besar. Saya memerlukan sesuatu yang langsing namun cantik. Sesuatu yang lasak tetapi tidak mahal. Saya beralih ke m
