
Isi kandungan:
- Bekalan
- Langkah 1: Pengekosan Bahagian
- Langkah 2: Perisian Diperlukan
- Langkah 3: Perhimpunan
- Langkah 4: Litar Mikro Arduino
- Langkah 5: Kod untuk Arduino
- Langkah 6: Pemasangan Giroskop
- Langkah 7: Melampirkan Segala-galanya ke Alat dengar
- Langkah 8: Pendawaian
- Langkah 9: Memasukkan Skrin di Alat dengar dan Menyambungkan Semua Pendawaian
- Langkah 10: Menyambungkan Headset ke PC dan Menyiapkan Perisian
2025 Pengarang: John Day | [email protected]. Diubah suai terakhir: 2025-01-23 15:00

Matlamat awal saya adalah untuk melakukan ini dengan harga di bawah $ 150 (USD), namun setelah membeli-belah dan menukar beberapa bahagian sebagai alternatif, saya berjaya menurunkannya menjadi sekitar $ 80. Oleh itu, mari kita mulakan.
Bahagian yang diperlukan adalah:
- Toggle Flick Switch
- LED 2x
- Perintang 1x 150 Ohm
- Kabel USB mikro 1x (panjang sekurang-kurangnya 2 meter)
- Kabel HDMI 1x (yang nipis berfungsi paling baik kerana menghalang pergerakan kurang, panjangnya sekurang-kurangnya 2 meter)
- Beberapa wayar pelompat
- Palam Adaptor DC 5V 3A (serasi Raspberry Pi berfungsi dengan baik)
- Tekan butang
- Alat dengar VR yang serasi dengan kadbod Google (saya cadangkan satu dengan pintu petak telefon yang terbuka kerana memberikan akses yang lebih baik daripada yang menggunakan dulang yang masuk)
- Giroskop dan akselerometer 6DOF MPU 6050 3Axis
- Arduino Micro (boleh menggunakan alternatif luar jenama)
- Skrin LCD RaspberryPi 5 inci 800 × 480 dengan antara muka HDMI
Bekalan
- Toggle Flick Switch
- LED 2x
- Perintang 1x 150 Ohm
- 1x Kabel USB Mikro (panjang sekurang-kurangnya 2 meter)
- Kabel HDMI 1x (yang nipis berfungsi paling baik kerana menghalang pergerakan kurang, panjangnya sekurang-kurangnya 2 meter)
- Beberapa wayar pelompat
- Palam Adaptor DC 5V 3A (serasi Raspberry Pi berfungsi dengan baik)
- Tekan butang
- Alat dengar VR yang serasi dengan kadbod Google (saya cadangkan satu dengan pintu petak telefon yang terbuka kerana memberikan akses yang lebih baik daripada yang menggunakan dulang yang masuk)
- Giroskop dan akselerometer 6DOF MPU 6050 3Axis
- Arduino Micro (boleh menggunakan alternatif jenama)
- Skrin LCD 5 inci RaspberryPi 800 × 480 dengan antara muka HDMI
Langkah 1: Pengekosan Bahagian
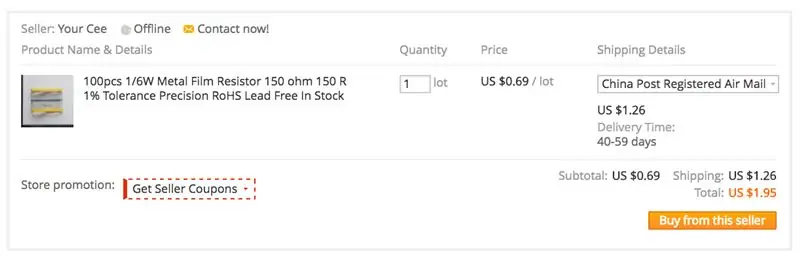

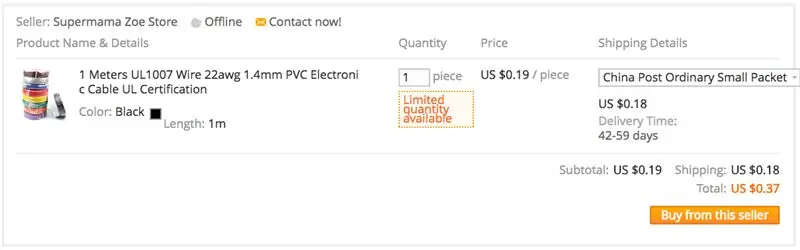
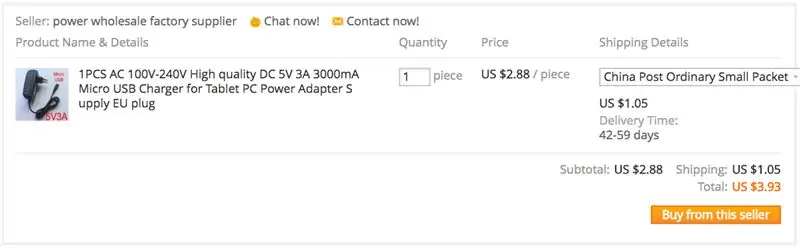
Semua bahagian ini dapat diperoleh di AliExpress dengan harga sekitar $ 80 ($ 82.78 tepat), seperti yang dapat dilihat pada gambar.
Langkah 2: Perisian Diperlukan
Anda juga memerlukan perisian Tridef3D atau yang serupa (ada beberapa alternatif percuma, tetapi saya tidak berpeluang mencuba mereka sekarang). Tridef3D digunakan untuk menukar mana-mana permainan Direct X 9/10/11 menjadi 3D stereoskopik. Tridef3D menawarkan percubaan percuma 14 hari, yang cukup banyak untuk mencuba ini. Versi penuh Tridef3D dijual pada harga $ 39,99.
Langkah 3: Perhimpunan
Sekarang kita mempunyai semua komponen yang diperlukan, mari kita mulakan dengan pemasangan.
Perhimpunan terdiri daripada 3 elemen utama:
- Litar Mikro Arduino (mengandungi MPU 6050, butang tekan dan dipimpin)
- Pendawaian (menyediakan sambungan ke Arduino Micro dan kuasa ke Skrin)
- Memasukkan skrin di alat dengar dan menyambungkan kabel USB mikro serta kabel HDMI.
Langkah 4: Litar Mikro Arduino
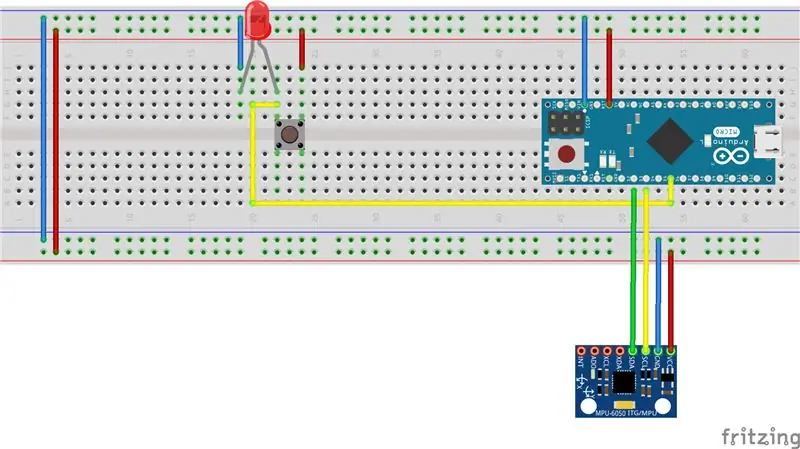
Gambar rajah menggambarkan bagaimana komponen yang berbeza perlu disambungkan ke Arduino Micro.
Butang tekan menggunakan pin digital 5 dan MPU 6050 disambungkan ke Arduino Micro seperti berikut: - Pin SCL MPU 6050 ke Pin Digital 3 di Arduino
- Pin MPA 6050 SDA ke Pin Digital 2 di Arduino
- Pin MPU 6050 VCC hingga 5V di Arduino
- Pin MPU 6050 GND ke GND di Arduino
Langkah 5: Kod untuk Arduino
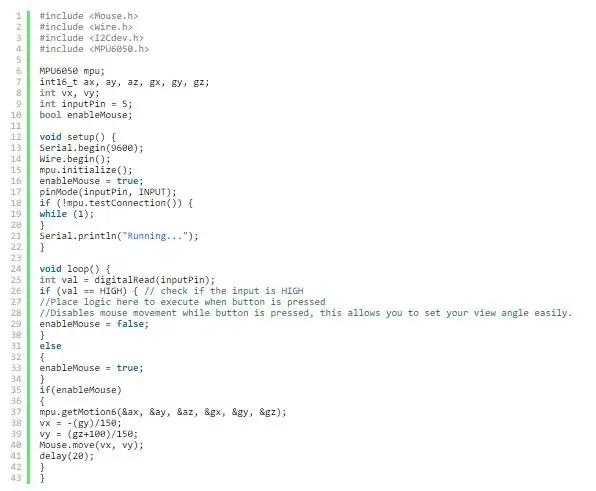
Inilah kod yang perlu dimuat di Arduino.
Langkah 6: Pemasangan Giroskop
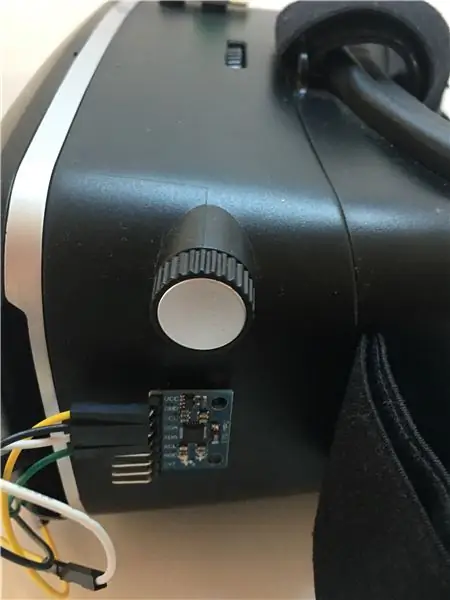
Hanya perhatikan bahawa orientasi MPU 6050 membuat perbezaan pada paksi giroskop yang akan digunakan. Untuk kod di atas MPU 6050 dipasang di sisi alat dengar seperti yang ditunjukkan dalam gambar.
Sekiranya MPU 6050 dipasang dengan orientasi yang berbeza, anda mungkin harus mengganti antara nilai gx, gy dan gz sehingga konfigurasi yang diinginkan tercapai.
Untuk konfigurasi saya, saya berpusing di sekitar paksi Y dan Z.
Juga nombor yang berkaitan dengan pengiraan vx dan vy mungkin perlu diubah untuk mendapatkan hasil (kelajuan pergerakan dll) yang anda inginkan.
Saya juga menambah butang tekan, bahawa apabila ditekan sementara mematikan pergerakan tetikus giroskopik. Ini berguna apabila anda ingin menetapkan semula sudut pandang anda dalam permainan.
Langkah 7: Melampirkan Segala-galanya ke Alat dengar


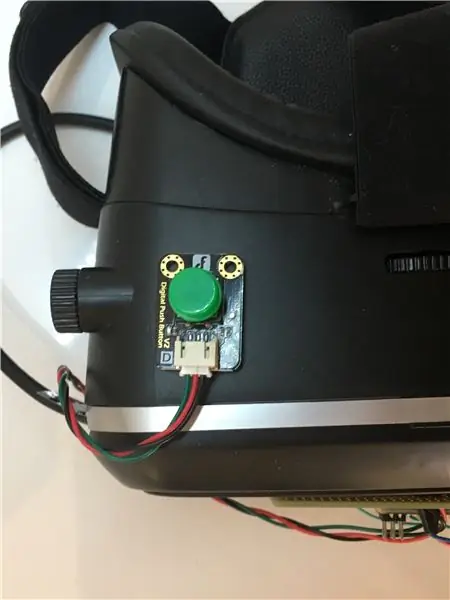
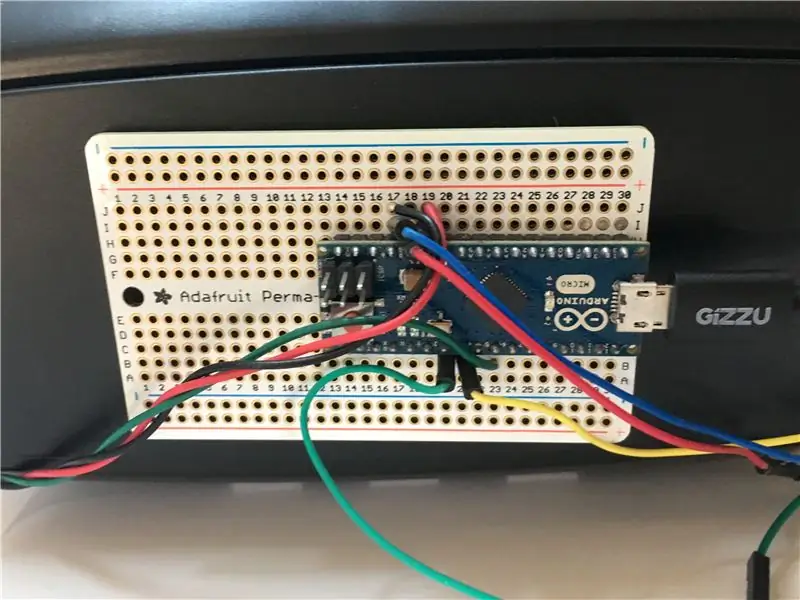
Saya memasang semua bahagian litar ini ke Alat dengar VR menggunakan pita dua sisi.
Langkah 8: Pendawaian
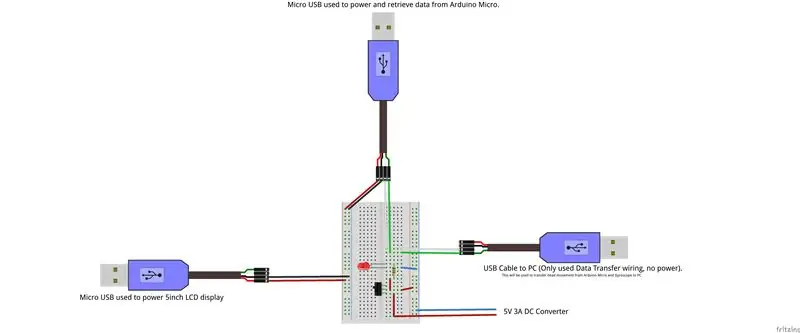

Untuk mempunyai kabel sesedikit mungkin yang dapat disambungkan ke alat dengar VR, saya mengubah suai kabel USB sehingga menarik kuasa luaran dari penyesuai kuasa DC (satu port USB tidak akan dapat menyalakan kedua Arduino dan LCD 5 inci) serta membahagi menjadi 2 USB mikro di satu hujungnya (satu hanya memberikan kuasa ke LCD dan yang lain sama ada kuasa dan sambungan ke Arduino.) rajah di bawah menunjukkan bagaimana pendawaian disambungkan.
Sebagai rujukan, kabel USB mengandungi 4 wayar:
- Kawat merah - + 5V DC
- Putih atau Kuning - Kesambungan data
- Hijau - Kesambungan Data
- Hitam - GND
Saya juga menyertakan suis untuk menghidupkan dan mematikan kuasa (ini berguna untuk mematikan fungsi tetikus sehingga diperlukan, jika tidak, ia akan mengganggu pergerakan tetikus apabila tidak diinginkan), serta LED untuk menunjukkan bila alat dengar dihidupkan.
Langkah 9: Memasukkan Skrin di Alat dengar dan Menyambungkan Semua Pendawaian
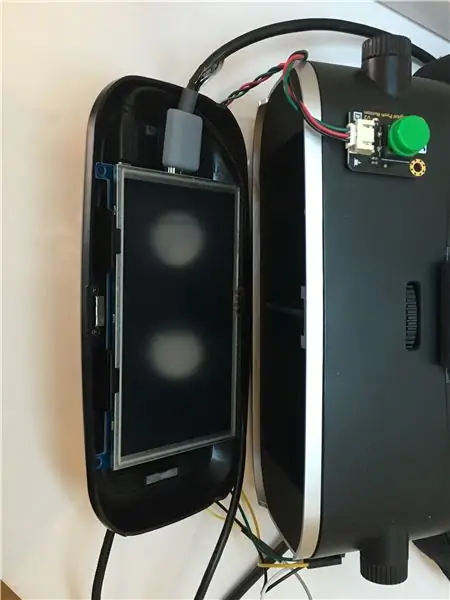

Skrin LCD dipegang di tempatnya oleh penjepit di alat dengar yang digunakan untuk memegang telefon (ini sesuai). Kemudian sambungkan 2 USB mikro ke LCD dan Arduino masing-masing (memastikan palam dengan sambungan data dicolokkan ke Arduino dan USB mikro hanya yang disambungkan ke soket kuasa pada paparan LCD). Cuba jalankan kabel di tempat tambahan di Headset di sekitar skrin untuk menjauhkannya.
Akhir sekali sambungkan kabel HDMI ke LCD.
Perhimpunan kini selesai.
Langkah 10: Menyambungkan Headset ke PC dan Menyiapkan Perisian

Untuk menyambungkan alat dengar ke PC anda lakukan perkara berikut:
- Pasangkan penyesuai DC ke dalam kuasa utama.
- Pasangkan penyambung USB ke port USB yang tersedia di PC anda.
- Sambungkan kabel HDMI ke dan tersedia port HDMI pada kad grafik PC anda (Anda boleh menggunakan port DVI dengan penyesuai)
Pergi ke tetapan paparan dan klik pada mendeteksi paparan, kemudian tetapkan Beberapa paparan ke "Gandakan Paparan ini" dan pastikan resolusi anda diset ke 800 × 480.
Buka Tridef3D dan mulakan permainan. Anda mungkin perlu bermain-main dengan setiap tetapan grafik permainan individu serta kepekaan tetikus untuk mendapatkan hasil terbaik.
Untuk penambahbaikan masa depan, saya akan melihat mendapatkan skrin LCD definisi tinggi dan juga mengusahakan penjejakan pergerakan kepala dengan menggunakan LED inframerah dan Wiimote (Wiimote digunakan sebagai Kamera IR).
Dan di sana anda mempunyai Headset VR DIY dengan harga $ 80.
Mencubanya.
Disyorkan:
Steam Punk UPS Anda untuk Mendapatkan Waktu Masa Terus untuk Penghala Wi-fi Anda: 4 Langkah (dengan Gambar)

Steam Punk UPS Anda untuk Mendapatkan Waktu Masa yang Mantap untuk Penghala Wi-fi Anda: Terdapat sesuatu yang pada dasarnya tidak menyenangkan apabila UPS anda menukar kuasa bateri DC 12V menjadi kuasa AC 220V sehingga transformer yang menjalankan penghala dan serat ONT anda dapat mengubahnya kembali menjadi 12V DC! Anda juga menentang [biasanya
QeMotion - Penjejakan Gerak untuk Setiap Headset !: 5 Langkah (dengan Gambar)

QeMotion - Pelacakan Gerak untuk Setiap Headset !: Gambaran keseluruhan: Peranti ini membolehkan anda memanfaatkan pergerakan kepala anda untuk mencetuskan peristiwa pada dasarnya permainan video apa pun. Ia berfungsi dengan mengesan pergerakan kepala anda (atau headset yang berkenaan) dan mencetuskan menekan papan kekunci untuk pergerakan tertentu. Oleh itu, komp
Papermate Boom untuk Headset Bluetooth: 7 Langkah (dengan Gambar)

Papermate Boom untuk Headset Bluetooth: Dalam persekitaran yang bising, (seperti basikal atau kereta lama di lebuh raya) alat dengar bluetooth tidak berfungsi dengan baik. Kenapa? Kerana mikrofon jauh dari mulut anda sehingga ia akan segera mengambil suara jalan atau angin seperti suara anda. Tidak
Tukar Headset Bluetooth Anda Ke Headset Bluetooth Berwayar: 5 Langkah (dengan Gambar)

Tukar Headset Bluetooth Anda Ke Headset Bluetooth Berwayar: Hari ini saya akan memberitahu anda cara membuat atau menukar headset bluetooth berwayar anda sendiri. Ikuti langkah saya dan anda ada beberapa langkah di belakang untuk menukarnya
Ubah Headset Bluetooth Anda Ke Headset Bluetooth Berwayar: 6 Langkah

Tukar Headset Bluetooth Anda Ke Headset Bluetooth Berwayar: Hari ini saya akan memberitahu anda cara membuat atau menukar headset bluetooth berwayar anda sendiri. Ikuti langkah saya dan anda ada beberapa langkah di belakang untuk menukarnya
