
Isi kandungan:
- Pengarang John Day [email protected].
- Public 2024-01-30 11:07.
- Diubah suai terakhir 2025-01-23 15:00.
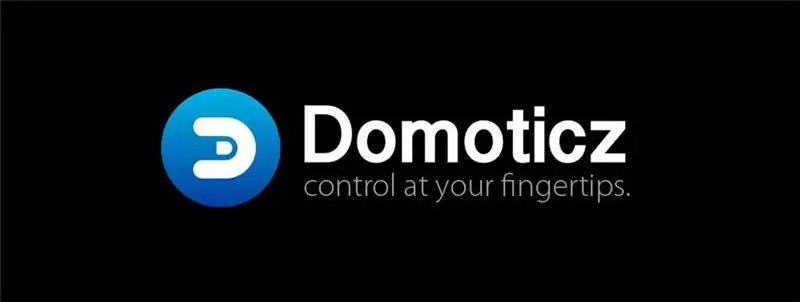
Bonjour à tous, aujourd'hui nous allons voir comment simuler un doigt qui va allumer ou éteindre notre interrupteur murale grâce à un wemos d1 mini, une imprimante 3d (si vous n'en avez pas, vous pouvez toujours faire imprimer ces pièces danes fab lab ou via internet), un servomoteur, et un raspberry pi avec domoticz dessus. Tuangkan mettre domoticz sur un raspberry pi, je vous laisse suivre ce tuto:
www.p3x.fr/atelier/solutions-domotique/ins…
Cela peut-être utile si vous n'avez pas d'accès aux câbles, si vous y avez accez, vous pouvez aussi mettre un module sonoff à la place de ce tuto.
Catatan = Ce tuto est inspiré par la chaine youtube "Les frères Poulain".
Bekalan
- Rasperry pi
- Wemos d1 mini
- servomoteur comme celui utilisé avec un arduino
- Un ordinateur
Langkah 1: Préparer Le Wemos D1 Mini

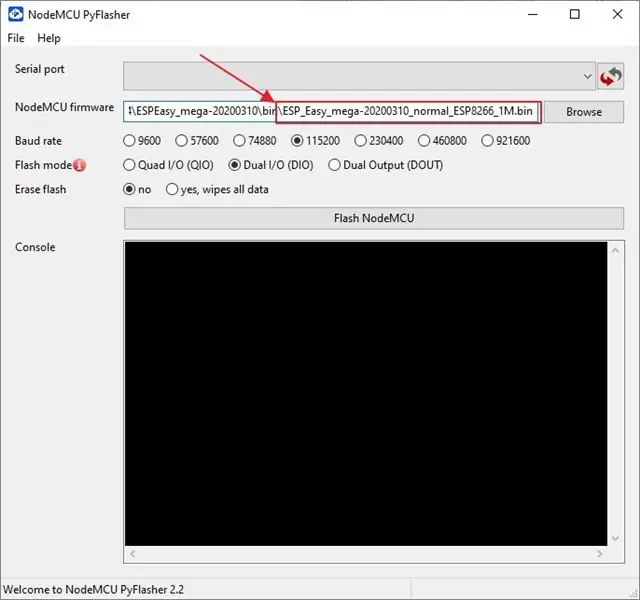
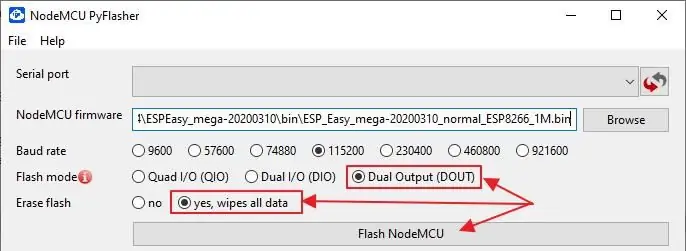
Pour commencer, il faut installer esp easy sur son wemos d1 mini. Tuangkan, télécharger ESPEasy (que l'on trouve sur github sur https://github.com/letscontrolit/ESPEasy) -> rilis aller sur les-> versi cliquez sur les dernières -> la télécharger-> décompresser le fichier.zip.
Télécharger NodeMCU PyFlasher ici.
Brancher le wemos à notre ordinateur -> ouvrir NodeMCU PyFlasher-> sélectionner le fichier installé-> choisir "dual output (DOUT)" et "yes, wipes all data" -> sélectionner nos wemos dans la partie "port bersiri" -> cliquez sur Flash NodeMCU.
Une fois flashé, il faut se connecter sur le module en wifi pour l'appairer. Maklumat lanjut dan alamat anak lelaki, i modul, s'expose comme une borne wifi à laquelle on se connecte.
Un mot de passe sera demandé. C'est "configesp". Puis une page s'affiche et il faut entrer nos paramètres wifi. Le modul redémarre et se connecte sur notre réseau wifi.
Pada peut maintenant brancher le servomoteur sur le wemos, brancher le + (rouge) à la borne 5v du wemos, le GNG (noir) à la borne G, et le cable d'information sur la borne 7 (GPIO 13).
Langkah 2: Déclarer L'ESP Dans Domoticz En Tant Qu'interrupteur
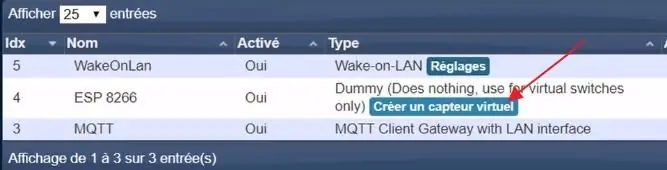
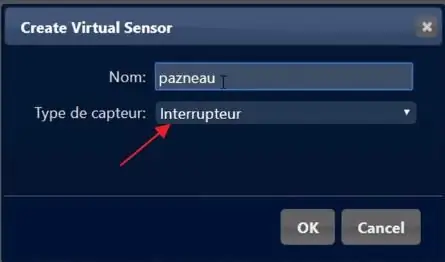
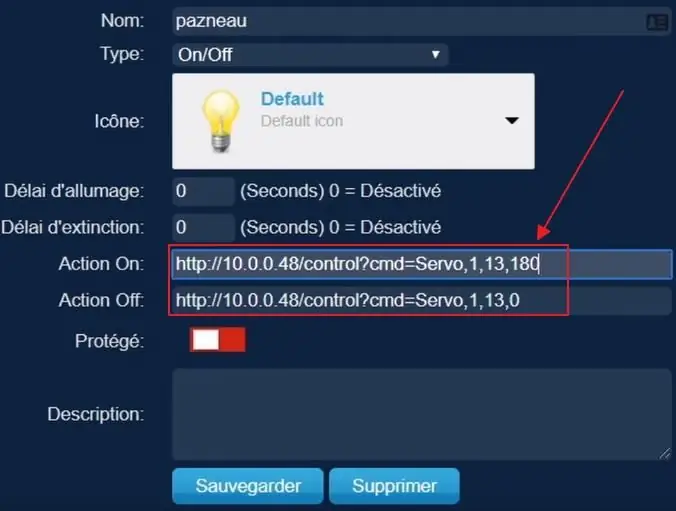
Il faut maintenant crée l'interrupteur virtuel, tuangkan cela, il faut se connecter à son raspberry pi:
(l'adresse_de_votre_raspberry): 8080
Aller dans config-> matériel-> crée un capteur virtuel-> donner lui un nom, choisir interrupteur comme type puis OK.
Aller sur interrupteur, pengubah suai l'interrupteur crée précédemment.
Sur komando pada:
(adresse ip de votre wemos) / kawalan? cmd = Servo, 1, 13, 45
Sur komando mati:
(adresse ip de votre wemos) / kawalan? cmd = Servo, 1, 13, 135
Langkah 3: La 3d
Imprimer la pièce ci-dessous
www.thingiverse.com/thing:4567861
Et celles-ci:
www.thingiverse.com/thing:4567951
Les assemblés, les placé autour de l'interrupteur, puis le brancher, et voilà, le tour est joué.
Catatan: Ceci peut / doit être améliorer ou adapter dan certains cas.
Langkah 4: Contrôle Vocale
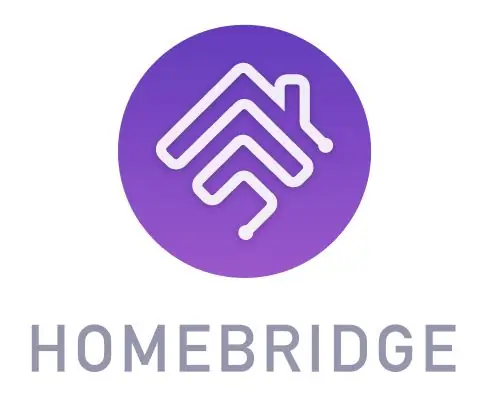
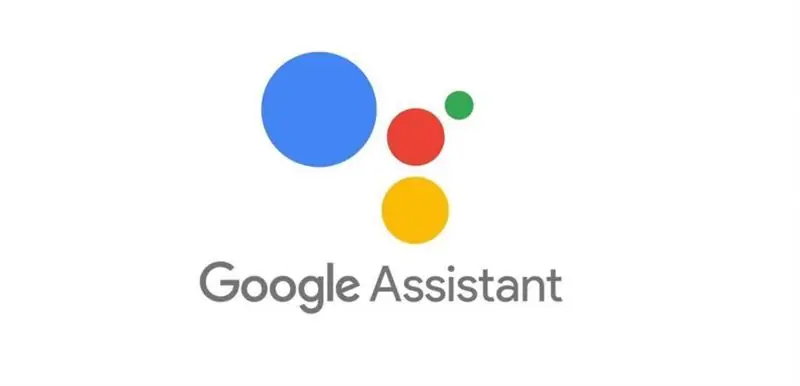
On peut désormais pengendali notre interrupteur murale avec domoticz depuis notre téléphone ou ordinateur… On ven maintenant voir comment contôler ce dispositifs avec google Assistant, même pas disoin de google home, juste un téléphone, et comme ceci, ce sera contôlable and peut leute perempuan tua. Sachez que homebridge est également kompatibel avec Siri et Alexa fasilitasi, mais dans ce tuto, on va se concentré sur google Assistant.
Tuangkan cela, entrez les commandes suivantes dans le terminal ou en ssh.
sudo apt kemas kini
peningkatan sudo apt
Puis suivre les étapes de ce lien:
github.com/homebridge/homebridge/wiki/Inst…
Di peut désormais aller sur l'interface homebridge en se connect sur
(l'adresse_ip_de_votre_raspberry): 8581
(Les identifient par défauts sont admin et admin, mais c'est fortement conseiller de les changer par la suite).
Maintenant, pada va tapez la commande:
sudo apt pasang mosquitto
Afin de faire la penghubung entre homebridge et domoticz en mqtt.
Dans domoticz, pada konfigurasi va dans-> matériel
Choisir un nom
Jenis: MQTT Client Gateway dengan antara muka LAN.
Alamat jauh: localhost
Pelabuhan: 1883
Puis laissez comm tel. Et enregistrez.
Maintenant, se connecte à homebridge, plugin dans l'onglet, pada plugin va rechercher puis le:
Homebridge Edomoticz
Pelayan = l'adresse ip de votre raspberry pi
Pelabuhan = 8080
Id bilik = 0
Désormais, on va configurer la liaison entre homebridge et pembantu Google.
On va donc installer le plugin Homebridge Gsh
Puis lier notre compte google.
Ensuite, sur l'aplikasi google home de son téléphone, on va cliquer sur le + en haut à gauche-> configurer un appareil-> Vous avez déjà configuré des… -> homebridge-> Ce conecter au même compte-> sélectionner l ' interrupteur crée précèdemment.
Et voilà, on peut désormais pengendali notre switchbot avec la voix!
Note = J'ai 14 ans, je n'ai pas fait en réel ce projet, car pas tous les composants + kekosongan, il faudra peut-être juste ajustés les modélisations 3d à votre interrupteur.
Disyorkan:
WLED (pada ESP8266) + IFTTT + Pembantu Google: 5 Langkah

WLED (pada ESP8266) + IFTTT + Google Assistant: Tutorial ini akan memulakan anda menggunakan IFTTT dan Google Assistant untuk WLED pada ESP8266. Untuk menyiapkan WLED & ESP8266, ikuti panduan ini di tynick: https: //tynick.com/blog/11-03-2019/getting-started..Cari Aircookie untuk perisian yang hebat
Matrik LED Terkawal Pembantu Google!: 7 Langkah (dengan Gambar)

Matrik LED terkawal Pembantu Google!: Dalam tutorial ini, saya akan menunjukkan kepada anda bagaimana anda boleh membuat Matriks LED Terkawal Pembantu Google yang boleh anda kendalikan borang di mana sahaja menggunakan telefon pintar, Jadi mari kita mulakan
Kawalan LED Berasaskan Pembantu Google Menggunakan Raspberry Pi: 3 Langkah

Kawalan LED Berasaskan Pembantu Google Menggunakan Raspberry Pi: Hai! Dalam projek ini, kami akan melaksanakan kawalan LED berdasarkan Pembantu Google menggunakan Raspberry Pi 4 menggunakan HTTP di Python. Anda boleh mengganti LED dengan mentol (jelas tidak secara harfiah, anda memerlukan modul geganti di antara) atau rumah lain
Pembantu Google Bebas Tangan untuk Raspberry Pi: 14 Langkah (dengan Gambar)

Pembantu Google Bebas Tangan untuk Raspberry Pi: Helo dan selamat datang di Instructable pertama saya! Dalam arahan ini, saya akan menunjukkan kepada anda apa yang saya anggap sebagai cara termudah untuk memasang semua Pembantu Google yang menari di Raspberry Pi anda. Dia bebas tangan dengan OK Googl
PEMBANTU KAWALAN GOOGLE PEMBANTU MENGGUNAKAN NODEMCU: 9 Langkah

GOOGLE ASSISTANT CONTROLLED SWITCH MENGGUNAKAN NODEMCU: Bukankah lebih baik untuk menghidupkan atau mematikan sesuatu dengan bantuan pembantu Google .. !!! Oleh itu, dalam Instructables ini, saya akan menunjukkan cara mengawal sebarang peralatan elektrik dengan bantuan pembantu Google , sama seperti Alexa Amazon. Banyak peranti komersial
