
Isi kandungan:
- Pengarang John Day [email protected].
- Public 2024-01-30 11:08.
- Diubah suai terakhir 2025-01-23 15:00.

Fikirkan komputer anda sebagai orang yang bekerja di meja. Terdapat bahagian atas meja di mana kerja sedang dilakukan, laci untuk menyimpan barang yang perlu dikerjakan, dan orang yang duduk di sana melakukan kerja. Bagaimana jika orang ini ingin mengerjakan tugas yang lebih besar atau melakukan beberapa tugas sekaligus tanpa perlu mengambil dan meletakkan barang di laci sekerap? Cara termudah untuk mencapai ini dengan lebih berkesan adalah dengan membuat bahagian atas meja lebih besar! Dalam analogi ini, bahagian atas meja adalah RAM komputer. Sebilangan besar orang mempunyai komputer desktop lama di rumah yang tidak berkinerja sebaik mungkin. Yang tidak diketahui oleh kebanyakan orang ialah sebenarnya lebih mudah dan lebih murah untuk meningkatkan prestasi komputer daripada yang mereka fikirkan. Menambah lebih banyak RAM atau menaik taraf RAM yang ada dapat memberikan peningkatan yang cukup besar untuk mengubah berat kertas lama itu menjadi komputer yang berfungsi lagi.
Bekalan
Satu-satunya perkara yang diperlukan untuk projek ini adalah pemahaman asas mengenai komputer, komputer windows yang berfungsi tetapi mungkin lebih pantas, pemacu skru dan sedikit wang tambahan untuk membeli RAM.
Langkah 1: Mengenalpasti Spesifikasi RAM

Pertama, kita akan mengenal pasti berapa banyak dan jenis RAM yang dimiliki komputer, bersama dengan mencari peningkatan. Boot komputer desktop lama dan log masuk, kemudian tekan kekunci dengan logo windows dan ketik "Maklumat Sistem". Pilih hasil "Maklumat Sistem" dari senarai hasil. Di sini kita akan merakam dua perkara dari bahagian "Ringkasan Sistem". Tuliskan apa yang disenaraikan di bawah BaseBoard Product dan Memasang Fizikal Memori (RAM). Biasanya hanya akan ada satu atau dua GB RAM yang dipasang, yang bermaksud beberapa prestasi sederhana dapat diperoleh dengan menaik taraf. Seterusnya pergi ke www.google.com dan ketik apa yang direkodkan di bawah BaseBoard Product diikuti dengan "Spesifikasi". Cari laman web yang menyenaraikan spesifikasi Motherboard dan cari bahagian yang bertajuk Memory. Perhatikan sama ada ia mempunyai memori DDR2 atau DDR3. Sekarang kita dapat mencari peningkatan memori. Sama ada pergi ke dalam talian ke Amazon atau kedai komputer tempatan dan cari dua batang RAM 2 GB dalam DDR2 atau DDR3 bergantung pada apa yang dinyatakan oleh spesifikasi.
Langkah 2: Melepaskan Panel Sisi

Pertama, kita akan mengenal pasti berapa banyak dan jenis RAM yang dimiliki komputer, bersama dengan mencari peningkatan. Boot komputer desktop lama dan log masuk, kemudian tekan kekunci dengan logo windows dan ketik "Maklumat Sistem". Pilih hasil "Maklumat Sistem" dari senarai hasil. Di sini kita akan merakam dua perkara dari bahagian "Ringkasan Sistem". Tuliskan apa yang disenaraikan di bawah BaseBoard Product and Installed Physical Memory (RAM). Biasanya hanya akan ada satu atau dua GB RAM yang terpasang, yang bermaksud beberapa prestasi sederhana dapat diperoleh dengan menaik taraf. Seterusnya pergi ke www.google.com dan ketik apa yang direkodkan di bawah BaseBoard Product diikuti dengan "Spesifikasi". Cari laman web yang menyenaraikan spesifikasi Motherboard dan cari bahagian yang bertajuk Memory. Perhatikan sama ada ia mempunyai memori DDR2 atau DDR3. Sekarang kita dapat mencari peningkatan memori. Sama ada pergi ke dalam talian ke Amazon atau kedai komputer tempatan dan cari dua batang RAM 2 GB dalam DDR2 atau DDR3 bergantung pada apa yang dinyatakan oleh spesifikasi.
Langkah 3: Mengeluarkan dan Mengganti RAM


Berikutan ini, cari satu atau dua tongkat RAM yang sudah dipasang. Di setiap hujungnya terdapat dua klip yang menahannya; tekan dua klip ini dengan perlahan untuk setiap batang RAM dan ia akan menjadi tidak duduk. Keluarkan dari slot mereka dan ketepikan. Periksa slot yang dikeluarkan dari mereka kerana akan ada jeda kecil di slot. Jeda ini menunjukkan bagaimana RAM baru akan berorientasi ketika masuk. Ambil RAM baru dan sejajarkannya dengan rehat di slot, memastikan slot yang sama digunakan dengan RAM lama. Tekan perlahan-lahan batang ke dalam slot sehingga klip di hujungnya klik ke atas ke kedudukannya. Ia memerlukan sedikit kekuatan tetapi tidak banyak. Sekiranya RAM yang betul dibeli dan berorientasikan dengan betul, maka RAM akan sesuai dengan slot. Ulangi proses ini untuk tongkat RAM kedua. Kedua-duanya harus duduk sama rata dengan satu sama lain dan kedua-dua klip harus berada di kedudukan ke atas.
Langkah 4: Mengganti Panel Samping & Kesimpulan

Akhirnya, inilah masanya untuk meletakkan panel sisi kembali ke tempatnya. Mulakan dari bahagian belakang komputer dengan panel sisi hampir rata dan komputer harus meluncur dan selekoh dengan casing yang lain. Sekarang ambil skru dan pasang kembali ke lubang di bahagian belakang panel sisi dari mana mereka keluar. Perhatikan bahawa mungkin perlu mengangkat atau menekan panel sisi ke bawah agar skru dimasukkan dengan betul. Apabila ini selesai, sudah tiba masanya untuk memasang kembali semua kabel dan aksesori ke komputer dan menyalakannya. Sekarang anda telah menaik taraf komputer usang lama itu menjadi sesuatu yang lebih berguna!
Disyorkan:
Meningkatkan RAM Laptop Asus X550C dan CA Series: 7 Langkah

Meningkatkan RAM Laptop Asus X550C dan CA Series: Jumlah masa yang diperlukan: kira-kira 15 minit
Cara Meningkatkan FPS Anda di Minecraft 1.12.2: 5 Langkah
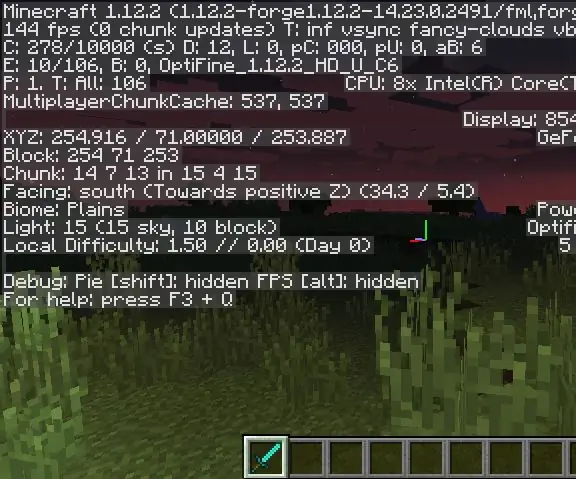
Cara Meningkatkan FPS Anda di Minecraft 1.12.2: Hai, hari ini saya ingin menunjukkan kepada anda cara mudah agar anda dapat meningkatkan FPS (bingkai sesaat) dalam Minecraft 1.12.2
Cara Meningkatkan Bunyi Klon TB-303 Anda (atau Gitar Elektrik): 4 Langkah

Cara Meningkatkan Bunyi Klon TB-303 Anda (atau Gitar Elektrik): Reka bentuk retro-Elektronik (dipanggil Warp303) diilhamkan oleh produk kastor Proco RAT dan Valve; sebenarnya, binaan ini menggabungkan kedua-dua litar untuk bunyi bass lemak tambahan. Saya merancang litar untuk Cyclone TT-303 Bass Bot (TB-303 terbaik
Cara Meningkatkan RAM & SSD pada Laptop Acer Aspire E1-571G: 4 Langkah

Cara Meningkatkan RAM & SSD pada Laptop Acer Aspire E1-571G: Laptop Acer Aspire E1-571G saya dilengkapi dengan CPU Intel i3, RAM 4Gb DDR3 dan Pemacu Cakera 500Gb, serta GPU nVidia GeForce GT 620M 1Gb mudah alih . Walau bagaimanapun, saya ingin menaik taraf komputer riba kerana ia berusia beberapa tahun dan boleh menggunakan beberapa komputer dengan cepat
Cara Meningkatkan / mengganti Pembesar Suara Antik Anda: 6 Langkah

Cara Meningkatkan / mengganti Pembesar Suara Antik Anda: Dalam binaan ini saya mengambil satu set pembesar suara lama dan menaik taraf / mengganti pembesar suara dengan murah dan berkesan. peningkatan itu memberikan peningkatan keseluruhan yang sangat baik berbanding pembesar suara sebelumnya. jadi jika anda memerlukan pembesar suara dengan anggaran dan mempunyai set menara lama
