
Isi kandungan:
- Langkah 1: Membuka Excel di Windows 10
- Langkah 2: Menyimpan Lembaran Kerja Excel Anda
- Langkah 3: Memulakan Belanjawan
- Langkah 4: Tarikh; Bulan; Tahun
- Langkah 5: Pendapatan
- Langkah 6: Perbelanjaan
- Langkah 7: Menambah Lebih Banyak Bulan
- Langkah 8: Amaun untuk Perbelanjaan
- Langkah 9: Jumlah
- Langkah 10: Perbezaannya
- Langkah 11: Tanda Wang
2025 Pengarang: John Day | [email protected]. Diubah suai terakhir: 2025-01-23 15:01

Kita semua tahu bagaimana rasanya membayar bil pada suatu ketika dalam hidup kita. Bukan selalu perkara paling senang dilakukan dan difikirkan. Walau bagaimanapun, ia menjadi lebih sukar jika anda menambah lampin dan tisu atau pakaian. Saya tahu betapa sukarnya itu kerana saya pernah ke sana dan saya berada di sana. Saya seorang pelajar sepenuh masa dan seorang ibu yang mesti membawa anaknya ke sekolah setiap hari dan saya tidak mempunyai banyak masa untuk mencuba dan menganggarkan setiap perbelanjaan yang kita ada sebagai sebuah keluarga. Tidak pun seminggu sekali. Jadi, jika saya dapat memasukkannya ke dalam lembaran kerja Excel dan hanya mengemas kini jika perlu, saya akan dan buat sekarang. Saya ingin menolong seseorang di luar sana dengan membuat lembaran kerja di excel untuk membantu mereka mengesan pendapatan dan perbelanjaan mereka. Saya akan menunjukkan kepada anda bagaimana membuat anggaran yang cepat dan sederhana dalam excel. Saya akan melalui langkah-langkah untuk mendapatkan anggaran yang cantik dan juga mudah diedit jika perlu.
Langkah 1: Membuka Excel di Windows 10




Anda akan pergi ke tab Laman Utama di skrin komputer anda.
Dalam menu anda di bawah rumah, anda seharusnya dapat mencari atau melihat Excel yang tersedia untuk anda.
Sebaik sahaja anda membuka Excel, ia akan meminta anda mahu jenis kuil yang anda mahukan. Untuk projek ini kita hanya akan menggunakan "Lembaran Kerja Kosong".
Ia akan membuka lembaran kerja dan anda akan melihat helaian kosong dengan sel. Excel terdiri daripada lajur dan baris. Sekiranya anda mempunyai lajur dan baris, ia dipanggil sel. Lajur dilabel dengan huruf seperti A, B, C dll. Baris dilabelkan dengan nombor seperti 1, 2, 3 dll. Jadi, jika anda melabelkan sel, ia akan kelihatan seperti ini.
A1, B1, C1.
Langkah 2: Menyimpan Lembaran Kerja Excel Anda



Anda selalu mahu memulakan dengan menyimpan lembaran kerja anda, jadi jika anda berhenti mengusahakannya, kerja apa yang anda miliki akan disimpan.
Anda boleh menyimpan helaian Excel anda dengan pergi ke sudut kiri atas pada tab dan klik ketuk "Fail".
Anda kemudian pergi ke "Save As", kemudian klik "Browse".
Halaman lain akan muncul dan anda akan menamakan semula failnya. Saya menamakan semula "Bajet" milik saya. Selalu namakan fail anda dengan nama yang anda akan ingat.
Anda dapati denda yang anda mahukan hanya dengan mengkliknya. Kemudian anda hanya akan klik "Simpan" dan ia akan membawa anda kembali ke lembaran kerja. Sekiranya anda melakukannya dengan betul, anda akan melihat di bahagian atas lembaran kerja nama fail yang anda simpan di bawah.
Langkah 3: Memulakan Belanjawan



Anda mahukan tajuk untuk belanjawan.
Saya pergi ke sel "A1" dan menaip "Anggaran Bulanan"
Saya kemudian memilih lajur A: J baris 1 dan bergabung dan memusatkannya bersama-sama.
Anda akan menekan kekunci kiri tetikus untuk memilih lebih daripada satu sel.
Anda akan menemui butang gabungan dan berpusat di bawah tab "Rumah" di bawah bahagian "Penjajaran".
Anda akan mengkliknya dan itu akan menjadikan lajur dan baris menjadi satu dan memusatkan teks.
Langkah 4: Tarikh; Bulan; Tahun



Anda ingin menambahkan tarikh pada kertas anda dan juga melabelkan bulan yang anda lakukan dan juga tahun.
Kami akan membuat tarikh yang akan dikemas kini secara automatik setiap kali anda membuka lembaran Excel.
Kami akan bermula dengan melabel
Dalam sel:
- Jenis "A2" "Tarikh"
- Jenis "A3" "Bulan"
- Jenis "A4" "Tahun"
- "B2" taipkan formula "= HARI INI ()".
- "B3" taipkan bulan "September" ini adalah bulan yang sedang saya kunjungi.
- "B4" taipkan tahun "2017" sekali lagi ini adalah tahun yang sedang saya lalui.
Anda akan melihat bahawa bulan September tidak sesuai dengan ruang kecil itu masuk ke lajur C. Kita dapat mengubahnya dengan pergi ke "Beranda" ketuk kemudian "Sel" bahagian dan klik pada "Format". Anda kemudian akan mengklik "Autofit Column Width".
Langkah 5: Pendapatan

Dalam sel:
- "A6" jenis "Pendapatan".
- Jenis "B6" "Andrew" atau sesiapa sahaja yang berada dalam rumah tangga yang membawa pendapatan.
- Jenis "C6" "Janeal" atau sesiapa sahaja yang berada dalam rumah tangga yang membawa pendapatan.
- Jenis "D6" "Pendapatan Lain". Suami saya mempunyai pendapatan lain yang dia bawa.
Saya menggunakan keluarga saya untuk contoh ini.
Di bawahnya saya akan memasukkan jumlahnya.
Dalam sel:
- "B7" type "2500" dan itu hanya mahukan suami saya membawa pulang pada harga rendah. Saya selalu menurunkan gaji gajinya.
- "C7" taip "N / A" kerana saya belum bekerja tetapi saya mahu memastikan nama saya ada di lembaran anggaran kerana saya tinggal di rumah.
- Jenis "D7" "1845"
Anda akan perhatikan dalam gambar saya juga menggunakan ciri autofit untuk ruangan C.
Langkah 6: Perbelanjaan

Dalam sel:
- "A8" jenis "Perbelanjaan"
- Jenis "B8" "Gadai janji"
- Jenis "C8" "Bayaran Kereta"
- Jenis "D8" "Utiliti"
- Jenis "E8" "Barangan runcit"
- Jenis "F8" "Hiburan"
- Jenis "G8" "Simpanan"
- Jenis "H8" "Barang Bayi"
- Jenis insurans "I8"
Anda akan melihat bahawa saya telah mengubah lebar lajur kebanyakannya. Sebaik sahaja anda mengubahnya, ukurannya akan kekal kecuali anda mengubahnya.
Langkah 7: Menambah Lebih Banyak Bulan

Saya akan habis bertahun-tahun. Saya akan menambah tahun sehingga mereka berada di bawah perbelanjaan di ruang A.
- Jenis "A9" "September"
- Jenis "A10" "Oktober"
- Jenis "A11" "November"
- Jenis "A12" "Disember"
Saya baru sahaja habis tahun saya berada.
Langkah 8: Amaun untuk Perbelanjaan




Dalam sel:
- Jenis "B9" "550"
- "C9" jenis "250"
- "D9" jenis "200"
- Jenis "E9" "350"
- Jenis "F9" "200"
- Jenis "G9" "400"
- Jenis "H9" "60"
- "I9" jenis "135"
Saya kemudian menggunakan ciri "Isi Kilat" pada julat B9: B12, C9: C12, D9: D12, E9: E12, F9: F12, G9: G12, H9: H12, dan I9: I12
Isi flash yang akan dilakukan adalah menyalin dan ditampal ke sel lain yang anda seret tetikus anda juga. Ini adalah ciri seterusnya untuk digunakan daripada melakukan semua langkah untuk menyalin dan menampal.
Langkah 9: Jumlah


Apabila kita membuat anggaran, kita mencari jumlah perbezaan antara apa yang kita perolehi untuk mendapatkan pendapatan dan apa yang kita keluarkan untuk perbelanjaan.
Dalam sel:
- Jenis "J6" "Jumlah"
- Jenis "J8" "Jumlah"
Sekarang kita telah melabelnya, kita akan menambahkan formula di bawah bahagian Total. Formula akan berubah secara automatik sekiranya nombor pendapatan anda berubah. Rumus yang akan kita gunakan adalah pelbagai. Julat adalah sekumpulan sel yang telah anda pilih.
Dalam sel:
- "J7" taipkan formula "= SUM (B7: D7)"
- "J9" taipkan formula "= SUM (B9: I9)"
Kemudian anda boleh menggunakan pengisian denyar untuk mengisi baki bulan sehingga mengambil formula dari "J9" untuk menyeretnya ke bawah dan mengisi dengan cepat formula yang sama yang anda gunakan dalam "J10", "J11", dan "J12".
Langkah 10: Perbezaannya



Pada langkah 9, kita bercakap mengenai mencari perbezaan antara pendapatan dan perbelanjaan. Jadi, pada langkah 10 kita akan menemui perbezaan antara keduanya.
Dalam sel:
- Jenis "A14" Perbezaan antara Pendapatan dan Perbelanjaan 1x Bulan ".
- "J14" type "= J7-J9"
1x bermaksud hanya satu bulan bukan semua bulan. Dalam contoh ini, saya hanya akan melakukan bulan September tetapi ini perlu dikemas kini setiap bulan sekiranya angka di salah satu perbelanjaan berubah. Saya akan menggunakan ciri gabungan dan tengah pada kotak perbezaan di sel "A14". Saya menggabungkan lajur A14: D14 bersama-sama. Saya juga membiarkannya sejajar. Anda akan menemui butang penjajaran di bawah tab "Rumah" di bawah bahagian "Penjajaran".
Langkah 11: Tanda Wang




Saya akan menukar semua nombor menjadi mata wang sehingga mereka menunjukkan tanda dolar. Saya akan memilih semua sel yang mempunyai nombor di dalamnya mewakili wang dengan menekan butang "Ctrl" dan klik kiri pada sel dengan tetikus saya. Mereka mesti diserlahkan setelah anda memilihnya. Setelah anda memilihnya, anda akan pergi ke ketuk "Rumah" dan di bawah bahagian "Nombor" anda akan melihat anak panah kecil di sebelah kanannya dan anda akan mengkliknya. Anda kemudian akan memilih mata wang di bawah kawasan kategori dan sekarang anda akan mempunyai tanda dolar dan dua nombor selepas titik perpuluhan. Walau bagaimanapun, saya tidak menyukai sebarang nombor selepas titik perpuluhan saya jadi saya masuk dan menghapusnya kerana saya menggunakan anggaran untuk nombor saya. Oleh itu, anda boleh menghapusnya dengan memastikan kotak tempat perpuluhan bertuliskan "0".
Disyorkan:
Monitor Kawalan Anti Ibu Bapa: 4 Langkah

Monitor Kawalan Anti-Ibu Bapa: Adakah anda pernah mempunyai pengalaman di mana anda ingin bermain permainan video atau menonton video di youtube, tetapi takut ditangkap oleh ibu bapa anda? Monitor kawalan Anti-Ibu Bapa dapat menyelesaikan masalah ini. Monitor Kawalan Anti-Ibu Bapa menggunakan alat ultrasonik
Papan MXY - Papan Robot Pelukis XY Belanjawan Rendah: 8 Langkah (dengan Gambar)

Papan MXY - Papan Robot Lukisan Plotter XY Belanjawan Rendah: Matlamat saya adalah untuk merancang papan mXY untuk membuat mesin lukisan plotter XY dengan anggaran yang rendah. Oleh itu, saya merancang papan yang memudahkan bagi mereka yang ingin membuat projek ini. Dalam projek sebelumnya, semasa menggunakan 2 pcs motor stepa Nema17, papan ini
Pengesan Ibu Bapa: 5 Langkah

Pengesan Ibu Bapa: Projek ini adalah untuk pelajar yang ibu bapa mereka tidak membiarkan mereka bermain permainan video atau menonton video, dan jika mereka ingin menonton video tanpa memberitahu ibu bapa mereka, maka projek ini adalah untuk mereka gunakan
OK untuk Bangun Malam (Penjaga Tidur Ibu Bapa!): 5 Langkah

OK untuk Bangun Malam (Penjaga Tidur Ibu Bapa!): Ibu bapa kanak-kanak kecil yang tidak dapat memberitahu masa: Adakah anda ingin mendapatkan semula tidur beberapa jam setiap hujung minggu? Baiklah, adakah saya mempunyai ciptaan untuk anda! Dengan menggunakan Sparkfun Redboard dan Breadboard, beberapa komponen mudah, dan beberapa
Cara Meretas Kawalan Ibu Bapa Vista Sebagai Pengguna Standard: 6 Langkah
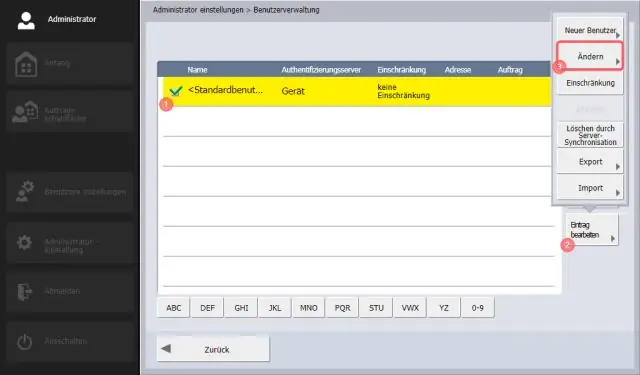
Cara Meretas Kawalan Ibu Bapa Vista Sebagai Pengguna Standard: ini adalah penerangan mengenai cara menggodam kawalan ibu bapa windows vista sebagai bukan pentadbir. jika pentadbir anda, anda boleh mengawal kawalan ibu bapa sehingga mereka benar-benar tidak memerlukan ini
