
Isi kandungan:
- Pengarang John Day [email protected].
- Public 2024-01-30 11:08.
- Diubah suai terakhir 2025-01-23 15:00.
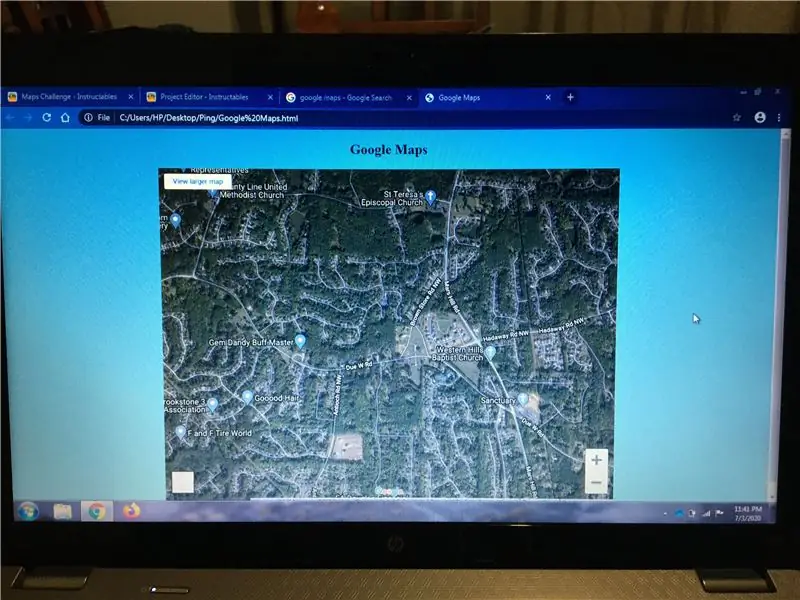
Undi saya dalam Cabaran Peta!
Baru-baru ini, saya telah membuat laman web yang menggunakan Peta Google. Melekatkan Peta Google ke laman web saya agak mudah dan tidak sukar dilakukan. Dalam Instructables ini, saya akan menunjukkan betapa mudahnya memasukkan Google Maps ke laman web anda.
Sejujurnya, saya memasukkan Peta Google ke laman web saya hanya untuk bersenang-senang. Tidak banyak perkara yang perlu dilakukan semasa berada di karantina, jadi mengapa tidak membuat laman web yang menggunakan Peta Google, kemudian tunjukkan kepada orang-orang langkah yang telah saya ambil semasa membuat laman web ini.
Sekarang saya mesti katakan, anda mesti mengetahui satu atau dua perkara mengenai HTML dan CSS untuk memasukkan Peta Google ke laman web anda. Sekiranya anda tidak mengetahui apa-apa mengenai HTML atau CSS, cuba pergi ke
Catatan: Saya tidak berafiliasi dengan W3Schools dalam bentuk dan bentuk apa pun. Cuma laman web yang saya dapati berguna ketika belajar HTML dan CSS.
Bekalan
- Teks Editor (akan digunakan untuk menyesuaikan laman web anda dan menyediakan kandungan di laman web anda).
- Peta Google (apa yang akan disematkan ke laman web anda).
- Pemahaman Dasar HTML dan CSS (ini adalah bahasa pengaturcaraan berikut yang akan digunakan ketika menyesuaikan laman web anda dan menyediakan kandungan di laman web anda).
Langkah 1: Sediakan Kandungan di Laman Web Anda
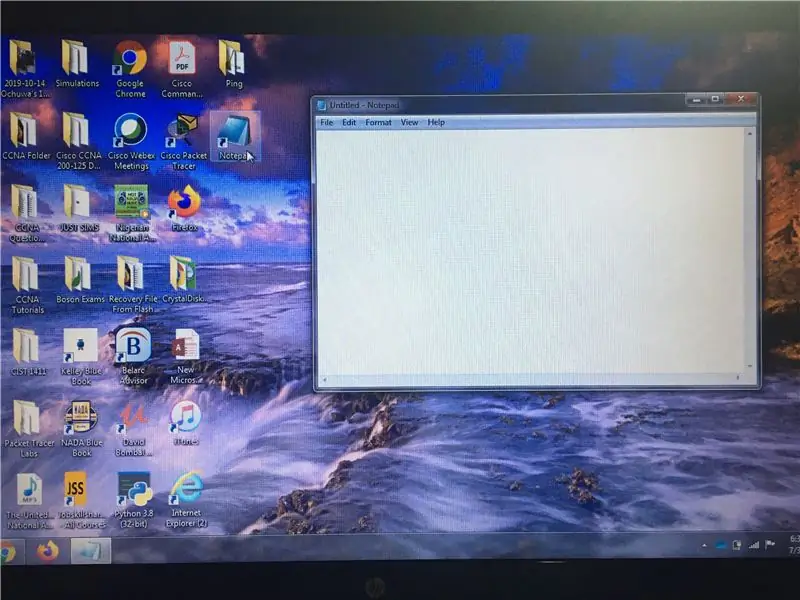
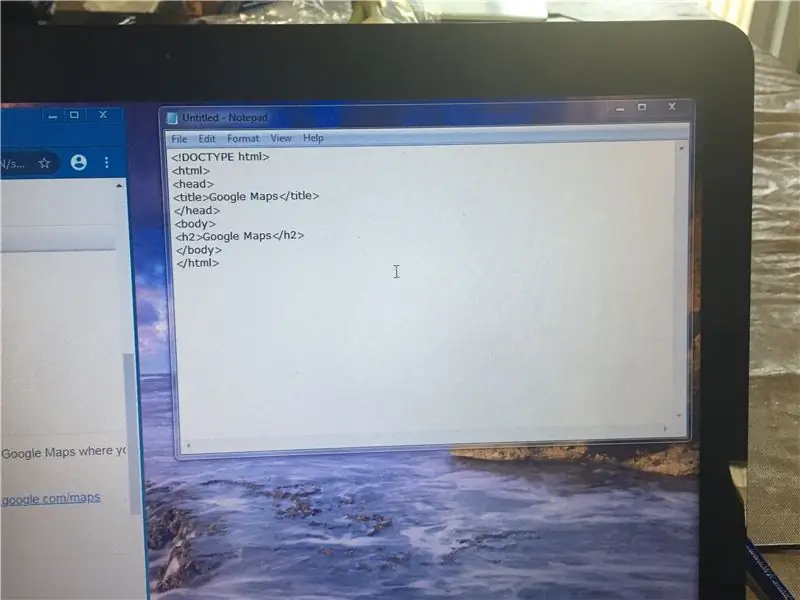
Pergi ke perisian penyunting teks anda di komputer anda. Sebagai contoh, kerana saya mempunyai Windows, saya harus pergi ke Notepad. Selepas anda pergi ke Notepad taipkan perkara berikut:
Peta Google
Peta Google
Setelah selesai mengetik perkara berikut di Notepad, pergi ke Peta Google di mana kemudian anda akan mendapatkan kod yang akan anda gunakan untuk menanamkan Peta Google ke laman web anda.
Inilah pautan untuk anda pergi ke Peta Google:
Langkah 2: Benamkan Peta Google ke Laman Web Anda
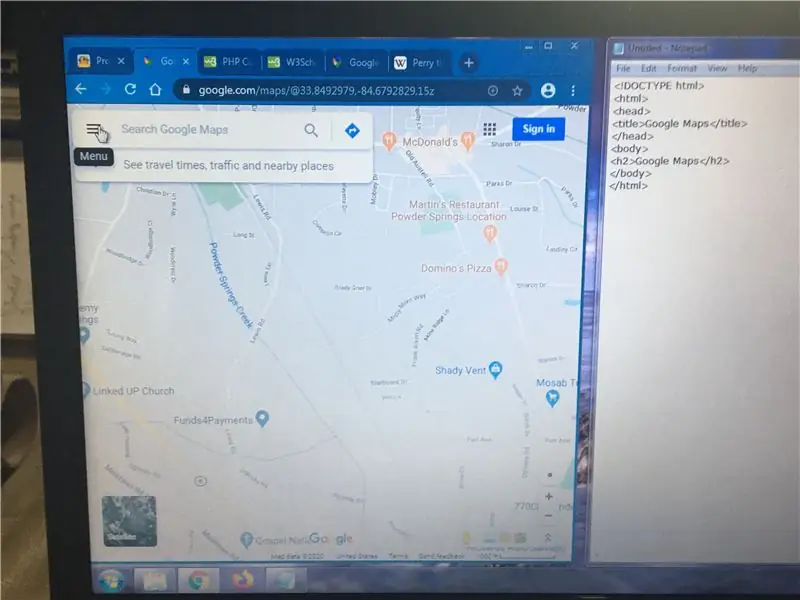
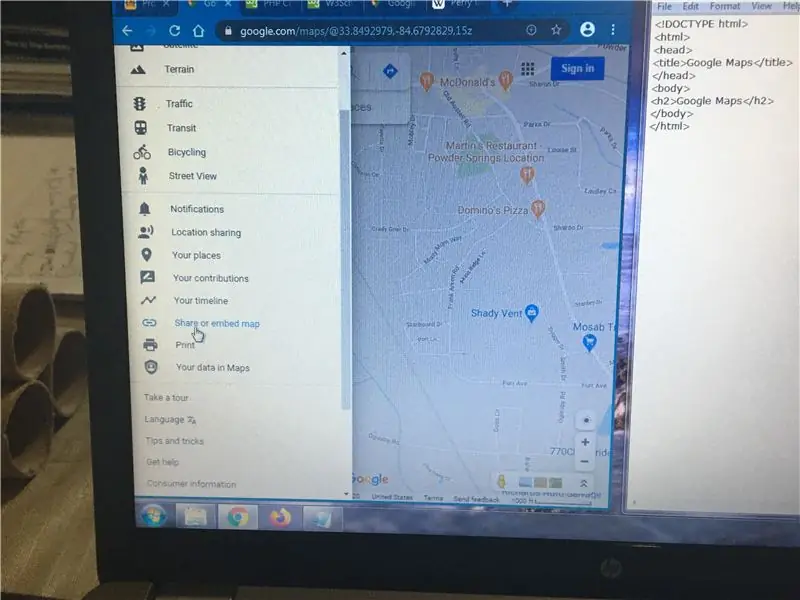
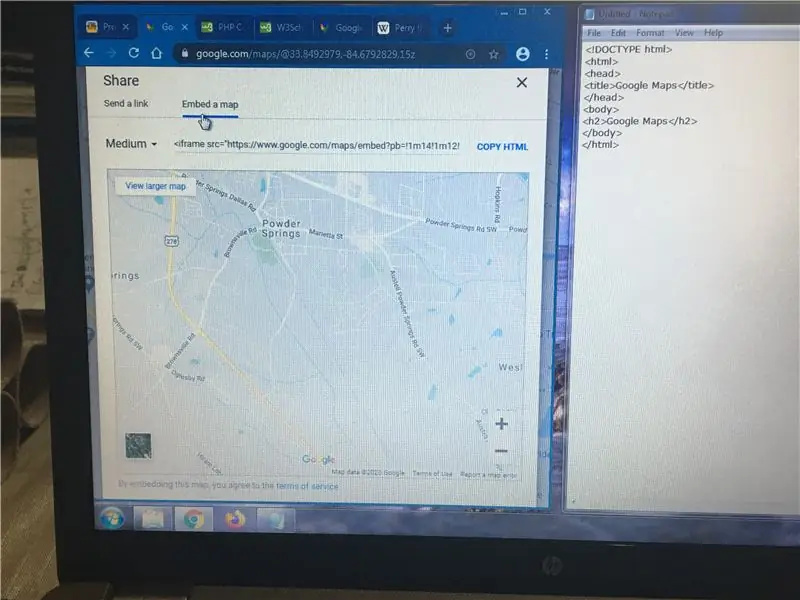
Setelah anda berada di Peta Google, klik pada butang "Menu" dan kemudian cari "Kongsi atau sematkan peta". Sebaik sahaja anda melihat "Bagikan atau sematkan peta", klik padanya. Setelah mengkliknya, anda akan melihat "Kirim pautan" dan "Benamkan peta". Sekarang klik pada "Benamkan peta", setelah Anda mengklik "Benamkan peta", Anda sekarang harus melihat anak panah ke bawah di sebelah kiri kotak teks yang akan digunakan untuk memilih seberapa besar atau kecil peta yang Anda inginkan. Salin teks di dalam kotak. Dan tampal teks ke dalam HTML laman web anda.
Langkah 3: Sesuaikan Laman Web Anda
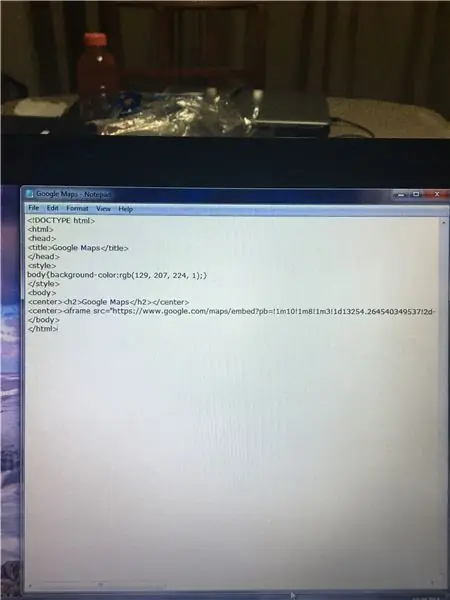
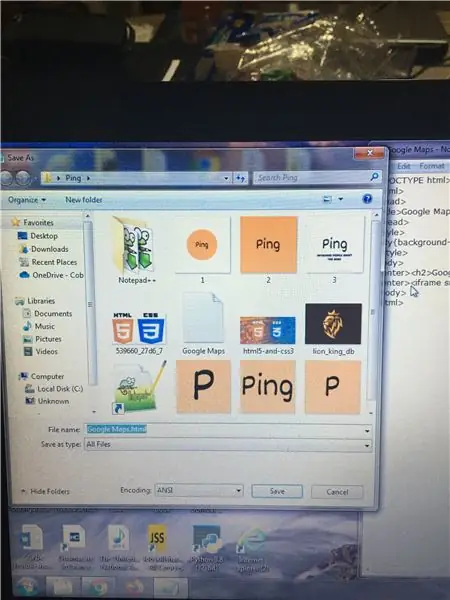
Kembali ke perisian penyunting teks di komputer anda dan taipkan perkara berikut:
Badan Peta Google {background-color: rgb (129, 207, 224, 1);}
Peta Google
Tag gaya digunakan untuk menyesuaikan laman web anda. Sekarang, saya akan menasihati anda bahawa langkah ini menggunakan CSS. Anda boleh memasukkan perkara berikut agar laman web saya kelihatan seperti laman web saya.
Setelah selesai, simpan fail anda sebagai "Google Maps.html". Jangan lupa bahagian html kerana jika anda tidak memasukkan bahagian ini, anda tidak dapat membuat laman web.
Langkah 4: Lihat Produk Akhir Anda
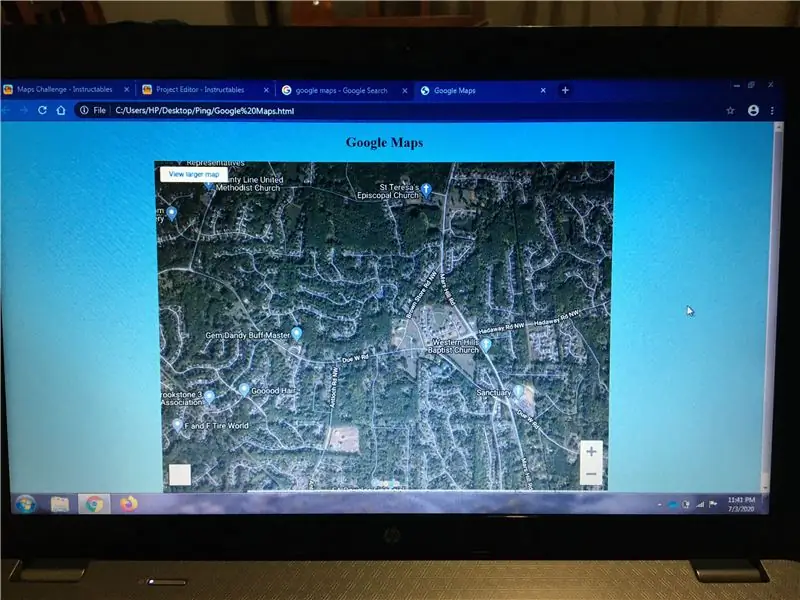
Setelah selesai mengikuti semua langkah dalam Instruksional ini, perhatikan produk akhir anda. Sekiranya anda berpuas hati dengan produk akhir anda, itu bagus. Tetapi, jika anda tidak berpuas hati dengan produk akhir anda, kembalilah ke Notepad anda dan cuba perbaiki produk akhir anda sehingga pada masa berikutnya apabila anda melihat produk akhir anda dengan baik, anda akan berpuas hati dengan apa yang telah anda hasilkan tangan awak.
Sekiranya anda ingin melihat kod sumber saya, ia boleh didapati di bahagian bawah Instructables ini. Terima kasih kerana melihat Instructables saya dan selamat membuat kod!
Sebagai peringatan, sila pilih saya dalam Maps Challenge!
Disyorkan:
Buat Buku Peta Menggunakan Peta Google: 17 Langkah (dengan Gambar)

Buat Buku Peta Menggunakan Peta Google: Pada suatu hari saya mencari di kedai buku untuk Panduan Jalan untuk DuPage County, IL kerana teman wanita saya tinggal di sana dan memerlukan peta jalan yang terperinci. Malangnya, satu-satunya yang mereka ada dekat dengan Cook County (seperti ini
Cara Membuat Laman Web yang Ramping dan Sederhana Dengan Langkah-langkah Bootstrap 4: 7

Cara Membuat Laman Web yang Ramping dan Sederhana Dengan Bootstrap 4: Tujuan Instruksional ini adalah untuk memberi mereka yang biasa dengan pengaturcaraan - HTML atau sebaliknya - pengenalan mudah untuk membuat portfolio dalam talian dengan Bootstrap 4. Saya ' akan membimbing anda melalui persediaan awal laman web, bagaimana membuat beberapa
Cara Membuat Laman Web (Panduan Langkah demi Langkah): 4 Langkah

Cara Membuat Laman Web (Panduan Langkah-demi-Langkah): Dalam panduan ini, saya akan menunjukkan kepada anda bagaimana kebanyakan pembangun laman web membina laman web mereka dan bagaimana anda dapat mengelakkan pembangun laman web mahal yang sering terlalu terhad untuk laman web yang lebih besar. Saya juga bantu anda mengelakkan beberapa kesilapan yang saya lakukan semasa saya mula
Tutorial IO Pemandu Web Menggunakan Laman Web Langsung dan Contoh Kerja: 8 Langkah

Tutorial IO Pemandu Web Menggunakan Laman Web Langsung dan Contoh Bekerja: Tutorial IO Pemandu Web Menggunakan Laman Web Langsung Dan Contoh Bekerja Kemas kini Terakhir: 07/26/2015 (Selalunya periksa semula kerana saya mengemas kini arahan ini dengan lebih terperinci dan contoh) Latar belakang Saya baru-baru ini cabaran menarik yang dikemukakan kepada saya. Saya perlu
Letakkan Peta Platial di Laman Web Anda: 8 Langkah
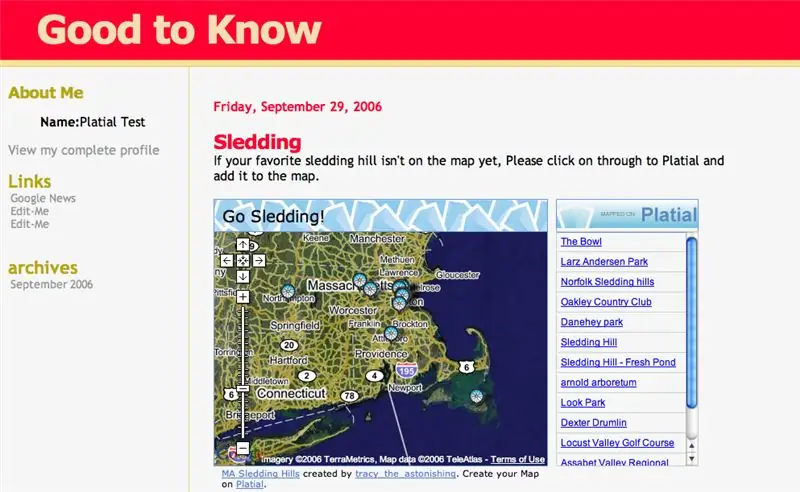
Letakkan Peta Platial di Laman Web Anda: Setelah anda menemui peta di Platial atau membuat peta sendiri, anda akan mahu meletakkan peta tersebut di blog atau laman web anda. Arahan ini akan memandu anda melalui langkah-langkah bagaimana untuk melakukannya. Sebarang peta Platial boleh diterbitkan oleh sesiapa sahaja
