
Isi kandungan:
- Pengarang John Day [email protected].
- Public 2024-01-30 11:08.
- Diubah suai terakhir 2025-01-23 15:00.
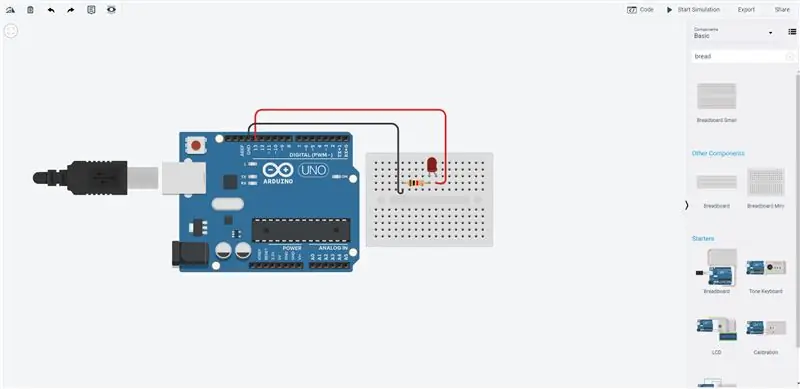
HI! Pengajaran ini akan menjadi asas yang cukup asas. Di sini saya akan menunjukkan cara menggunakan TinkerCAD untuk mengedipkan Led menggunakan Arduino.
TinkerCAD adalah perisian yang sangat berguna ketika menguji kod anda dengan cepat dan sangat berguna bagi mereka yang baru menggunakan mikrokontroler. Perkara yang baik ialah anda tidak akan merosakkan elektronik sebenar semasa menguji kerana semuanya berjalan di dunia maya. Tetapi anda mungkin menghadapi masalah semasa menyusun beberapa kod yang akan berjalan dengan cepat di dunia nyata tetapi mendapat struktur di dunia maya.
Langkah 1: Membuka Tinker CAD
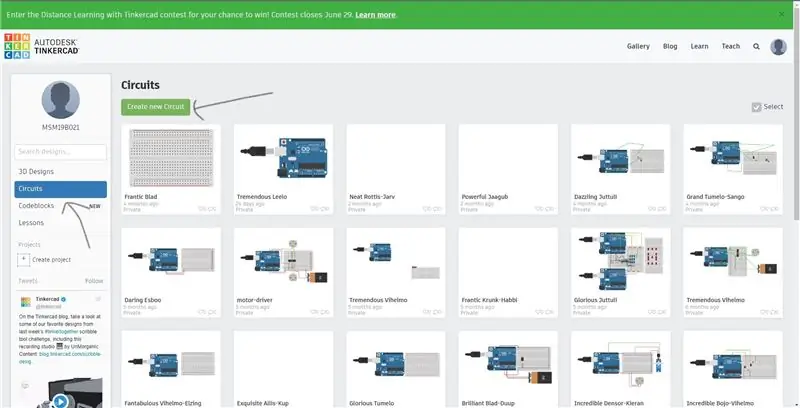
Anda boleh terus ke pautan: https://www.tinkercad.com/dashboard atau boleh google tinker cad dan melayari laman web.
Kemudian anda perlu log masuk ke akaun anda dan anda akan melihat papan pemuka. Klik Litar di sebelah kiri skrin. Teruskan untuk membuat butang Litar baru.
Langkah 2: Komponen
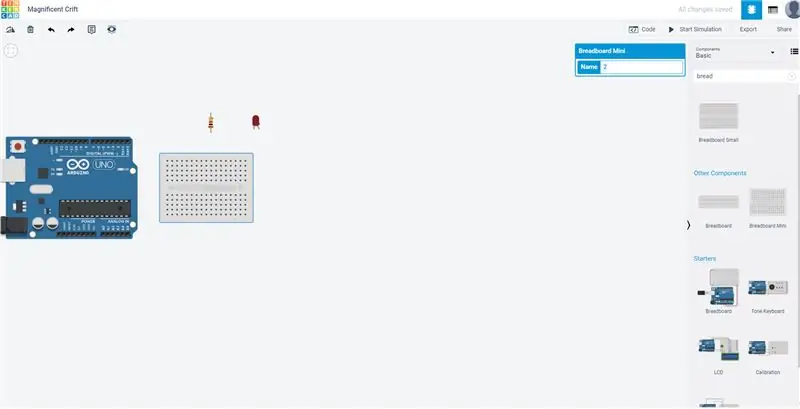
Sekarang semak senarai komponen dan seret komponen yang telah disenaraikan di sini.
1) BreadBoard Mini
2) Arduino Uno R3
3) LED
4) Perintang
Langkah 3: Meletakkan Komponen
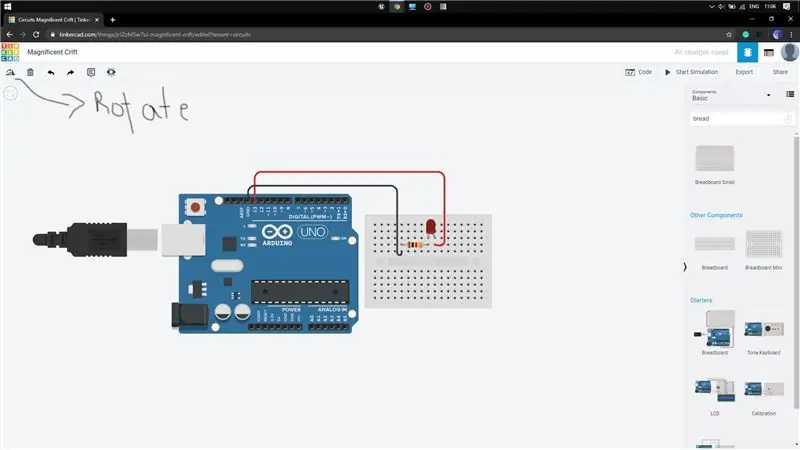
Sekarang kita harus menghubungkan semua komponen mengikut keperluan. Letakkan LED di mana sahaja di papan roti mini. Ingat terminal LED yang bengkok adalah terminal yang lebih panjang dan dengan itu terminal positif. Letakkan perintang ke baris seterusnya terminal negatif LED. Putar sebelum meletakkannya.
Sekarang seret wayar dari pin13 Arduino dengan mengklik padanya. Sambungkan wayar ke barisan LED seterusnya di papan roti. Begitu juga, seret wayar dari pin GND (ground) Arduino dan sambungkan ke barisan perintang seterusnya. Anda boleh menukar warna wayar dengan mengklik wayar dan memilih warna dari pilihan yang muncul.
Memilih sekumpulan warna yang ditentukan akan membantu kita melakukan debug pada litar yang kompleks dan dengan itu menjadikan amalan ini bermanfaat.
Langkah 4: Menguji Litar
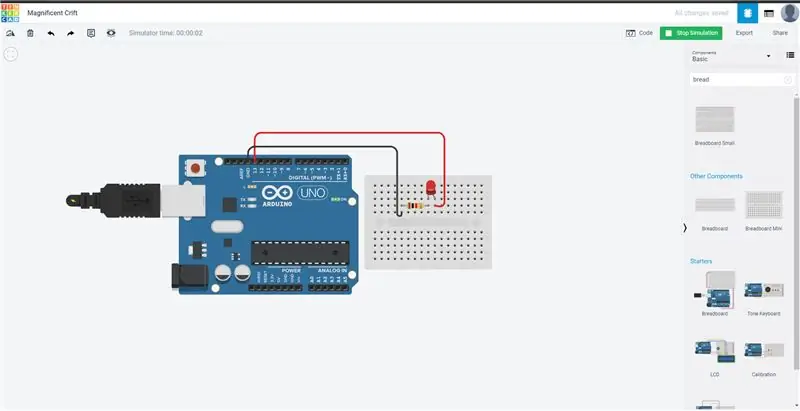
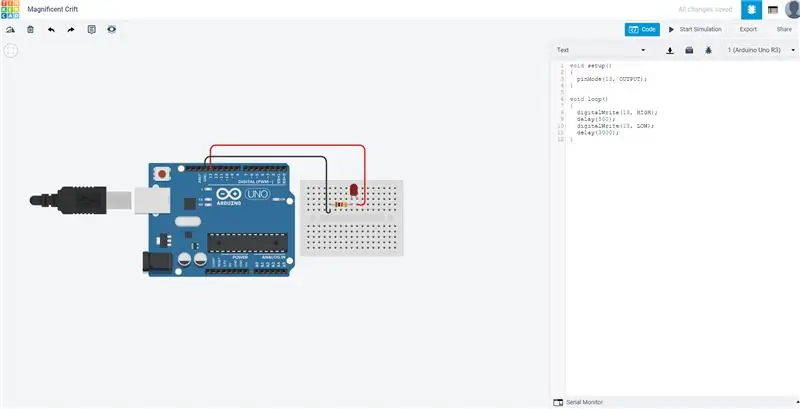
Sekarang klik pada simulasi. Anda akan melihat LED mula berkelip. Sekarang ini kerana led sudah disambungkan ke pin13 dan ia mempunyai kod default berkelip dengan kelewatan 1 saat.
Sekarang kita boleh memanipulasi kedipan dengan mengklik butang Code dan meletakkan kod blink kita sendiri di sana.
Semasa membuka Code klik pada Text dengan memilih menu drop-down di sebelah kiri. Anda akan melihat kod lalai ditulis. Mengubah nilai kelewatan akan memberi anda gaya berkedip yang berbeza.
Sekiranya ada masalah sila beritahu saya.
Disyorkan:
Pengaturcaraan Arduino Melalui Mudah Alih -- Arduinodroid -- Arduino Ide untuk Android -- Berkedip: 4 Langkah

Pengaturcaraan Arduino Melalui Mudah Alih || Arduinodroid || Arduino Ide untuk Android || Berkedip: Sila langgan saluran youtube saya untuk lebih banyak video …… Arduino adalah papan, yang boleh diprogramkan secara langsung melalui USB. Sangat mudah dan murah untuk projek kolej dan sekolah atau bahkan dalam prototaip produk. Sebilangan besar produk mula-mula dibina untuk
LED Berkedip Dengan Raspberry Pi - Cara Menggunakan Pin GPIO pada Raspberry Pi: 4 Langkah

LED Berkedip Dengan Raspberry Pi | Cara Menggunakan Pin GPIO pada Raspberry Pi: Hai kawan-kawan dalam arahan ini, kita akan belajar bagaimana menggunakan GPIO dari Raspberry pi. Sekiranya anda pernah menggunakan Arduino maka mungkin anda tahu bahawa kami boleh menyambungkan suis LED dan lain-lain ke pinnya dan membuatnya berfungsi seperti itu. buat LED berkelip atau dapatkan input dari suis jadi
Projek Halloween Dengan Tengkorak, Arduino, LED Berkedip dan Skrolling Eyes - Maker, MakerED, MakerSpaces: 4 Langkah

Projek Halloween Dengan Tengkorak, Arduino, LED Berkedip dan Skrolling Eyes | Maker, MakerED, MakerSpaces: Projek Halloween dengan Skull, Arduino, LED Berkedip dan Scrolling EyesSoon adalah Halloween, jadi marilah kita membuat projek yang menakutkan semasa membuat pengekodan dan DIY (bermain-main sedikit …). Tutorial dibuat untuk orang yang tidak mempunyai Pencetak 3D, kami akan menggunakan 21 cm
Menggunakan LEDS dan AT Tiny untuk Membuat Bintang Berkedip Dengan Piezo Memainkan "Twinkle, Twinkle, Little Star": 6 Langkah

Menggunakan LEDS dan AT Tiny untuk Membuat Bintang Berkedip Dengan Piezo Memainkan "Twinkle, Twinkle, Little Star": Litar ini menggunakan LEDS, AT TINY dan piezo untuk menghasilkan bintang berkedip dan muzik " Twinkle, Twinkle, bintang kecil " Sila lihat langkah seterusnya untuk gambaran keseluruhan dan litar
Berkedip Berkedip: 5 Langkah (dengan Gambar)

Berkedip Leds: Mendengarkan muzik di komputer saya (dengan bangga menggunakan WINAMP), saya tertanya-tanya bagaimana mungkin beberapa lampu berkedip dengan suara yang keluar dari penyambung P2, jadi saya memutuskan untuk membuat litar sederhana untuk melakukannya. Ia berfungsi dengan baik, jadi saya memutuskan untuk
