
Isi kandungan:
2025 Pengarang: John Day | [email protected]. Diubah suai terakhir: 2025-01-23 15:00

Sekiranya anda bekerja di dunia perniagaan, kemungkinan besar anda sudah biasa dengan versi desktop Microsoft Outlook. Outlook adalah alat hebat yang membolehkan anda menghantar e-mel, menyimpan fail, menjadualkan perjumpaan, dan menyesuaikan dengan cara yang anda mahukan. Saya bekerja untuk syarikat yang mempunyai tanda tangan standard yang ditambahkan pada akhir setiap e-mel yang saya hantar. Ciri ini bagus kerana kelihatan profesional dan standard di seluruh syarikat kami. Seperti kebanyakan orang yang tinggal di dunia perniagaan, saya juga mempunyai pandangan tentang iPhone sekiranya saya perlu membalas e-mel dengan segera. Satu kejatuhan mempunyai pandangan di iPhone anda adalah tanda tangan selepas sebarang e-mel yang anda kirimkan adalah "Dapatkan Outlook untuk iOS". Tanda tangan itu bukan sahaja tidak profesional, tetapi juga menyakitkan hati untuk menghapus tanda tangan itu dan tambahkan nama anda di akhir setiap mesej. Dalam arahan ini, saya akan menunjukkan bahawa anda harus menyiapkan tandatangan anda di aplikasi Outlook pada mana-mana iPhone atau peranti mudah alih yang lain.
Bekalan
Peranti Mudah Alih dengan Aplikasi Microsoft Outlook.
Langkah 1: Buka Aplikasi

Buka aplikasi Outlook di iPhone anda, dan pergi ke menu tetapan.
Langkah 2: Cari Tab Tandatangan

Tatal ke bawah ke bahagian "Mail" dalam tetapan dan cari tab "Signature".
Langkah 3: Sediakan Pelbagai Akaun

Sekiranya anda mempunyai banyak akaun Outlook seperti saya, anda boleh memilih togol "Per Akaun Tandatangan". Ini akan membolehkan anda membuat Tandatangan untuk setiap akaun. Saya mempunyai satu akaun kerja dan satu akaun sekolah, ini membolehkan saya mewakili diri saya sebagai pekerja atau pelajar setiap kali ia berlaku.
CATATAN: Ini tidak akan mengubah tandatangan yang dipaparkan dari e-mel desktop anda, hanya tandatangan mudah alih anda.
Langkah 4: Tandatangan Baik
Membuat tandatangan yang baik untuk majikan kelihatan seperti ini:
Nama
Tajuk Pekerjaan
nama syarikat
Telefon
E-mel
Logo (Desktop sahaja)
Tandatangan yang baik untuk pelajar adalah seperti berikut:
Nama
Nama Ijazah
Tahun Graduasi yang Diharapkan Universiti (MSUM 2020)
Logo Universiti (hanya untuk Desktop)
Langkah 5: Sahkan Tandatangan

Langkah terakhir adalah menghantar e-mel / nota kepada diri sendiri untuk mengesahkan bahawa tandatangan anda berfungsi dengan baik.
CATATAN: Penyediaan ini serupa untuk peranti dan perisian lain seperti android dan windows, selagi anda masih menggunakan aplikasi pandangan untuk peranti tersebut.
Disyorkan:
Pembangunan Aplikasi Mudah Alih Menggunakan Adobe XD: 5 Langkah
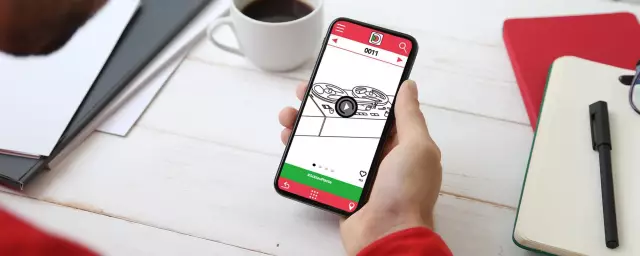
Pembangunan Aplikasi Mudah Alih Menggunakan Adobe XD: Howdy, Y'all! Saya Elizabeth Kacerek, seorang senior yang lulus di sekolah menengah dan saya membuat arahan ini kerana saya melihat ada lubang di platform yang banyak digunakan ini. Saya pasti menyukai panduan seperti ini ketika saya memulakan penyelidikan selama setahun
DIY MusiLED, LED Diselaraskan Muzik Dengan Aplikasi Windows & Linux Satu-klik (32-bit & 64-bit). Mudah Dicipta, Mudah Digunakan, Mudah Dihantar: 3 Langkah

DIY MusiLED, LED Diselaraskan Muzik Dengan Aplikasi Windows & Linux Satu-klik (32-bit & 64-bit). Mudah Dicipta, Mudah Digunakan, Mudah Dihantar: Projek ini akan membantu anda menyambungkan 18 LED (6 Merah + 6 Biru + 6 Kuning) ke Papan Arduino anda dan menganalisis isyarat masa nyata Kad Suara komputer anda dan menyampaikannya kepada LED untuk menyalakannya mengikut kesan rentak (Snare, High Hat, Kick)
Cara Autorunkan Aplikasi Mudah Alih dari CD: 7 Langkah

Cara Autorunkan Aplikasi Mudah Alih dari CD: Di sini, anda dapat mempelajari cara meletakkan aplikasi percuma pada CD. Anda boleh menjalankan aplikasi tanpa membuat fail di komputer, jadi anda boleh memasukkannya ke dalam dan ke luar PC tanpa menyebabkan gangguan. Ia juga bagus jika komputer yang ingin anda gunakan mempunyai rehat
Ringkas / sejuk Laptop Mudah Alih, Mudah Alih: 9 Langkah (dengan Gambar)

Dudukan / penyejuk riba Laptop Mudah, Murah, Mudah Alih: Ini adalah projek kos rendah dan sangat mudah yang boleh dilakukan oleh sesiapa sahaja. Dudukan / penyejuk komputer riba ini boleh dibuat untuk saiz dan mana-mana komputer riba jenama (saya buat untuk MacBook 13.3 inci)
Guitar Amp Tilt Stand - Mudah Seperti Log Lincoln - Kecil, Mudah Alih, Mudah, Stabil, Murah atau Percuma: 9 Langkah

Guitar Amp Tilt Stand - Mudah Seperti Log Lincoln - Kecil, Mudah Alih, Sederhana, Stabil, Murah atau Percuma.: Gitar amp kecondongan amp - semudah log lincoln. kecil, mudah alih, sederhana, stabil, murah atau percuma menggunakan papan lapis sekerap. Bagus untuk kombo amp, reka bentuk yang lebih besar boleh digunakan untuk punggung terbuka
