
Isi kandungan:
- Langkah 1: Tetapkan Kebenaran Akaun Google Anda
- Langkah 2: Buat Tindakan Anda
- Langkah 3: Permintaan Tindakan
- Langkah 4: Tambahkan Tindakan Pertama Anda
- Langkah 5: Frasa Latihan untuk Niat Anda
- Langkah 6: Entiti
- Langkah 7: Tindakan dan Parameter
- Langkah 8: Pemenuhan
- Langkah 9: Maksud Selamat Datang
- Langkah 10: Perkhidmatan Web Python Anda
- Langkah 11: Uji Tindakan Anda
- Langkah 12: Lepaskan Tindakan Anda
- Pengarang John Day [email protected].
- Public 2024-01-30 11:08.
- Diubah suai terakhir 2025-01-23 15:01.



Melihat potensi Pembantu Google seperti yang ditunjukkan dalam Google I / O 18 dan juga Volvo Cars dalam sistem infotainment mereka, saya tidak tahan mencubanya. Saya menggunakan semula salah satu projek lama saya, VasttraPi dan menghubungkannya dengan Google Assistant. Sekiranya anda ingin membaca lebih lanjut mengenai projek ini, saya akan senang jika anda melihat artikel berkaitan di blog saya: Tindakan khusus untuk Pembantu Google.
Dalam Instruksional ini, kami akan melalui langkah-langkah yang diperlukan untuk melancarkan Tindakan Pembantu Google anda sendiri yang akan berkomunikasi dengan pelayan anda dan bercakap dengan anda, menyenaraikan keberangkatan yang akan datang. Perlu diingat bahawa kami tidak akan menggunakan SDK kerana kami menjalankannya sepenuhnya dalam Google Assistant dan bukan peranti kami sendiri. Secara keseluruhan ia akan dijaga sederhana. Tindakan anda akan dapat digunakan pada peranti yang menyokong Pembantu Google seperti telefon, tablet, pembantu rumah dan alat pakai, dan anda juga boleh membaginya seperti yang anda lakukan dengan aplikasi di Play Store!
Salah satu kelebihan utama membuat sesuatu seperti ini dengan menggunakan perkhidmatan seperti IFTTT ialah anda dapat membuat respons tersuai di pelayan anda yang akan dibaca oleh Pembantu Google. Dalam IFTTT, komunikasi adalah sejauh sehala saya.
Topik berikut akan dibahas:
- Membuat projek Tindakan pertama anda
- Membuat Niat tersuai anda
- Membuat entiti tersuai anda
- Menetapkan webhook untuk memenuhi tindakan anda
- Menyiapkan pelayan REST sederhana, ditulis dalam Python dengan Flask, yang akan memberikan respons atau "pemenuhan"
- Menguji projek Tindakan anda
- Melancarkan projek Tindakan anda
Di sini anda tidak akan menemui banyak perincian atau teori mengenai pelbagai fungsi dan konsep Pembantu Google. Sekiranya anda berminat dengan mereka, saya sangat menyarankan anda mengikuti tutorial rasmi atau menonton video ini.
Langkah 1: Tetapkan Kebenaran Akaun Google Anda
Sebelum memulakan, kita perlu memastikan Pembantu Google mempunyai kebenaran yang sesuai.
- Pergi ke Kawalan Aktiviti
-
Pastikan perkara berikut diaktifkan:
- Aktiviti Web & Apl
- Maklumat Peranti
- Aktiviti Suara & Audio
Langkah 2: Buat Tindakan Anda


- Pergi ke Actions Console dan klik pada "Tambah / import projek"
- Mari namakan projek Tindakan ini "perancang lalu lintas tempatan".
- Klik pada "Buat projek".
- Di halaman seterusnya, jangan pilih kategori dan klik "Langkau".
- Anda harus berada di halaman Actions Console utama sekarang.
Langkah 3: Permintaan Tindakan


Tentukan bagaimana anda ingin mencetuskan Pembantu Google untuk memulakan tindakan anda.
- Klik "Tentukan bagaimana Tindakan anda dipanggil" di bawah "Persiapan pantas".
- Panggilnya "Perancang lalu lintas tempatan saya" dan klik "Simpan".
-
Klik pada "UPDATE SAMPLE INVOCATIONS" arahan yang muncul setelah mengklik simpan.
Anda juga boleh mendapatkan pilihan ini di bawah "Maklumat Direktori"
- Tambahkan "Tanya perancang trafik tempatan saya" sebagai permintaan baru dan klik "Simpan".
Langkah 4: Tambahkan Tindakan Pertama Anda


- Klik pada "Tindakan" di bar sebelah kiri.
- Klik "TAMBAHKAN TINDAKAN PERTAMA ANDA".
- Pilih "Niat tersuai" dan kemudian klik "Bangun".
- Anda akan dibawa ke halaman Dialogflow di mana anda akan melaksanakan logik utama.
Langkah 5: Frasa Latihan untuk Niat Anda

- Pilih zon waktu anda dan klik "Buat".
- Pada halaman seterusnya, tinggalkan niat yang ada dan klik "BUAT INTEN".
- Beri maksud dengan nama yang munasabah, iaitu "pemergian".
- Pergi ke "Frasa latihan" dan klik "Tambah frasa latihan".
-
Gunakan frasa berikut untuk melatih model anda sehingga dapat menafsirkan apa yang anda katakan:
- Saya di rumah sekarang
- Buat masa ini saya berada di rumah
- Saya berada di pangsapuri kami ketika ini
- Saya duduk di rumah
- Pada masa ini saya hampir bekerja
- saya berada di tempat kerja
- Saya di pejabat
- Kerja
- Rumah
Langkah 6: Entiti


Sekarang anda telah menentukan apa yang seharusnya lebih kurang diharapkan sebagai input, kami perlu menentukan bahagian input mana yang menarik bagi logik perniagaan kami agar dapat diekstrak dan disorot ke pelayan kami. Dalam kes kami, kami ingin mengetahui sama ada pengguna berada di rumah atau di tempat kerja, jadi kami dapat membalas dengan keberangkatan dari stesen tertentu. Mari lihat bagaimana kita dapat melakukannya.
- Sekiranya anda mengklik dua kali pada satu atau lebih perkataan frasa latihan, anda akan mendapat senarai entiti yang telah ditentukan. Anda boleh membaca lebih lanjut mengenai masing-masing di sini. Secara keseluruhan, yang paling sesuai adalah @ sys.lokasi namun saya rasa yang terbaik dan paling mudah jika kita membuat entiti kita sendiri yang harus kita panggil @ lokasi-semasa.
- Klik pada pilihan "Entiti" di sebelah kiri.
- Klik pada "BUAT ENTITY".
-
Tetapkan nama ke "current-location" dan tentukan dua nilai rujukan bersama dengan sinonimnya:
-
kediaman
rumah, rumah, pangsapuri, buaian
- bekerja
kerja, pejabat, Aptiv, lombong kod (lol hanya bergurau)
-
- Klik "Simpan. Untuk kesan tambahan, anda juga boleh mengklik" Benarkan pengembangan automatik "untuk memberi Google Assistant lebih banyak kebebasan untuk mencuba dan memadankan lebih banyak sinonim dengan nilai rujukan anda.
Langkah 7: Tindakan dan Parameter




Masa untuk memberi makna kepada kata kunci dalam frasa latihan anda.
- Klik "Niat" dan kemudian pergi ke Niat tersuai anda, iaitu "keberangkatan" jika anda mengikuti cadangan nama saya.
- Tatal ke bawah ke "Frasa latihan".
- Klik dua kali pada perkataan yang menunjukkan lokasi semasa anda dan pilih tag @ current-location dari tetingkap pop timbul.
- Tatal ke bawah ke "Tindakan dan parameter", klik "urus"
- Sekiranya semuanya dilakukan dengan betul, anda akan melihat entiti baru anda disenaraikan di sana.
- Tandakan kotak "Wajib" yang membuat lajur baru, "Prompt" muncul. Prompt adalah apa yang pengguna akan dengar sekiranya tiada yang sesuai dengan jangkaan yang diberikan.
- Klik pada "Tentukan arahan" dan masukkan sesuatu seperti "Saya tidak memahami lokasi anda. Di mana anda sekarang?".
Langkah 8: Pemenuhan



Kini tiba masanya untuk menghubungkan perkhidmatan web anda ke Tindakan Pembantu Google. Kait anda akan dipanggil ketika maksud khusus ini dicetuskan dan harus menghasilkan pemenuhan tindakan ini. Sebelum itu, kami juga ingin menetapkan niat kami untuk menyimpulkan tindakan setelah selesai.
- Pergi ke "Responses" dan klik "ADD RESPONSE".
- Jangan tambahkan sebarang respons, cukup aktifkan "Tetapkan maksud ini sebagai akhir perbualan".
- Tatal ke bawah ke "Pemenuhan" klik pada "ENABLE FULFILLMENT" dan kemudian hidupkan "Dayakan panggilan webhook untuk maksud ini".
- Klik "Simpan" dan kemudian pergi ke pilihan "Pemenuhan" di sebelah kiri.
-
Aktifkan pilihan "Webhook" dan masukkan URL yang "didengarkan" oleh pelayan web anda.
Setiap kali niat dipicu, ia akan mengirimkan permintaan POST ke laman web anda dengan isi permintaan yang mengandungi objek JSON dengan lokasi pengguna saat ini
- Klik Simpan.
- Sekarang kami sudah bersedia untuk membuat perkhidmatan web kami, tetapi sebelum itu, mari kita pastikan bahawa Tindakan kita menyambut kami dengan cara yang betul.
Langkah 9: Maksud Selamat Datang


Untuk menyesuaikan pengalaman pengguna, kita harus membuat ucapan yang sesuai untuk kita setiap kali kita mencetuskan tindakan kita.
- Pergi ke "Maksud" dan kemudian klik pada "Maksud Selamat Datang Lalai".
- Tatal ke bawah ke "Responses", hapus yang ada dan masukkan apa yang anda mahukan tindakan anda bagaimana menyambut anda sebaik sahaja ia dimulakan.
- Klik "Simpan".
Langkah 10: Perkhidmatan Web Python Anda

Mari buat pelayan Python yang cepat dan kotor menggunakan Flask. Tidak ada tangkapan skrin untuk langkah ini, tetapi harus betul-betul lurus ke depan.
- Buka tab baru dan buat akaun di pythonanywhere.com
- Sahkan e-mel anda.
- Siapkan aplikasi web anda dengan mengklik "Buka tab web".
- Klik "Tambahkan aplikasi web baru" dan pilih "Flask" sebagai rangka web Python anda.
- Pilih Python 3.6 dan klik "Next".
- Pilih jalan yang anda mahukan "flask_app.py" anda. Saya meletakkannya tepat di dalam folder rumah saya sebagai "/home/your-username/flask_app.py".
- Kembali ke halaman utama dengan mengklik logo Python di sudut kiri atas.
- Di bawah fail, klik "flask_app.py" untuk mula mengeditnya.
- Apabila penyunting teks web dibuka, tampal kod berikut dan klik "Simpan". Idea keseluruhannya adalah bergantung kepada JSON yang dihuraikan yang datang dari Google Asssistant pelayan kami akan melakukan tindakan (misalnya membaca atau menulis) dan melaporkannya sebagai tindak balas / pemenuhan yang harus dibaca kepada pengguna.
- Klik pada "Buka tab web" sekali lagi dan kemudian pada "butang Muat semula" hijau.
- Sekarang anda sudah semestinya menjalankan pelayan web Python anda sendiri di "https://your-username.pythonanywhere.com/departures".
Langkah 11: Uji Tindakan Anda




OK, anda sudah selesai sekarang. Mari kita menguji keseluruhan timbunan sekarang dan dapatkan contoh "Hello world" ini!
- Klik pada "Integrasi" dari bar sebelah kiri.
- Klik pada "Tetapan Integrasi" di bawah pilihan Pembantu Google.
- Di bawah "Permintaan tersirat, tambahkan nama niat anda, iaitu" keberangkatan "sehingga dapat dicetuskan secara langsung dengan mengatakan sesuatu seperti" Hai Google, berbincang dengan perancang trafik tempatan saya mengenai keberangkatan dari rumah ".
- Dayakan perubahan "Pratonton automatik".
- Klik pada "Test" yang akan membuka halaman baru.
- Taip "Bercakap dengan perancang trafik tempatan saya".
- Tindakan anda harus dipanggil yang seharusnya menyapa anda dengan salah satu respons niat selamat datang yang telah ditetapkan sebelumnya.
- Kemudian taip "Saya sedang bekerja". Pelayan Python anda harus dihubungi dan respons akan dibaca oleh Pembantu Google.
Hebat bukan? Sekarang bayangkan apa yang boleh anda lakukan berinteraksi dengan sensor, penggerak dan API lain melalui Pembantu Google anda.
Langkah 12: Lepaskan Tindakan Anda



Setelah anda selesai menguji Tindakan anda dan dalam keadaan baik adalah saatnya untuk berkongsi cinta dengan dunia atau, jika itu tidak masuk akal, dengan rakan dan keluarga anda.
- Kembali ke konsol Actions anda dan pilih tindakan perancang trafik tempatan anda.
- Di bawah "Bersedia untuk digunakan" klik pada "Masukkan maklumat yang diperlukan untuk menyenaraikan Tindakan Anda dalam direktori Tindakan".
- Masukkan keterangan ringkas, keterangan lebih panjang, logo kecil, maklumat hubungan anda, pautan dasar privasi (jika anda tidak akan membagikannya secara terbuka, letakkan pautan ke laman web anda atau sesuatu) dan kategori.
- Tatal ke atas dan klik "Simpan".
- Klik pada pilihan "Lepaskan" dari bar sebelah kiri.
- Di sini anda dapat memilih keadaan Tindakan anda. Sekiranya anda tidak mahu mendengar jawapan "Mari dapatkan versi ujian perancang trafik tempatan saya", anda harus membuat siaran umum yang lengkap. Walau bagaimanapun, ini memerlukan tinjauan oleh Google dan tidak akan dibahas dalam tutorial ini. Sebaliknya, anda masih boleh membagikannya kepada sehingga 20 orang dengan memilih pelepasan Alpha dan menambahkannya sebagai penguji Alpha.
- Tambahkan penguji alfa dengan menghantar pautan kepada mereka atau menambahkan e-mel mereka.
- Klik "SUBMIT FOR ALPHA", tandakan kotak, klik "SUBMIT" dan anda sudah selesai!
Kini Tindakan anda disiarkan secara langsung dan dapat diakses oleh anda dan rakan anda. Berseronok!
Sekiranya anda berminat dengan kod yang saya gunakan, lihatlah projek di GitHub.
Disyorkan:
Cara Membuat Tindakan Pertama Anda untuk Rumah Google (dalam 10 Minit) Bahagian-1: 10 Langkah

Cara Membangun Tindakan Pertama Anda untuk Rumah Google (dalam 10 Minit) Bahagian-1: Hai, Ini adalah yang pertama dalam rangkaian artikel yang akan saya tulis di mana kita akan belajar bagaimana mengembangkan dan menyebarkan Tindakan di Google. Sebenarnya, saya mengusahakan "tindakan di google" sejak beberapa bulan yang lalu. Saya telah melalui banyak artikel yang terdapat di
PEMBANTU KAWALAN GOOGLE PEMBANTU MENGGUNAKAN NODEMCU: 9 Langkah

GOOGLE ASSISTANT CONTROLLED SWITCH MENGGUNAKAN NODEMCU: Bukankah lebih baik untuk menghidupkan atau mematikan sesuatu dengan bantuan pembantu Google .. !!! Oleh itu, dalam Instructables ini, saya akan menunjukkan cara mengawal sebarang peralatan elektrik dengan bantuan pembantu Google , sama seperti Alexa Amazon. Banyak peranti komersial
Buat Kad Pokemon Tersuai di GIMP: 7 Langkah

Buat Kad Pokemon Kustom di GIMP: Berikut adalah tutorial untuk membuat Pok é mon tersuai menggunakan Program GIMP! Di atas adalah Raichu LV tersuai. X saya buat sendiri! Selamat membuat
Buat Watak Tersuai Anda Sendiri di Windows .: 4 Langkah

Buat Karakter Tersuai Anda Sendiri di Windows: Dalam arahan ini saya akan menunjukkan kepada anda cara membuat watak khas dengan aplikasi yang dibina di dalam Windows. Ya dan barang. Berhati-hatilah dengan gambar yang dibuat dengan cat. Mereka boleh menakutkan
Buat Etch Glowing Tersuai Anda Sendiri: 5 Langkah
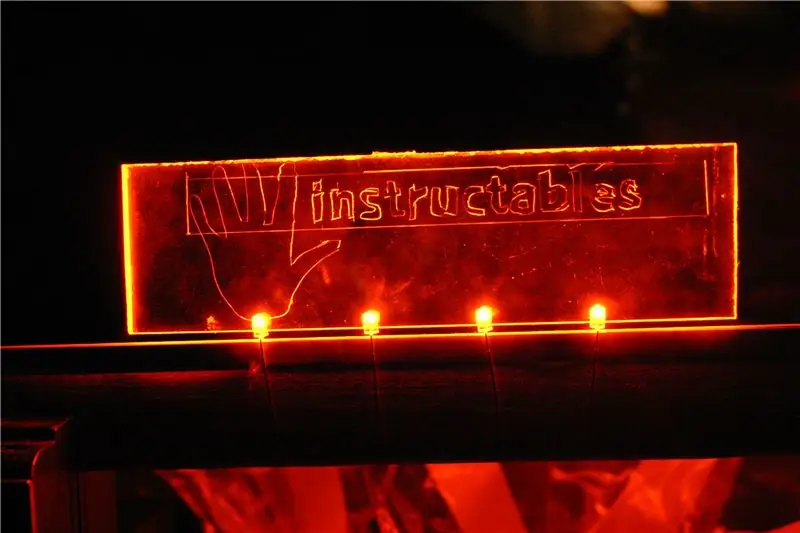
Jadikan Etch Glowing Anda Sendiri: Saya akan menunjukkan kepada orang bagaimana membuat papan trek reka bentuk bercahaya dengan hanya beberapa perkara. Idea untuk ini datang dari arahan ini oleh SLIMGUY379
