
Isi kandungan:
2025 Pengarang: John Day | [email protected]. Diubah suai terakhir: 2025-01-23 15:01



Halo kawan-kawan, dalam pengajaran ini anda akan belajar bagaimana mensimulasikan ping pong di laman web Autodesk Tikercad menggunakan papan pengembangan Arduino UNO. Klik pada pautan YouTube ini untuk melihat video simulasi.
Langkah 1: Keperluan:
- Komputer atau komputer riba dengan sambungan internet yang baik.
- Penyemak imbas internet (saya menggunakan Google Chrome).
- Akaun Autodesk Tinkercad.
Langkah 2: Penempatan Komponen:


- Buka penyemak imbas anda.
- Masukkan laman web Autodesk Tinkercad.
- Log masuk ke akaun Autodesk Tinkercad anda.
- Di sebelah kiri laman web, anda boleh menemui butang litar, klik di atasnya dan kemudian klik buat litar baru untuk membuat litar baru.
- Anda akan dibawa ke halaman seterusnya di mana anda perlu membuat sambungan litar dan memprogram permainan.
- Di kiri atas berhampiran logo Autodesk Tinkercad, anda boleh memasukkan nama baru untuk projek tersebut.
-
Sekarang di sebelah kanan halaman web di bawah tab komponen, seret dan lepaskan komponen berikut.
- 1 x papan Arduino UNO.
- 2 x LED NeoPixel.
- 1 x kristal piezoelektrik.
- 6 x perintang.
- 5 x butang tekan.
- 1 x potensiometer.
- 1 x paparan LCD 16x2.
- 1 x papan roti.
- Lakukan sambungan litar seperti rajah litar berikut.
Langkah 3: Gambarajah Litar dan Sambungan:


Sambungan UNO Arduino:
- Arduino UNO 0 -> NeoPixel LED1 dalam
- Arduino UNO 1 -> NeoPixel LED2 dalam
- Arduino UNO 2 -> LCD DB 7
- Arduino UNO 3 -> LCD DB 6
- Arduino UNO 4 -> LCD DB 5
- Arduino UNO 5 -> LCD DB 4
- Arduino UNO 6 -> Paddle1 Up pushbutton terminal 2 dan resistor pulldown 10KΩ
- Arduino UNO 7 -> Paddle1 Turun butang terminal 2 dan perintang pulldown 10KΩ
- Arduino UNO 8 -> Paddle2 Up pushbutton terminal 2 dan resistor pulldown 10KΩ
- Arduino UNO 9 -> Paddle2 Down tekan butang terminal 2 dan perintang pulldown 10KΩ
- Arduino UNO 10 -> positif kristal piezoelektrik.
- Arduino UNO 11 -> LCD Dayakan
- Arduino UNO 12 -> Daftar LCD pilih
- Arduino UNO 13 -> Mula menolak butang terminal 2 dan resistor pulldown 10KΩ
- Arduino UNO 5v -> LCD VCC, terminal potensiometer 2, NeoPixel LED1 + dan NeoPixel LED2 +
- Arduino UNO GND -> LCD GND, terminal potensiometer 1, NeoPixel LED1 G dan NeoPixel LED2 G
Sambungan LCD:
- Kontras -> pengelap potensiometer
- Katod LED LCD -> 220Ω perintang penarik
- Anod LED LCD -> Arduino UNO GND
Butang tekan:
Sambungkan semua terminal butang 1 ke Arduino UNO 5v
Langkah 4: Pengekodan:


- Sekarang anda perlu membuat kod papan Arduino UNO.
- Di kanan atas laman web, kita dapat melihat butang kod, klik di atasnya.
- Pilih teks di bawah kotak lungsur turun.
- Sekarang salin dan tampal kod di kotak teks dari salah satu pautan berikut.
- Autodesk Tinkercad
- GitHub
Pada masa ini kami telah menyelesaikan sambungan dan bahagian pengekodan dan projek siap untuk disimulasikan
Langkah 5: Simulasi:

- Untuk memulakan simulasi, klik pada butang simulasi di kanan atas laman web.
- Sesuaikan potensiometer sehingga anda dapat melihat permainan yang jelas pada paparan LCD.
- Gunakan butang mula untuk memulakan permainan dan paddle1 UP, paddle 2 Down, paddle2 Up dan paddle2 Down menekan butang untuk mengawal dayung1 dan paddle2.
- Pautan video simulasi.
Disyorkan:
Pingo: Pelancar Bola Ping Pong yang Mengesan Gerak dan Berketepatan Tinggi: 8 Langkah

Pingo: Pelancar Bola Ping Pong yang Mengesan Gerak dan Ketepatan Tinggi: Kevin Nitiema, Esteban Poveda, Anthony Mattacchione, Raphael Kay
Cara Membuat Perekam Data Masa Nyata Kelembapan dan Suhu Dengan Arduino UNO dan SD-Card - Simulasi Pencatat Data DHT11 dalam Proteus: 5 Langkah

Cara Membuat Perekam Data Masa Nyata Kelembapan dan Suhu Dengan Arduino UNO dan SD-Card | DHT11 Data-logger Simulation in Proteus: Pengenalan: hai, ini adalah Liono Maker, berikut adalah pautan YouTube. Kami membuat projek kreatif dengan Arduino dan mengusahakan sistem terbenam. Data-Logger: Data logger (juga data-logger atau data recorder) adalah peranti elektronik yang merekod data dari masa ke masa dengan
SIMULASI MESIN DISINFEKSI MENGGUNAKAN TINKERCAD: 6 Langkah

SIMULASI MESIN DISINFEKSI MENGGUNAKAN TINKERCAD: Dalam hal ini kita akan melihat bagaimana membuat simulasi Mesin Pembasmian Kuman, Hubungi kurang Pembersih Automatik adalah mesin pembasmi kuman kerana kita tidak akan menggunakan tangan kita untuk mengoperasikan mesin dan bukannya sensor sensor inframerah Proximity
(LED Dengan Suis) Simulasi Arduino Menggunakan Litar Tinkercad: 5 Langkah

(LED Dengan Suis) Simulasi Arduino Menggunakan Litar Tinkercad: Kami adalah sekumpulan pelajar UQD0801 (Robocon 1) dari Universiti Tun Hussein Onn Malaysia (UTHM) yang akan menunjukkan cara mensimulasikan LED dengan suis menggunakan Arduino dan beberapa komponen sebagai sebahagian daripada tugasan kami. Oleh itu, kami akan memperkenalkan
Cara Menggunakan Simulasi Simulasi Vivado: 6 Langkah
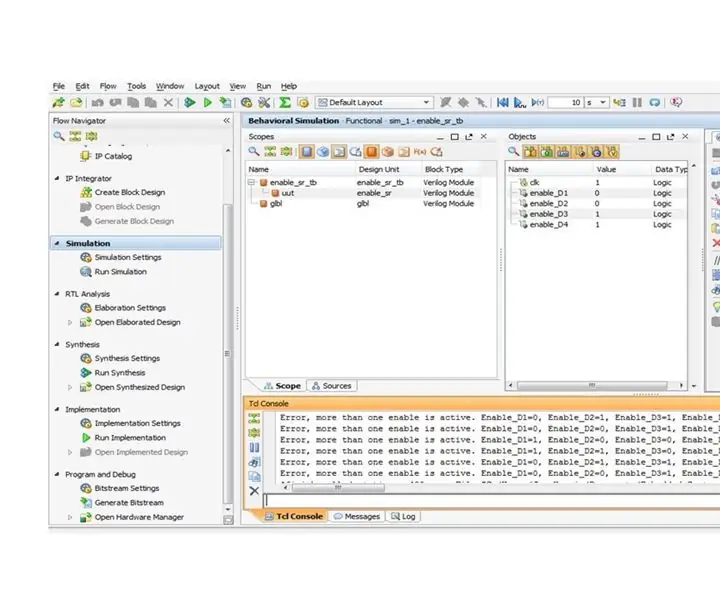
Cara Menggunakan Simulasi Simulasi Vivado: Saya telah melakukan projek simulasi ini untuk kelas dalam talian. Projek ini ditulis oleh Verilog. Kami akan menggunakan simulasi di Vivado untuk memvisualisasikan bentuk gelombang di allow_sr (enabled digit) dari projek jam tangan yang dibuat sebelumnya. Di samping itu, kami akan
