
Isi kandungan:
- Pengarang John Day [email protected].
- Public 2024-01-30 11:09.
- Diubah suai terakhir 2025-01-23 15:01.



Baiklah, saya rasa gambar ini tidak diperlukan, tetapi laman web suka gambar. Ini sebahagian besarnya adalah sekumpulan perintah dan langkah untuk anda. Terdapat sebilangan laman web lain yang dapat mengatasi keanehan.
Inilah yang berjaya bagi saya. Ini menggabungkan kepingan lain dari seluruh dunia untuk menyediakan sistem kamera web & raspberry pi secara umum untuk mengalirkan output ke beberapa komputer lain, dalam kes ini, menjalankan OBS Studio.
Saya menggunakan kamera untuk memberikan pelbagai sudut pandang pertandingan Liga LEGO PERTAMA. Saya juga telah mengumpulkan kit 4 kamera untuk sekolah menengah anak-anak saya untuk membolehkan penstriman acara (konsert, tamat pengajian, dll) ke Facebook. Saya juga pernah menguji dengan Twitch dan Youtube. OBS Studio menyediakan pelbagai pilihan
Tidak ada had sebenar bilangan kamera, selain lebar jalur. Saya lebih suka menggunakan garis keras, kerana ia dapat mengekalkan lebar jalur dengan lebih baik. Wayarles mempunyai masalah kependaman, terutamanya dalam persekitaran isyarat yang padat dengan banyak logam (ditemui semasa proses kering di penggalangan dana sekolah).
Bekalan
Komputer dengan Akses Internet
Raspberry Pi, dengan akses papan kekunci / tetikus / video. Akses Ethernet ke Internet juga.
Kamera web Logitech c920
Langkah 1: Konfigurasikan Kad Memori RPi
Untuk Kad dengan pemasangan NOOB
Saya bermula dengan kad yang disertakan dengan kit yang baru saya terima dari ABOX. Noobs v3.0.0 ada di kad.
Saya mempunyai kad uSD 32GB. 16 GB juga akan berfungsi. Saya rasa lebih kecil mungkin berfungsi, tetapi untuk perbezaan kos, dapatkan kad 16, 32 atau lebih besar.
Sekiranya anda mempunyai kad, anda boleh melangkah ke Langkah 2
Untuk pemasangan baru dari awal,
Muat turun NOOBS terkini dari
-
Muat turun alat untuk konfigurasi Kad SD
-
Untuk memformat Kad SD sahaja: Pembentuk Kad SD
https://www.sdcard.org/downloads/formatter/index.html
-
Untuk membaca dari kad / menulis ke kad SD
https://sourceforge.net/projects/win32diskimager/files/latest/download
-
- Gunakan penyesuai uSD ke USB, atau kad SD untuk melampirkan ke PC Windows anda
- Format kad SD, menggunakan SD Card Formatter
- Muat NOOBs.zip ke kad SD, menggunakan win32diskimager,
- Keluarkan kad SD dari peranti anda
Ini serupa dengan langkah-langkah di
Langkah 2: Siapkan Pemasangan RPi



Masukkan kad SD ke dalam rPi
- Pastikan rPi mempunyai output video, Enet, Papan Kekunci, Tetikus, dan sambungan Video
- Gunakan kuasa pada unit
-
Pada tetingkap pemasangan, Pilih OS untuk dipasang (Raspbian digunakan untuk contoh ini)
- Ini akan memakan masa (sekitar 20 min)
- Konfigurasikan negara, bahasa, papan kekunci…
- Lakukan sebarang kemas kini (diperiksa secara automatik semasa persediaan)
-
Selepas Reboot, lakukan konfigurasi lain melalui Dialog Konfigurasi Raspberry Pi
- Kemas kini nama host ke nilai yang diinginkan
-
Dayakan SSH, VNC, port bersiri, konsol bersiri
Lumpuhkan item lain
- Tiada kemas kini prestasi
- Tidak ada penyetempatan (harus ditetapkan dengan baik dari persediaan awal)
Langkah 3: Pasang Perisian yang Diperlukan



PERTAMA - Lancarkan tetingkap terminal dan kemas kini distro rPi
sudo apt-get kemas kini
sudo apt-get dist-upgrade
Kedua - Muat turun perpustakaan asas yang diperlukan dan bina
sudo apt-get install build-essential libjpeg8-dev imagemagick libv4l-dev cmake -y
sudo ln -s /usr/include/linux/videodev2.h /usr/include/linux/videodev.h
(Saya tidak ingat pautan untuk pautan videodev2.h. Itu dalam sejarah pemasangan asal saya setahun yang lalu. Nampaknya tidak menyakitkan untuk penggunaan ini)
Terakhir - Muat turun streamer mjpg, menyusun kod, dan memasangnya
cd
git clone https://github.com/jacksonliam/mjpg-streamer.git cd mjpg-streamer / mjpg-streamer-eksperimental buat sudo buat pasang
Langkah 4: Menguji Penstriman


Di tingkap terminal, lakukan perkara berikut
/ usr / local / bin / mjpg_streamer -i "input_uvc.so -r 1280x720 -d / dev / video0 -f 30 -q 80" -o "output_http.so -p 8080 -w / usr / local / share / mjpg- streamer / www"
Lihat Strim di rPi
buka brower untuk "localhost: 8080 /? action = stream"
Lihat aliran di PC anda
Pada rPi, dapatkan alamat IP untuk unit (ifconfig) (misalnya: eth0: 192.168.1.36)
Buka brower PC anda untuk "https://192.168.1.36:8080/?action=stream"
Langkah 5: Konfigurasi ke Autostart



Kemas kini ~ / mjpg-streamer / mjpg-streamer-eksperimen / start.sh
Pastikan baris ini ditambahkan dan tidak dikomentari:
./mjpg_streamer -i "./input_uvc.so -r HD -f 30" -o "./output_http.so -w./www"
Kemas kini /etc/rc.local
Gantikan "exit 0" di akhir fail dengan:
cd / home / pi / mjpg-streamer / mjpg-streamer-eksperimental
sudo./start.sh & keluar 0
Nyalakan semula raspberry pi dan ulangi Langkah 4, untuk melihat semuanya
Langkah 6: Alamat IP Statik Pilihan
Alamat DHCP lalai mungkin sesuai untuk keperluan anda.
Anda mungkin juga mahu mengatur konfigurasi IP statik anda sendiri. Konfigurasi untuk perkakasan saya bermaksud mempunyai rangkaian tertutup.
Konfigurasi LAN saya adalah:
- (4 qty) RPi kamera USB Logitech C920
- Setiap RPi dipasang pada suis yang tidak dikendalikan.
- Komputer riba dengan OBS Studio juga terpasang pada suis.
- Semua port ini disediakan untuk konfigurasi alamat IP peribadi saya sendiri.
- Pada RPi, di /etc/dhcpcd.conf, saya menetapkan tetapan ini
antara muka eth0
memaklumkan 8.11.2.12
penghala statik = 8.11.1.1
antara muka wlan0
memaklumkan 8.11.2.102
penghala statik = 8.11.1.1
Untuk mendapatkan studio OBS diarahkan ke "dunia luar", gunakan komputer riba atau penyesuai Ethernet USB untuk mendorong aliran output ke Facebook, YouTube, Twitch, atau perkhidmatan pelayan video lain.
Disyorkan:
Hack Pembesar Suara Bluetooth - Penstriman Teater Rumah: 8 Langkah (dengan Gambar)

Hack Pembesar Suara Bluetooth - Penstriman Teater Rumah: Instruktif ini memperincikan penggodaman pembesar suara Bluetooth di luar rak dan lampu teh LED yang berkelip-kelip untuk menjadi bahagian depan streaming untuk sistem teater rumah anda, sambil mengekalkan fungsi asal pembesar suara Bluetooth. Saya mungkin
Kotak Penstriman Radio Satu Butang: 7 Langkah (dengan Gambar)

Kotak Streaming Radio Satu Butang: Saya membina kotak untuk bar rakan saya yang mempunyai Raspberry Pi di dalamnya dan dengan menekan satu butang ia mengalirkan audio ke laman web menggunakan Darkice dan Icecast, sambil menyalakan tanda 'On-Air'. Saya fikir ini adalah sesuatu yang difahami orang
Pengukuran Aliran Dengan Meter Aliran Air (Ultrasonik): 5 Langkah (dengan Gambar)
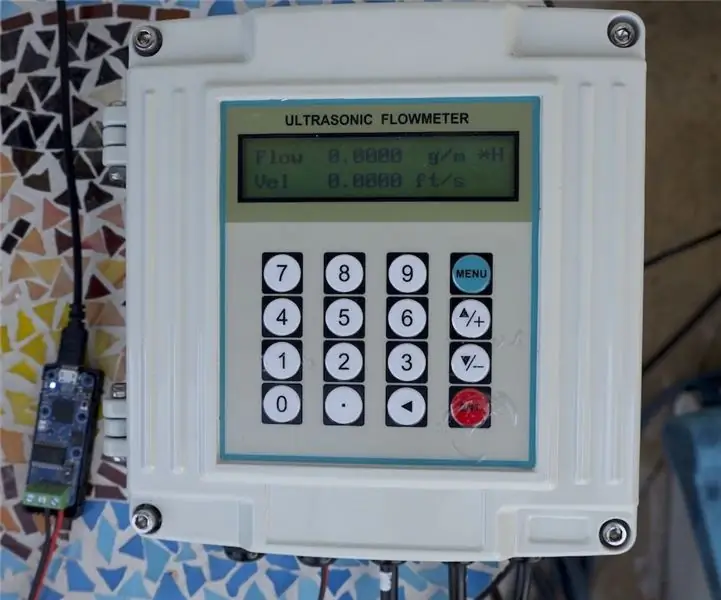
Pengukuran Aliran Dengan Meter Aliran Air (Ultrasonik): Air adalah sumber penting bagi planet kita. Kita manusia memerlukan air setiap hari. Dan air diperlukan untuk pelbagai industri dan kita manusia memerlukannya setiap hari. Oleh kerana air menjadi lebih berharga dan langka, keperluan untuk memantau secara efektif dan
Siaran Audio dan Penstriman Video Menggunakan Raspberry Pi 3.: 6 Langkah

Siaran Audio dan Streaming Video Menggunakan Raspberry Pi 3.: Utiliti utama projek ini adalah menyiarkan Audio ke Raspberry Pi 3 dari mana-mana peranti yang disambungkan ke rangkaian WiFi biasa dan memperoleh video dari Raspberry Pi 3 ke mana-mana peranti yang disambungkan ke rangkaian WiFi biasa
Robot Penstriman Video Raspberry Pi Wifi Terkawal: 8 Langkah (dengan Gambar)

Robot Streaming Video Terkawal Raspberry Pi Wifi: Pernah terfikir untuk membina robot keren dengan kamera di atasnya? Nah, anda datang ke tempat yang betul, saya akan menunjukkan kepada anda langkah demi langkah bagaimana membina robot ini. Dengan ini anda boleh pergi berburu hantu pada waktu malam dengan mengawal dan melihat suapan video pada
