
Isi kandungan:
2025 Pengarang: John Day | [email protected]. Diubah suai terakhir: 2025-01-23 15:01
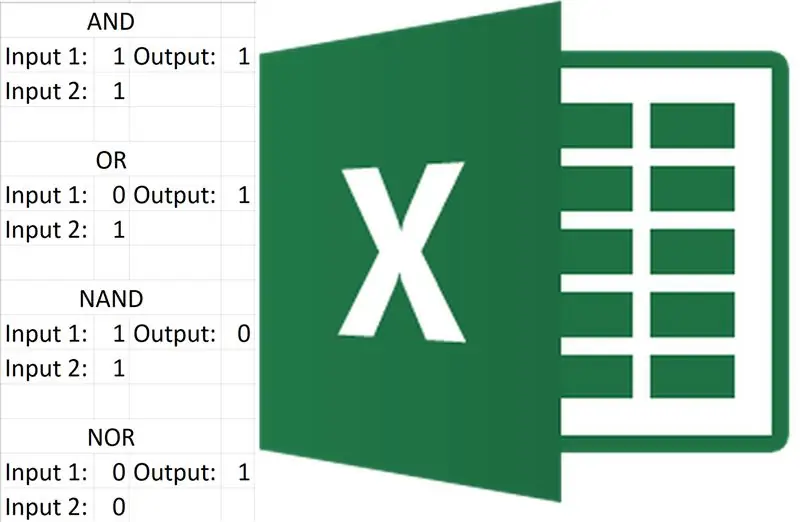
Membuat semua 7 gerbang logik asas di Excel tidak begitu sukar. Sekiranya anda memahami fungsi-fungsi di Excel, maka projek ini akan cukup mudah, jika tidak, jangan risau tidak akan lama untuk membiasakan diri.
Excel telah membuat beberapa pintu masuk logik untuk kita tetapi ia tidak merangkumi semua 7 dan kita mahu menjadikannya sendiri.
Projek ini tidak memerlukan masa yang lama dan setelah selesai, anda boleh membuat banyak litar secara digital di Excel.
Langkah 1: Apa yang Anda Perlu
Anda tidak memerlukan banyak untuk projek ini.
- Komputer
- Excel (saya cadangkan Excel tetapi yang serupa juga mesti baik)
- Pengetahuan asas mengenai bagaimana pintu logik berfungsi
Langkah 2: Sediakan Excel dan Format
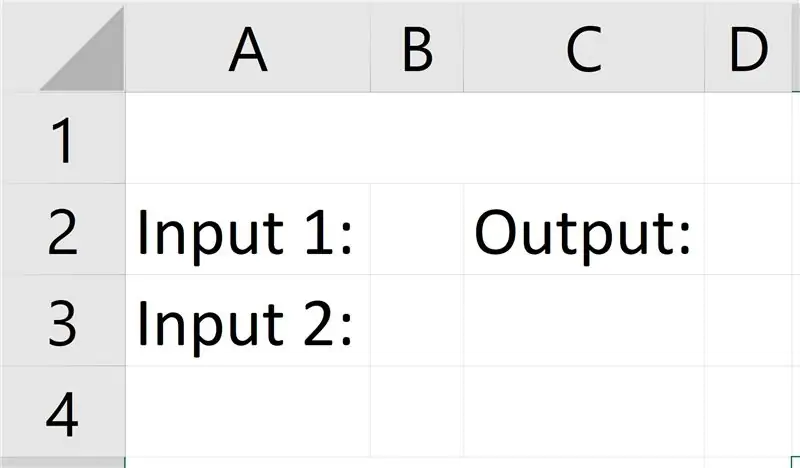
Mula-mula Excel (Versi tidak semestinya penting, tetapi saya menggunakan Excel 2016), kemudian buka "Buku Kerja Kosong" baru.
Kemudian buat format yang anda lihat pada gambar di atas (Kerana bentuk gambar, anda harus mengkliknya untuk melihatnya dengan betul, ini berlaku untuk gambar berikut). Sekiranya anda tidak dapat menyalin format, baca yang berikut:
Jadikan ruangan B & C satu digit lebar, gabungkan Row1 A, B & C.
Kemudian taipkan teks tersebut.
Langkah 3: DAN Pintu
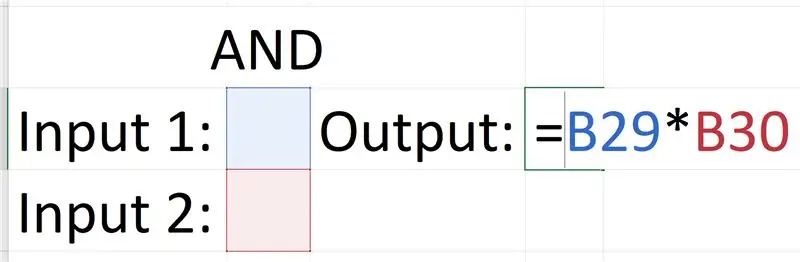
Gerbang AND adalah yang paling mudah, ini kerana anda boleh mendapatkan output dengan hanya mengalikan input.
0 x 0 = 0, 0 x 1 = 0, 1 x 0 = 0, 1 x 1 = 1
Produk persamaan ini sama dengan keluaran gerbang.
Salin formula dan uji dengan memberi input (hanya dalam bentuk binari).
Ingatlah setiap kali anda membuat gerbang baru, salin susun aturnya sehingga tidak ada yang bertindih.
Langkah 4: ATAU Gerbang
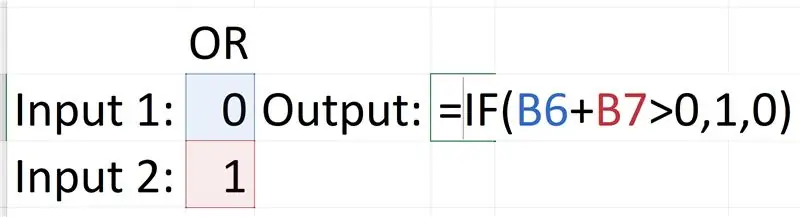
Gerbang OR lebih rumit, ia memerlukan pernyataan 'If'. Pernyataan 'If' berfungsi seperti ini: = If (logic_test, [value if true], [value if false]). Uji logik yang kami gunakan adalah: Input1 + Input2> 0, nilai sebenarnya adalah 1, jika tidak, nilainya adalah 0. Ini kerana hanya jika kedua-dua input itu salah maka output akan menjadi salah, dan kerana 0 + 0 = 0, apa-apa set input termasuk 1 akan lebih besar nilainya (jumlah nilai). Oleh itu, jika jumlah kedua-dua input lebih besar daripada 0 maka keluarnya adalah Benar atau 1.
Langkah 5: NAND Gate
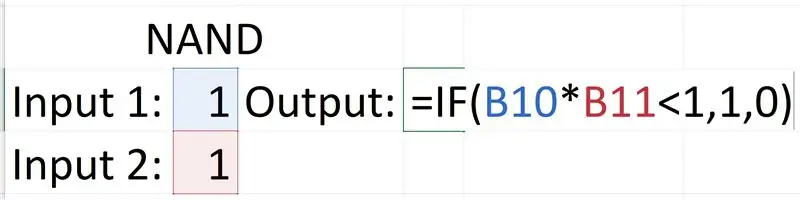
Gerbang NAND sama seperti pintu OR, ia memerlukan pernyataan 'If' dan logik di belakangnya serupa. Gerbang hanya akan memberikan output Salah sekiranya kedua-dua input itu Benar. Oleh itu, jika kita mengalikan kedua input, jumlah yang lebih kecil daripada 1 akan menjadi Benar kerana pernyataan 'If' adalah: input1 x input2 <1, 1, 0. Sekiranya itu membingungkan maka carta ini mungkin dapat membantu:
0 x 0 = 0, 0 <1 jadi Benar = 1
0 x 1 = 0, 0 <1 jadi Benar = 1
1 x 0 = 0, 0 <1 jadi Benar = 1
1 x 1 = 1, 1 = 1 jadi Salah = 0
Langkah 6: NOR Gate
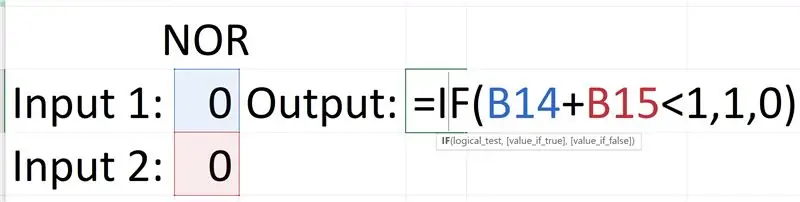
Gerbang NOR juga menggunakan pernyataan 'If', pernyataan untuk gerbang ini adalah: Input1 + Input2 <1, 1, 0. Ini kerana gerbang hanya memberikan output True dari kedua input adalah salah. Oleh kerana kami menambahkan kedua-dua input bersama, setiap set input termasuk 1 akan lebih besar daripada dua 0s. Kemudian pernyataan Betul dan Salah menunjukkan bahawa jika ada jumlah yang lebih kecil daripada 1, tunjukkan 1 sebaliknya menunjukkan 0.
0 + 0 = 0, 0 <1 jadi Benar = 1
0 + 1 = 1, 1 = 1 jadi Salah = 0
1 + 0 = 1, 1 = 1 jadi Salah = 0
1 + 1 = 2, 2> 1 jadi Salah = 0
Langkah 7: Pintu XOR
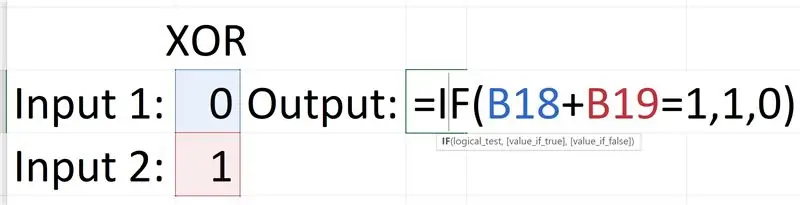
Ini agak serupa dengan gerbang NOR, tetapi bukannya menggunakan simbol yang lebih besar atau lebih kecil daripada, kita menggunakan tanda sama dengan kerana gerbang hanya akan memberikan output Benar daripadanya mempunyai input campuran, jadi jika kita menambahkan kedua-dua input bersama-sama, input campuran akan selalu memberikan 1 jadi kita menggunakan pernyataan: Input1 + Input2 = 1, 1, 0.
0 + 0 = 0, 0 ≠ 1 jadi Salah = 0
0 + 1 = 1, 1 = 1 jadi Benar = 1
1 + 0 = 1, 1 = 1 begitu Benar = 1
1 + 1 = 2, 2 ≠ 1 jadi Salah = 0
Langkah 8: Pintu XNOR
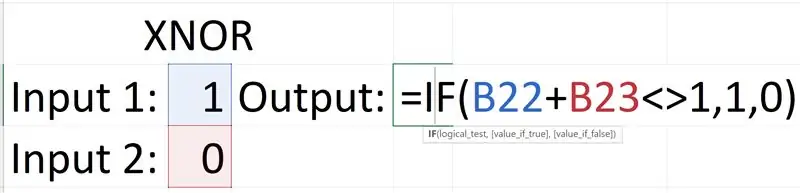
Gerbang XNOR agak sederhana, pada dasarnya bertentangan dengan pintu XOR, ini bermaksud ujian logik juga sebaliknya. Gerbang ini hanya memberikan output Benar jika kedua-dua input adalah nombor yang sama, dengan kata lain setiap set input yang dicampur adalah Palsu. Ujian logik untuk gerbang XOR adalah: Input1 + Input2 = 1, tetapi ujian logik untuk gerbang XNOR adalah: Input1 + Input2 ≠ 1. (ada ≠ dalam formula Excel).
0 + 0 = 0, 0 ≠ 1 jadi Benar = 1
0 + 1 = 1, 1 = 1 jadi Salah = 0
1 + 0 = 1, 1 = 1 jadi Salah = 0
1 + 1 = 2, 2 ≠ 1 jadi Benar = 1
Langkah 9: BUKAN Pintu
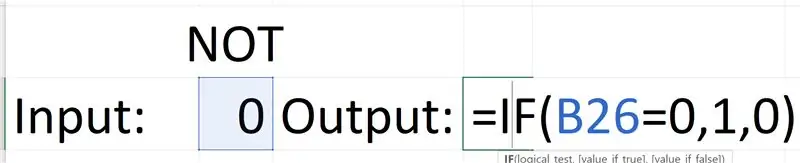
Gerbang NOT adalah gerbang sederhana tetapi pernyataan 'If' sama seperti yang lain. Ia hanya mempunyai satu input sehingga anda mungkin ingin mengubah format anda. Gerbang hanya membalikkan inputnya sehingga rumus tidak begitu sukar, ujian logiknya adalah: jika input adalah 0, dan pernyataan Benar adalah: paparan 1 sebaliknya paparkan 0.
0 = 0, begitu Benar = 1
1 ≠ 0, jadi Salah = 0
Langkah 10: Litar Logik Digital
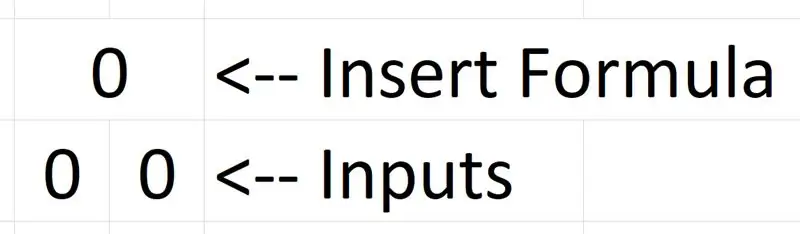
Setelah anda membuat semua pintu logik, anda boleh menggunakannya untuk membuat litar logik di Excel. Tetapi format semasa terlalu besar sehingga anda boleh mencuba format baru (gambar di atas).
Buat dua lajur satu digit lebar, gabungkan dua sel teratas untuk membuat paparan output, dua sel bawah adalah input.
Semasa menaip formula, ketik formula gerbang yang anda mahukan di tempat paparan output.
Langkah 11: Selesaikan masalah
Sekiranya pada tahap apa pun logik pintu tidak berfungsi dengan betul, pastikan formula anda ditaip dengan betul dan input dihubungkan dengan betul ke formula.
Sekiranya anda yakin semuanya betul, maka saya mungkin telah membuat kesilapan dalam menulis arahan ini, jika ya, sila beritahu saya dalam komen supaya saya dapat membetulkannya.
Disyorkan:
Pintu Custom Mat Dipicu Loceng Pintu .: 6 Langkah

Pintu Custom Door Mat Triggered Bell: Hello! Nama saya Justin, saya seorang Junior di sekolah menengah, dan Instructable ini akan menunjukkan kepada anda cara membuat bel pintu yang dicetuskan ketika seseorang menginjak tikar pintu anda, dan boleh menjadi lagu atau lagu apa sahaja yang anda mahukan! Oleh kerana tikar pintu mencetuskan pintu
Buat Penganalisis Logik Digital dengan Langkah Kurang Dari $ 1: 5

Buat Penganalisis Logik Digital dengan Kurang Dari $ 1: Sensor tahap logik adalah peranti yang merasakan jika output komponen adalah 1 atau 0 (positif atau negatif). Anda tahu sensor tahap yang bagus dengan skrin LCD yang harganya sekitar $ 25? Yang ini lebih murah dan melakukan perkara yang sama (I
Buat Sensor Pintu Seperti 2GIG dengan harga ~ $ 4 Bergantung pada Jumlah Pembelian: 6 Langkah

Buat Sensor Pintu Seperti 2GIG dengan harga ~ $ 4 Bergantung pada Jumlah Pembelian: Panduan ini akan menunjukkan proses yang boleh anda ikuti untuk membuat sensor pintu keselamatan anda sendiri yang tetap kelihatan anggun dan kosnya sangat rendah
Lampu Automatik Dihubungkan Dengan Pemantauan Pintu dan Pintu .: 5 Langkah

Lampu Automatik Dihubungkan Dengan Pemantauan Pintu dan Pintu: Nampaknya sangat sukar untuk mencari papan suis dalam keadaan gelap tetapi projek ini sangat membantu menyelesaikan masalah ini. Ikuti langkah di bawah untuk mengetahui penyelesaiannya
Pintu Pintu Magnetik HDD: 5 Langkah

Pintu Pintu Magnetik HDD: Pintu pintu sederhana dibuat dari magnet yang kuat, dikitar semula dari cakera keras yang pecah. Berfungsi paling baik dengan lantai kayu dan pintu ringan
