
Isi kandungan:
- Pengarang John Day [email protected].
- Public 2024-01-30 11:09.
- Diubah suai terakhir 2025-01-23 15:01.

Helo! Hari ini, saya akan menunjukkan cara menggunakan pelindung Skrin Sentuh dengan Arduino Uno. Anda boleh menggunakannya sebagai paparan kecil untuk petikan atau gambar atau semua jenis barang lain.
Langkah 1: Bahagian
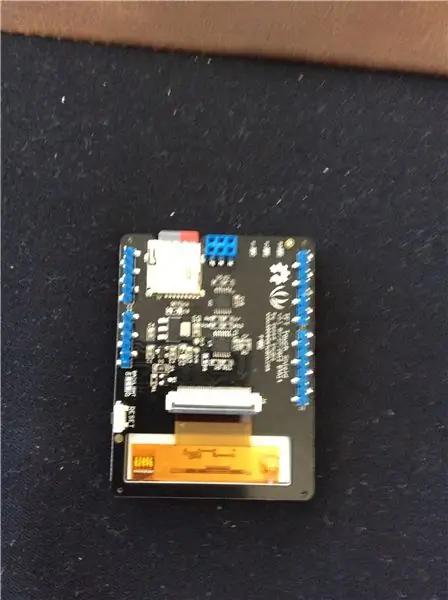
Anda perlu:
- Arduino Uno
- Melihat Perisai TFT Studios
- Wayar USB
- Kad SD Mikro
Itu sahaja yang anda perlukan. Anda boleh mendapatkan perisai TFT di seeedstudios.com dengan harga 50 dolar. Setelah anda mendapat perisai, masukkan kad SD mikro ke dalam slot kecil di bahagian bawah. Sekarang perisai TFT anda saya sedia untuk digunakan. Pasangkannya ke Arduino Uno anda dan sediakan muat turun fail yang disenaraikan di bawah.
Anda memerlukan perisian ini dan fail ini juga:
- Arduino IDE
- Perpustakaan TFT_Touch_Shield_v2-master-2 (ini boleh dimuat turun dari wiki studio yang dilihat)
- Apa-apa jenis penukar fail zip
Langkah 2: Jalankan Program TFT Pertama Anda
Sekarang anda mempunyai semua bahagian dan perisian, buka Arduino IDE dan buka
Pustaka TFT_Touch_Shield_v2-master-2. Buka contoh dan cari program pertama yang berlabel "drawCircle". Setelah anda membuka program itu, baca semua nota sampingan supaya anda dapat memahami perintah dan cara menggunakannya. Muat naik program ke papan kenyataan anda. Skrin Sentuh harus memaparkan 4 bulatan, 2 diisi dan 2 garis besar. Sekiranya berjaya, Tahniah! Anda baru menjalankan program TFT pertama anda.
Langkah 3: Menambah
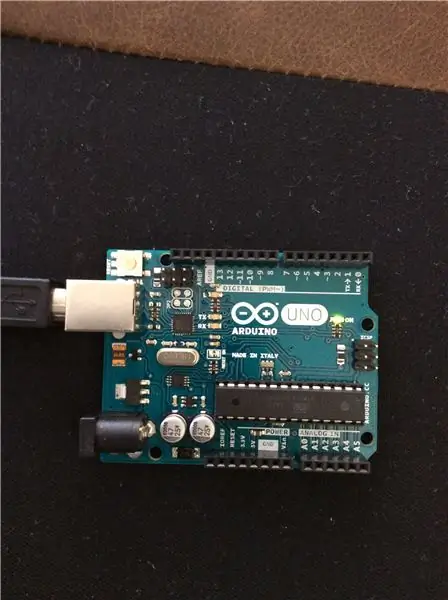
Semoga anda membaca nota sampingan, sehingga anda tahu bagaimana menggunakan perintah dalam program "drawCircle". Sekarang anda perlu menerapkan apa yang anda ketahui dengan mengubah pararmeter dalam beberapa perintah, sehingga anda dapat melihat apa yang berlaku ketika anda melakukannya. Cuba ubah cooridinta, ukuran dan warna bulatan di skrin. Inilah yang saya buat setelah saya mengetahui cara mengubah perintah:
#sertakan #sertakan
#sertakan
batal persediaan () {
TFT_BL_ON;
Tft. TFTinit ();
Tft.fillCircle (110, 150, 100, KUNING);
Tft.fillCircle (100, 100, 25, HITAM);
Tft.fillCircle (120, 120, 10, MERAH);
Tft.fillCircle (120, 120, 10, BLUE);
Tft.fillCircle (120, 120, 10, CYAN);
Tft.fillCircle (110, 110, 5, PUTIH);
}
gelung kosong () {
}
Sekiranya anda melakukan semua itu, maka sudah tiba masanya untuk meneruskannya. Lihatlah beberapa contoh lain yang belajar bagaimana menggunakannya bersama-sama. Anda mungkin harus mempelajari program yang melukis bentuk atau angka (mis. "DrawRectangle" atau "drawNumbers").
Langkah 4: Menambah Samb
Setelah anda berjaya membuat bentuk di layar, anda harus terus belajar tentang memaparkan gambar (drawbmp1 & 2) dan tentang cara melukis di layar (cat). Nah, itu cukup banyak. Terima kasih kerana membaca dan jika anda mahu saya menerbitkan arahan lain mengenai perkara ini, tinggalkan komen. Terima kasih untuk membaca!
Disyorkan:
Skrin Sentuh Macintosh - Mac Klasik Dengan IPad Mini untuk Skrin: 5 Langkah (dengan Gambar)

Skrin Sentuh Macintosh | Klasik Mac Dengan IPad Mini untuk Skrin: Ini adalah kemas kini dan reka bentuk saya yang disemak semula mengenai cara mengganti skrin Macintosh vintaj dengan iPad mini. Ini adalah yang ke-6 yang saya buat selama ini dan saya cukup gembira dengan evolusi dan reka bentuknya! Kembali pada tahun 2013 ketika saya membuat
Putar Paparan Raspberry Pi dan Skrin Sentuh: 4 Langkah

Putar Raspberry Pi Paparan dan Skrin Sentuh: Ini adalah instruksional asas untuk menunjukkan cara memutar paparan dan input skrin sentuh untuk mana-mana Raspberry Pi yang menjalankan sistem operasi Buster Raspbian, tetapi saya telah menggunakan kaedah ini sejak Jessie. Gambar yang digunakan adalah dari Raspberry Pi
Arduino Dengan Paparan Skrin Sentuh: 16 Langkah

Arduino Dengan Paparan Skrin Sentuh: Adakah anda ingin membuat menu yang lebih diperibadikan dan antara muka manusia / mesin yang lebih baik? Untuk projek seperti itu, anda boleh menggunakan Arduino dan Paparan Skrin Sentuh. Adakah idea ini menarik? Sekiranya ada, lihat videonya hari ini, di mana saya akan menunjukkan pantat
Arduino Uno: Animasi Bitmap pada Perisai Paparan Skrin Sentuh TFI ILI9341 Dengan Visuino: 12 Langkah (dengan Gambar)

Arduino Uno: Animasi Bitmap pada Perisai Paparan Skrin Sentuh TFT ILI9341 Dengan Visuino: Perisai Paparan Skrin Sentuh TFT berasaskan ILI9341 adalah Perisai Paparan kos rendah yang sangat popular untuk Arduino. Visuino telah cukup lama menyokong mereka, tetapi saya tidak pernah berpeluang menulis Tutorial tentang cara menggunakannya. Baru-baru ini namun sebilangan orang bertanya
Tutorial Paparan Skrin Sentuh Raspberry Pi: 5 Langkah (dengan Gambar)

Tutorial Paparan Skrin Sentuh Raspberry Pi: Pasang kabel HDMI anda kerana sekarang anda boleh mempunyai skrin pada Pi anda! Instructable ini akan memandu anda melalui proses penyiapan Pi anda dengan paparan skrin sentuh dan bagaimana anda dapat menggunakannya untuk memenuhi kebutuhan anda. Sebarang jenis paparan gaya HAT boleh
