
Isi kandungan:
- Langkah 1: Bahagian
- Langkah 2: Flash Firmware
- Langkah 3: Pemegang Pen dan Pemegang Bateri
- Langkah 4: Backper Stepper
- Langkah 5: Kastor
- Langkah 6: Papan Roti dan Otak
- Langkah 7: Penempatan Kapasitor dan Bahagian
- Langkah 8: Kuasa
- Langkah 9: Kuasa Stepper
- Langkah 10: Isyarat Kawalan Stepper
- Langkah 11: Sambungan Gegelung Stepper
- Langkah 12: Servo
- Langkah 13: Roda
- Langkah 14: Menguji
- Langkah 15: Penentukuran
- Langkah 16: Menaikkan dan Menurunkan Pen
- Langkah 17: Bersenang-senang
- Langkah 18: Platform Lain
- Pengarang John Day [email protected].
- Public 2024-01-30 11:09.
- Diubah suai terakhir 2025-01-23 15:01.




Catatan: Saya mempunyai versi baru robot ini yang menggunakan papan litar bercetak, lebih senang dibina, dan mempunyai pengesanan halangan IR! Lihat di
Saya merancang projek ini untuk bengkel selama 10 jam untuk ChickTech.org yang tujuannya adalah untuk memperkenalkan wanita remaja kepada topik STEM. Matlamat untuk projek ini adalah:
- Mudah dibina.
- Mudah diprogramkan.
- Adakah sesuatu yang menarik.
- Kos rendah sehingga peserta dapat membawanya pulang dan terus belajar.
Dengan tujuan tersebut, berikut adalah beberapa pilihan reka bentuk:
- Arduino serasi untuk kemudahan pengaturcaraan.
- Kuasa bateri AA untuk kos dan ketersediaan.
- Motor stepper untuk pergerakan tepat.
- 3D Dicetak untuk kemudahan penyesuaian.
- Pen plotkan dengan grafik Penyu untuk hasil yang menarik.
- Open Source supaya anda dapat membuat sendiri!
Inilah robot yang paling hampir dengan perkara yang ingin saya lakukan: https://mirobot.io. Saya tidak mempunyai alat pemotong laser dan penghantaran dari England adalah larangan. Saya mempunyai pencetak 3D, jadi saya rasa anda dapat melihat ke mana tujuannya…
Jangan biarkan kekurangan pencetak 3D menghalang anda. Anda boleh mencari penggemar tempatan yang bersedia membantu anda di www.3dhubs.com
Ia memerlukan banyak kerja, tetapi saya senang dengan hasilnya. Dan, saya belajar sedikit dalam prosesnya. Beritahu saya pendapat anda!
Langkah 1: Bahagian




Terdapat beberapa cara untuk menggerakkan, menggerakkan, dan mengawal robot. Anda mungkin mempunyai bahagian yang berbeza yang akan berfungsi, tetapi ini adalah bahagian yang telah saya cuba dan dapat berfungsi dengan baik:
Elektronik:
-
1- Arduino UNO atau yang setara- adafruit.com/products/50
Adafruit kini merupakan Pembuatan AS untuk Arduino Asli! Dapatkannya dari sumber
- 2- Geared 5V Stepper- adafruit.com/products/858
- 1- Pemacu ULN2803 Darlington - adafruit.com/products/970
- 1- Papan roti separuh saiz- adafruit.com/products/64
-
12- Pelompat lelaki-lelaki- adafruit.com/products/1956
Sekurang-kurangnya dua harus berukuran 6 ", selebihnya 3"
- 1- servo mikro- adafruit.com/products/169
- 1- Pengepala pin lelaki- digikey.com/short/t93cbd
- 1- 2 x Pemegang AA- digikey.com/short/tz5bd1
- 1 -3 x Pemegang AA- digikey.com/short/t5nw1c
- Kapasitor 1 -470 uF 25V - www.digikey.com/product-detail/en/ECA-1EM471/P5155-ND/245014
- Suis slaid 1 -SPDT - www.digikey.com/product-detail/en/EG1218/EG1903-ND/101726
- 1- Kabel mikro USB
- 5 - Bateri AA
Perkakasan:
- 2- 1 7/8 "ID x 1/8" O-ring- mcmaster.com/#9452K96
- 1- Caster 5/8 "bearing- mcmaster.com/#96455k58/=yskbki
- Skru kepala panci M3 x 8mm- mcmaster.com/#92005a118/=z80pbr
- Skru kepala rata 4- M3 x 6mm- mcmaster.com/#91420a116/=yskru0
- 12- M3 Nut- mcmaster.com/#90591a250/=yskc6u3D
- Benang 2 - 1/4 "membentuk 4-20 skru
Bahagian Bercetak (lihat www.3dhubs.com jika anda tidak mempunyai akses ke pencetak):
-
https://www.thingiverse.com/thing:1091401
- 1 x Kastor galas bebola
- 1 x Casis
- 2 x Roda
- 2 x pendakap Stepper
- 1 x Pemegang pen / pendakap servo
- 1 x Kolar Pen
- Saya menggunakan resolusi rendah, 100% isi, dan tiada sokongan. Cetakan ini kira-kira 4 jam.
Bekalan:
- Pemacu skru Phillips
- Pistol gam panas
- Berbilang meter digital
- Pisau tajam
- Penanda berwarna Crayola
Langkah 2: Flash Firmware
Sebelum kita terlalu jauh dalam pembinaan, mari memuatkan firmware ujian ke mikrokontroler. Program ujian hanya menggunakan kotak supaya kita dapat melihat arah dan dimensi yang betul.
- Muat turun perisian Arduino dari www.arduino.cc/en/Main/Software
- Buka perisian Arduino.
-
Muat turun fail zip yang dilampirkan dan lepaskan zip ke lokasi buku sketsa Arduino.
Anda dapat mencari (atau mengubah) lokasi ini di Arduino IDE: [File] -> [Preferences] -> "Lokasi Buku Sketsa"
- Muatkan lakaran ujian: [Fail] -> [Buku Sketsa] -> [TIRL_Arduino_TEST]
- Pasang Arduino ke komputer anda dengan kabel USB.
-
Dalam IDE Arduino:
- Tetapkan jenis papan anda: [Alat] -> [Papan] -> Jenis papan anda.
- Tetapkan port bersiri anda: [Alat] -> [Port] -> Biasanya yang terakhir disenaraikan.
- Muat naik lakaran menggunakan ikon anak panah.
Sekiranya anda mempunyai masalah, rujuk www.arduino.cc/en/Guide/Menyelesaikan masalah untuk mendapatkan bantuan.
Langkah 3: Pemegang Pen dan Pemegang Bateri
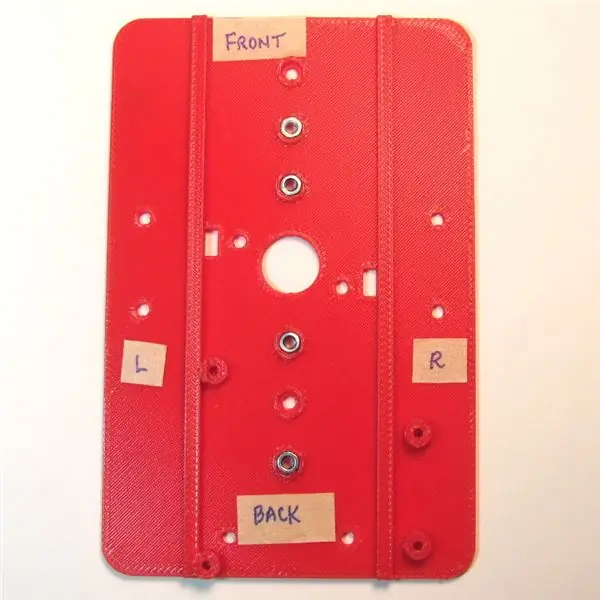



- Masukkan kacang di bahagian atas casis (Gambar 1). Anda mungkin perlu menekannya.
- Pasang Pen Holder dengan Servo Bracket di bahagian atas casis (Gambar 2 & 3).
-
Pasang pemegang bateri di bahagian bawah casis menggunakan skru kepala rata 3Mx6mm (Gambar 4)
- Anda memerlukan sekurang-kurangnya 5xAA untuk menghidupkan Arduino dengan betul melalui pengatur onboardnya. Enam juga berfungsi, jadi saya memasukkan lubang untuk kedua-dua ukuran di kedua-dua belah pihak.
- Anda mahu berat badan beralih ke kastor, jadi letakkan 3xAA ke belakang.
- Luruskan pemegang sehingga penyambung paling dekat dengan kabel kabel segi empat tepat.
- Benarkan kabel bateri melalui kabel kabel segi empat tepat (Gambar 4).
- Ulangi untuk pemegang bateri yang lain.
Catatan: Kecuali dinyatakan, baki skru adalah skru kepala pan 3Mx8mm
Langkah 4: Backper Stepper




- Masukkan mur ke dalam braket stepper dan pasangkannya ke bahagian atas casis dengan skru (Gambar 1).
- Masukkan stepper ke dalam pendakap dan pasangkan dengan skru dan mur.
- Ulangi untuk pendakap yang lain.
Langkah 5: Kastor


-
Masukkan bebola ke dalam kastor.
Jangan paksa masuk atau ia akan pecah. Gunakan alat pengering rambut atau senapang udara panas untuk melembutkan bahan jika diperlukan
- Pasang kastor ke bahagian bawah casis di hadapan pemegang bateri.
Saya telah mencuba objek bulat lain seperti guli, tetapi licin dan berat nampaknya berfungsi dengan baik. Sekiranya anda memerlukan diameter yang berbeza, anda boleh mengedit fail openScad (https://www.thingiverse.com/thing:1052674) agar sesuai dengan apa sahaja yang anda miliki.
Langkah 6: Papan Roti dan Otak



-
Tanggalkan salah satu rel elektrik menggunakan pisau tajam, memotong pelekat bawah (Gambar 1).
Satu rel mempunyai daya (merah) di pinggir luar, yang lain negatif (biru). Saya menyimpan yang pertama, dan ia akan sesuai dengan skema dan gambar. Sekiranya anda menggunakan yang lain, sesuaikan wayar dengan sewajarnya
- Dengan memegang papan roti di atas rel casis, tandakan di mana mereka bersilang di tepi (Gambar 2).
- Dengan menggunakan tepi lurus (seperti rel elektrik yang dikeluarkan), tandakan garis dan potong bahagian belakangnya (Gambar 3).
- Letakkan papan roti di casis dengan rel menyentuh pelekat yang terdedah (Gambar 4).
- Pasang Arduino ke bahagian lain casis menggunakan skru 4-20 (Gambar 5).
Langkah 7: Penempatan Kapasitor dan Bahagian

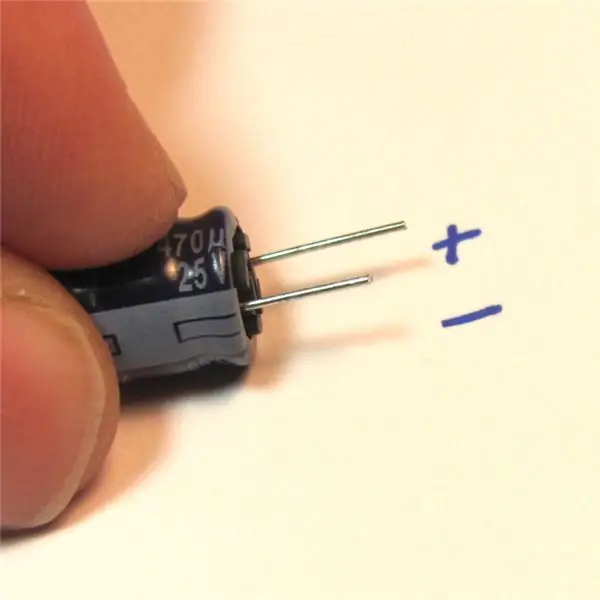

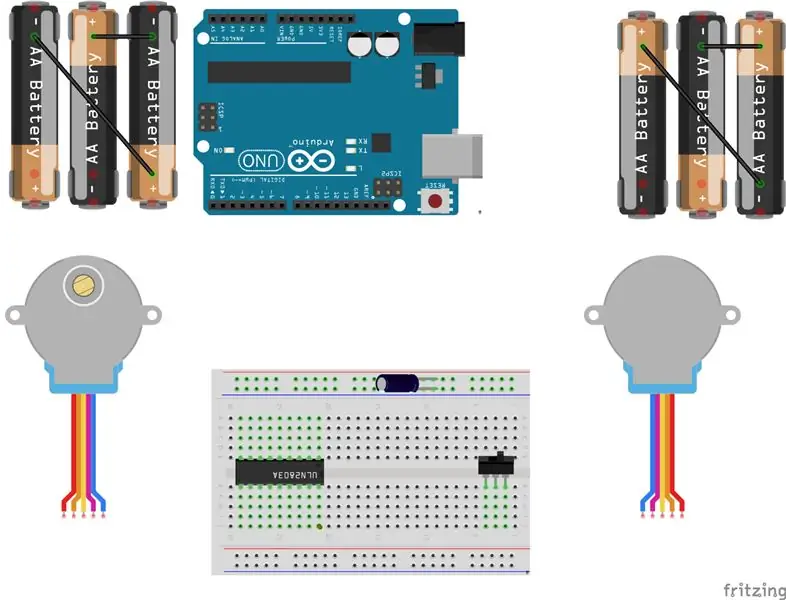
-
Pasang pemandu darlington dan suis kuasa ke papan roti (Gambar 1).
-
Saya telah menambahkan titik oren untuk keterlihatan untuk menandakan yang berikut:
- Pin 1 pemandu darlington
- Pin bateri pengawal mikro. Kedudukan suis kuasa "hidup".
-
- Potong plumbum kapasitor jika perlu (lebih lama negatif) (Gambar 2).
- Masukkan kapasitor ke rel yang betul di bahagian atas papan roti (Gambar 3).
Langkah 8: Kuasa



- Dengan petunjuk bateri sebelah kanan: Sambungkan garis merah ke pin pertama suis kuasa (Gambar 1).
- Sambungkan plumbum hitam ke baris kosong antara mikrokontroler dan cip darlington (Gambar 1).
- Dengan petunjuk bateri sebelah kiri: Sambungkan garis merah ke baris yang sama dengan plumbum hitam bateri yang lain (Gambar 2).
- Sambungkan garis hitam ke rel negatif papan roti (Gambar 2).
-
Sambungkan kuasa ke mikrokontroler:
- Pelompat merah dari rel positif ke pin bateri (titik oren, Gambar 3).
- Pelompat hitam dari rel negatif ke pin bertanda "G" (Gambar 4).
- Pasang bateri dan hidupkan (Gambar 5).
- Anda mesti melihat lampu hijau dan merah pengawal menyala (Gambar 6).
Penyelesaian masalah:
-
Sekiranya lampu mikrokontroler tidak menyala, segera matikan kuasa dan selesaikan masalah:
- Bateri dipasang dengan orientasi yang betul?
- Periksa kedudukan petunjuk bateri.
- Kedudukan suis periksa dua kali.
- Gunakan multi-meter untuk memeriksa voltan bateri.
- Gunakan multi-meter untuk memeriksa voltan rel kuasa.
Langkah 9: Kuasa Stepper


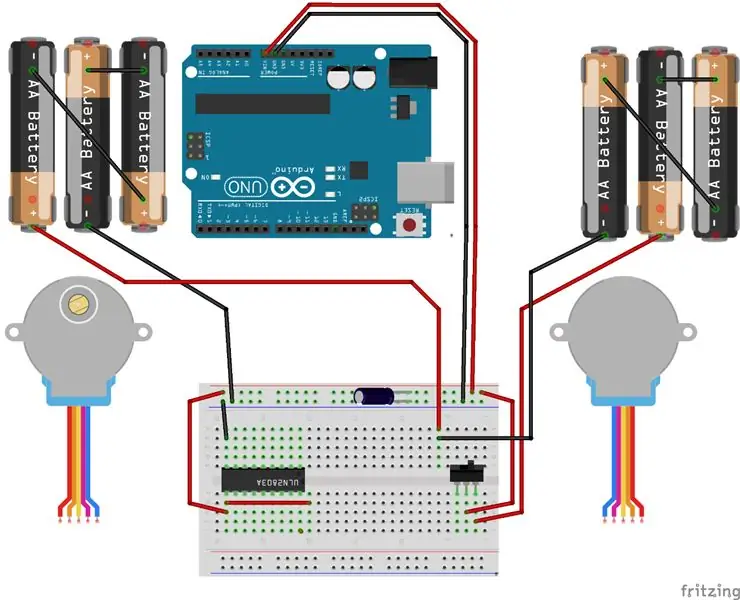
Sekarang setelah anda mendapat kuasa kepada pengawal mikro, mari kita selesaikan kuasa pendawaian kepada stepper:
- Sambungkan pelompat hitam dari pin darlington kiri atas ke sisi negatif rel kuasa (Gambar 1).
- Sambungkan pelompat merah dari pin darlington kiri bawah ke sisi positif rel kuasa (Gambar 1).
- Sambungkan pelompat merah dari pin darlington kiri bawah ke satu baris kanan darlington (Gambar 2).
- Masukkan header pin untuk penyambung JST putih stepper (Gambar 2).
Langkah 10: Isyarat Kawalan Stepper



Mikrokontroler memberikan isyarat 5 volt ke array darlington yang seterusnya, memberikan VCC ke gegelung stepper:
- Mulakan dengan pin di sebelah pin tanah pada pemandu darlington, dan pasang wayar oren, kuning, hijau, dan biru mengikut urutan itu (Gambar 1).
-
Pasang pelompat ke pin arduino berikut (Gambar 2):
- oren - Pin digital 4
- kuning - Pin digital 5
- hijau - Pin digital 6
- biru - Pin digital 7
-
Kembali di darlington, teruskan jumper untuk stepper yang lain di belakang yang lain:
biru, hijau, kuning, dan oren (Gambar 3)
-
Pasang pelompat ke pin arduino berikut (Gambar 4):
- biru - Pin digital 9 (pin 8 digunakan terakhir untuk servo).
- hijau - Pin digital 10
- kuning - Pin digital 11
- oren - Pin digital 12
Langkah 11: Sambungan Gegelung Stepper


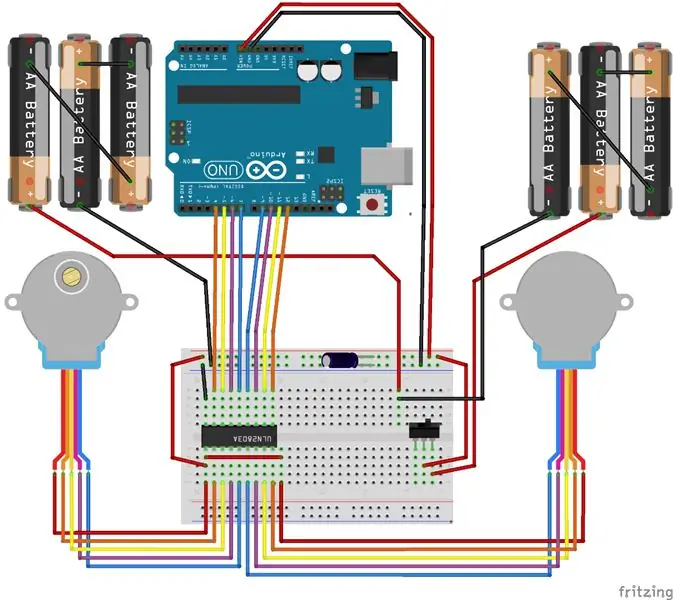
Penyambung JST putih stepper melekat pada header pin. Plumbum merah berkuasa, dan harus sesuai dengan jumper kuasa merah yang kami pasangkan lebih awal (Gambar 1).
Semua warna harus sesuai dengan pelompat mikrokontroler di seberang darlington, kecuali hijau, yang sepadan dengan wayar merah jambu stepper (Gambar 2).
Langkah 12: Servo



- Pasang tanduk servo dengan servo diputar mengikut arah jam ke hentian dan tanduk mendatar (Gambar 1).
- Pasang servo ke pemegang, dan tanduk menunjuk ke sisi stepper kanan (Gambar 1).
- Pasang pelompat coklat (tanah), merah (daya 5V), dan putih (isyarat) ke penyambung servo, sepadan dengan warna kawat servo (Gambar 2).
- Pasang jumper power dan ground ke ground dan header 5V di Arduino (Gambar 3).
- Sambungkan wayar isyarat putih ke Pin Digital Arduino 8 (Gambar 4).
Langkah 13: Roda


- Letakkan gelang o getah di sekitar tepi roda (Gambar 1).
-
Sekiranya pemasangan hub pada gandar longgar, anda boleh menggunakan skru 3M untuk menahannya di tempat (Gambar 2).
Jangan mengetatkannya terlalu banyak atau anda akan menanggalkan plastik
Langkah 14: Menguji
Semoga anda sudah memuat naik firmware di Langkah 2. Sekiranya tidak, lakukan sekarang.
Firmware ujian hanya melukis petak berulang kali sehingga kita dapat memeriksa arah dan ketepatannya.
- Letakkan robot anda di permukaan licin, rata dan terbuka.
- Hidupkan kuasa.
- Perhatikan kotak lukis robot anda.
Sekiranya anda tidak melihat lampu pada mikrokontroler, kembali dan putar masalah seperti di Langkah 8.
Sekiranya robot anda tidak bergerak, periksa semula sambungan kuasa ke pemandu darlington di Langkah 9.
Sekiranya robot anda bergerak tidak menentu, periksa semula sambungan pin untuk mikrokontroler dan pemandu darlington di Langkah 10.
Langkah 15: Penentukuran


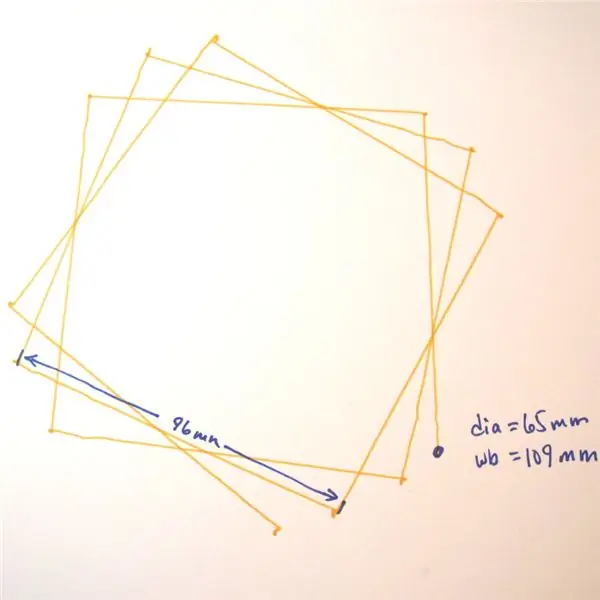
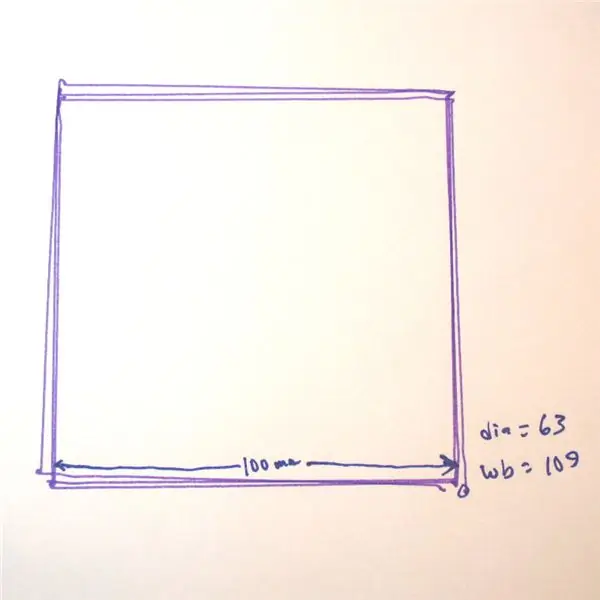
Sekiranya robot anda bergerak dalam bentuk persegi, inilah masanya untuk meletakkan beberapa kertas ke bawah dan meletakkan pen di dalamnya.
Ukur diameter roda anda (Gambar 1) dan pangkalan roda (Gambar 2) dalam milimeter.
Tetapan penentukuran anda dalam kod adalah:
roda apungan_dia = 63; // mm (kenaikan = putaran keluar)
wheel_base apungan = 109; // mm (kenaikan = lingkaran dalam) int langkah_rev = 128; // 128 untuk kotak gear 16x, 512 untuk kotak gear 64x
Saya mulakan dengan diameter roda yang diukur 65 mm dan anda dapat melihat kotak berputar ke luar atau mengikut arah jam setiap langkah (Gambar 3).
Saya akhirnya sampai pada nilai 63mm (Gambar 4). Anda dapat melihat bahawa masih terdapat beberapa ralat yang disebabkan oleh kerosakan gear dan sebagainya. Cukup dekat untuk melakukan sesuatu yang menarik!
Langkah 16: Menaikkan dan Menurunkan Pen

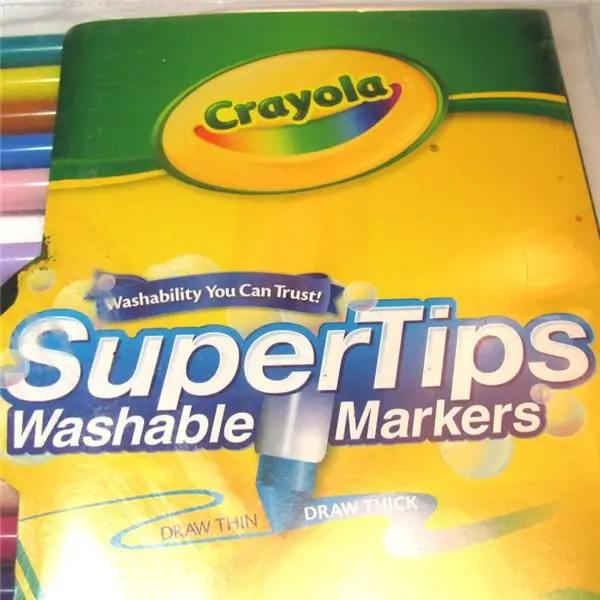
Kami telah menambah servo, tetapi tidak melakukan apa-apa dengannya. Ia membolehkan anda menaikkan dan menurunkan pena supaya robot dapat bergerak tanpa melukis.
-
Letakkan kolar pen pada pen (Gambar 1).
Sekiranya longgar, tempelkan di tempatnya
- Periksa bahawa ia akan menyentuh kertas semasa lengan servo diturunkan.
- Pastikan ia tidak menyentuh kertas semasa diangkat.
Sudut servo dapat disesuaikan baik dengan melepaskan tanduk dan meletakkannya kembali, atau melalui perisian:
int PEN_DOWN = 20; // sudut servo semasa pena jatuh
int PEN_UP = 80; // sudut servo semasa pena habis
Perintah pen adalah:
penup ();
pendown ();
Sekiranya anda ingin menggunakan ukuran pen yang berbeza, anda perlu mengubah pen pen (www.thingiverse.com/thing:1052725) dan kolar pen (www.thingiverse.com/thing:1053273) dengan diameter yang betul.
Langkah 17: Bersenang-senang


Saya harap anda berjaya sejauh ini tanpa terlalu banyak kata-kata kutukan. Beritahu saya apa yang anda hadapi sehingga saya dapat memperbaiki petunjuknya.
Sekarang masanya untuk meneroka. Sekiranya anda melihat lakaran ujian, anda akan melihat bahawa saya telah memberikan anda beberapa arahan "Penyu" standard:
ke hadapan (jarak); // milimeter
ke belakang (jarak); kiri (sudut); // darjah kanan (sudut); penup (); pendown (); selesai (); // lepaskan stepper untuk menjimatkan bateri
Dengan menggunakan arahan ini, anda seharusnya dapat melakukan apa sahaja, dari menggambar serpihan salji atau menulis nama anda. Sekiranya anda memerlukan bantuan untuk memulakan, lihat:
- https://code.org/learn
- https://codecombat.com/
Langkah 18: Platform Lain

Mungkinkah robot ini dilakukan dengan?
Ya! Platform ini sangat fleksibel. Anda hanya perlu mengubah casis.
Saya telah melakukannya dengan Raspberry Pi (Gambar 1) dan Adafruit Trinket (www.instructables.com/id/Low-Cost-Arduino-Compatible-Drawing-Robot/) (Gambar 2).
Beritahu saya apa yang anda buat!
Disyorkan:
Melukis Robot Dengan Adafruit Shield (Make It Move Contest): 10 Langkah (dengan Gambar)

Menggambar Robot Dengan Adafruit Shield (Make It Move Contest): Halo nama saya Jacob dan saya tinggal di UK. Dalam projek ini saya akan membina robot yang menarik untuk anda. * Saya pasti ramai di antara anda yang ingin melihatnya jadi jika anda ingin tahu sila lompat ke langkah kedua hingga terakhir tetapi pastikan anda kembali ke sini untuk melihat
Palet untuk Melukis Muzik: 7 Langkah (dengan Gambar)

A Palette to Paint Music: Sumber inspirasi untuk peranti saya ialah 'Chromola', sebuah instrumen yang diciptakan oleh Preston S. Millar untuk memberikan cahaya cahaya kepada 'Prometeus: Poem of Fire' Alexander Scriabin, sebuah simfoni yang ditayangkan di Carnegie Hall pada 21 Mac 1915
Cara Mengecat Menggunakan Berus Cat dan Air Biasa untuk Melukis di Tablet atau Telefon bimbit: 4 Langkah

Cara Mengecat Menggunakan Berus Cat dan Air Biasa untuk Melukis di Tablet atau Telefon bimbit: Mengecat dengan berus memang menyeronokkan. Ia membawa banyak perkembangan lain kepada anak-anak
Mengimbas & Melukis Robot Delta LEGO: 7 Langkah (dengan Gambar)

LEGO Delta Robot Scanning & Drawing: Menggunakan LEGO NXT untuk membina Robot Delta. Pengimbasan dan lukisan gabungan
Mengubah Cipta IRobot untuk Melukis: 6 Langkah (dengan Gambar)

Mengubah Cipta IRobot untuk Melukis: Ini adalah projek robotik yang mungkin dapat diselesaikan oleh seseorang yang sama sekali tidak mempunyai pengalaman dengan robot. Saya mengatakan ini kerana, sebelum saya memulakan, saya tidak mempunyai pengalaman dengan robot. Atau program penulisan. Sebenarnya, saya tahu melukis dan itu
