
Isi kandungan:
- Langkah 1: Manual MAC: Pergi ke Keutamaan Sistem
- Langkah 2: Pergi ke Pencetak dan Pengimbas
- Langkah 3: Tambahkan Pencetak
- Langkah 4: Isi Maklumat Pencetak
- Langkah 5: Bagaimana Sekiranya Pilihan Lanjutan Hilang
- Langkah 6: Bersaing Tetapan
- Langkah 7: Pilih Unit Pencetakan Dupleks
- Langkah 8: Masukkan kelayakan
- Langkah 9: Manual Windows Pergi ke Butang Mula Anda
- Langkah 10: Cari Pencetak
- Langkah 11: Masukkan Credentails
- Langkah 12: Pilih Pencetak
- Langkah 13: Tambahkan Pencetak
2025 Pengarang: John Day | [email protected]. Diubah suai terakhir: 2025-01-23 15:01

Ini adalah manual yang akan membantu anda menambahkan pencetak MSUM pada komputer peribadi anda. Sebelum mencuba ini, pastikan anda disambungkan ke wifi MSUM.
Item yang diperlukan untuk melengkapkan manual ini adalah:
1. Sebarang komputer peribadi
2. Pencetak MSUM
Langkah 1: Manual MAC: Pergi ke Keutamaan Sistem

Sebagai permulaan, dari desktop klik pada tanda epal dan pilih pilihan sistem.
Langkah 2: Pergi ke Pencetak dan Pengimbas
Selepas anda mengklik pilihan sistem, klik pada pencetak dan pengimbas
Langkah 3: Tambahkan Pencetak
Klik tanda tambah untuk menambah pencetak baru.
Langkah 4: Isi Maklumat Pencetak
Sebaik sahaja anda mengklik tanda tambah anda akan melihat AddWindow.
Langkah 5: Bagaimana Sekiranya Pilihan Lanjutan Hilang
Sekiranya anda tidak melihat Opsyen Butang Lanjutan, klik kanan pada Tambah tanda untuk mengakses tetingkap bar alat Peribadikan. Selepas anda membuka bar alat Customize, klik Advanced dan seret ke bar alat Add Window. Setelah anda berada di bahagian bar alat, lepaskan butang tetikus.
Langkah 6: Bersaing Tetapan
Tetapkan tetapan seperti yang ditunjukkan dalam gambar
Taip: Windowsprinter melalui gulungan
Peranti: Peranti Lain
URL: smb: //printone.mnstate.edu/CloudPrint-BW
Nama: CloudPrint-BW
Lokasi: Di mana sahaja
Gunakan: Pencetak PostScript Generik
Langkah 7: Pilih Unit Pencetakan Dupleks

Tekan Tambah untuk meneruskan. Sebaik sahaja anda menekan Tambah, anda akan mendapat permintaan sekiranya anda ingin menggunakan unit percetakan dupleks. Masukkan tanda centang di dalam kotak (Duplex Printing Unit) dan tekan OK. Ini akan memberi anda pilihan untuk mencetak dupleks (mencetak pada kedua sisi kertas).
Langkah 8: Masukkan kelayakan

Sekiranya anda memasang pencetak pada kali pertama, anda akan diminta memasukkan kelayakan sekolah anda seperti:
1. Id bintang
2. Kata laluan id bintang.
Gambar berikut akan menunjukkan cara melakukannya:
Selepas itu pencetak akan dipasang pada komputer anda.
Sekiranya anda ingin memasang Pencetak Warna, ubah bahagian URL dari
URL: smb: //printone.mnstate.edu/CloudPrint-BW
Ke
URL: smb: //printone.mnstate.edu/CloudPrint-Color dan Namakan sebagai CloudPrint-Color.
Anda boleh menguji dengan mencetak sebarang dokumen di komputer anda.
Langkah 9: Manual Windows Pergi ke Butang Mula Anda

Klik pada logo windows di bahagian kiri sebelah kiri skrin anda.
Langkah 10: Cari Pencetak


Klik pada butang carian untuk membuka kotak carian atau mula menaip apa sahaja dan ia akan membuka kotak carian.
Mula menaip / printone.mnstate.edu dan tekan enter.
Langkah 11: Masukkan Credentails

Masukkan kelayakan MSUM anda di dalam kotak.
Langkah 12: Pilih Pencetak

Pilih mana-mana pencetak yang anda mahu cetak. Anda boleh memilih pencetak awan untuk mencetak ke pencetak terdekat anda.
Langkah 13: Tambahkan Pencetak


Klik kanan pada mana-mana pencetak yang ingin anda tambah dan klik sambung. Ia mesti meminta kelayakan MSUM anda.
Anda boleh menguji pencetak dengan mencetak dokumen dari komputer anda. Sekiranya anda telah menambahkan pencetak awan, anda boleh pergi ke mana-mana pencetak yang berdekatan dan meleretkan id kolej anda dan dokumen tersebut akan muncul.
Disyorkan:
Cara Membuat Kipas Meja Mini Peribadi dari Komputer Lama - Sesuai dengan Poket Anda: 6 Langkah

Cara Membuat Kipas Meja Mini Peribadi dari Komputer Lama - Sesuai dengan Poket Anda: Saya akan menunjukkan cara membuat kipas meja mini peribadi dari komputer lama. Bonus adalah bahawa ia sesuai di dalam poket anda. Ini adalah projek yang sangat mudah, jadi tidak banyak pengalaman atau kepakaran yang diperlukan. Oleh itu mari kita mulakan
Cara Menambah Jenis LED dengan Mudah ke Pencetak 3d Anda: 8 Langkah (dengan Gambar)

Bagaimana Mudah Menambah Jenis LED ke Pencetak 3d Anda: Adakah anda mempunyai beberapa LED ganti yang mengumpulkan habuk di ruang bawah tanah anda? Adakah anda bosan kerana tidak dapat melihat apa sahaja yang dicetak oleh pencetak anda? Tidak perlu dilihat lagi, Instructable ini akan mengajar anda cara menambahkan jalur lampu LED di atas pencetak anda untuk
Peribadi Amp Dari Pemain Kaset Peribadi Lama: 4 Langkah (dengan Gambar)

Peribadi Amp Dari Pemain Kaset Peribadi Lama: hai kawan-kawan hari ini saya akan membantu semua rakan bermain gitar kami memperbaiki hubungan mereka dengan jiran dan atau keluarga. tidak, saya tidak akan memberi mereka masing-masing 50 dolar untuk meninggalkan anda sendiri, apa yang akan saya lakukan ialah memberi anda pengetahuan untuk
Cara Menambah Pencahayaan ke Kes Komputer Anda: 5 Langkah

Cara Menambah Pencahayaan ke Kes Komputer Anda: Nyalakan casing komputer anda untuk kesan yang sejuk. Juga, bagaimana menutup celah-celah dalam kes anda supaya cahaya tidak menyinari mereka
Blink Comparator pada Komputer Peribadi: 5 Langkah
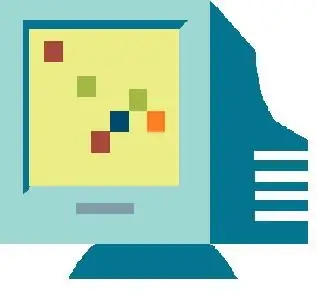
Blink Comparator pada Komputer Peribadi: Lakukan tugas pada Komputer Peribadi anda yang sebelumnya hanya dapat dilakukan oleh mesin yang besar, kikuk dan mahal, dan lakukan dengan lebih baik. Instructable ini menggunakan banyak perkataan untuk menerangkan prosedur yang cukup mudah, tetapi hasilnya berbaloi. Anda akan memuji
