
Isi kandungan:
2025 Pengarang: John Day | [email protected]. Diubah suai terakhir: 2025-01-23 15:01

OpenWrt adalah sebaran Linux sumber terbuka yang biasanya dipasang oleh pengguna ke penghala Wi-Fi rumah mereka di luar rak.
Keselamatan:
Firmware penghala berasaskan OpenWrt sering lebih selamat daripada firmware penghala rumah stok kerana ia menerima kemas kini keselamatan berkala. Banyak penghala yang anda lihat di kedai mempunyai banyak kelemahan keselamatan dalam pakej perisian mereka, kerana pengeluar sering menggunakan pakej yang ketinggalan zaman (Kadang-kadang berusia 10 tahun) dalam proses pembinaan firmware mereka. Dalam beberapa kes, kerentanan ini cukup parah sehingga penghala anda dapat diambil alih dan menjadi sebahagian daripada Botnet.
Kesesuaian:
Firmware OpenWrt juga sangat disesuaikan, kerana ia mengandungi versi Linux yang lengkap. Pakej tambahan boleh dipasang melalui pengurus pakej. Berikut adalah beberapa ciri yang boleh anda pasangkan:
- VPN
- DNS Dinamik
- UPnP
- QOS
- Statistik trafik setiap peranti
- Rangkaian jejaring
Ciri canggih:
OpenWRT adalah ujian untuk peningkatan pada rangkaian rangkaian Wi-Fi Linux. Selalunya penambahbaikan ini disatukan ke dalam OpenWRT sejurus selepas ia stabil. Dengan menggunakan OpenWRT, anda dapat mula menikmati kelajuan dan prestasi yang ditingkatkan dengan segera.
Langkah 1: Memilih Penghala
Untuk prestasi yang stabil semasa menggunakan OpenWRT, anda memerlukan penghala yang disokong dengan baik. Router yang mempunyai sokongan yang lemah sering kali mempunyai Wi-Fi yang tidak boleh dipercayai dan sering mengalami kerosakan.
Tutorial ini merangkumi pemasangan OpenWRT pada Archer C7 v3. Penghala ini mempunyai sokongan yang baik untuk OpenWRT. Sekiranya anda mempunyai soalan mengenai keserasian peranti, baca OpenWRT Wiki dan hantar soalan ke forum.openwrt.org
PENAFIAN: Memasang firmware penghala pihak ketiga hampir pasti akan membatalkan jaminan anda. Pertimbangkan untuk mempunyai dua penghala, satu stok dan OpenWRT yang lain, jadi anda selalu mempunyai sandaran sekiranya anda mula menghadapi masalah dengan penghala OpenWRT anda. Peranti yang murah boleh didapati dalam lingkungan $ 20.
Langkah 2: Peralatan

1. TP-Link Pemanah C7 V3
Archer C7 boleh dibeli di kedai runcit (Walmart, BestBuy) atau di Amazon:
www.amazon.com/TP-Link-AC1750-Smart-WiFi-R…
2. Dua kabel Ethernet (Satu mesti disertakan dengan penghala anda).
Kabel Ethernet adalah biasa dan boleh didapati di kedai runcit (Walmart, BestBuy) atau di Amazon.
www.amazon.com/AmazonBasics-RJ45-Cat-6-Eth…
Langkah 3: Muat turun Perisian

Untuk Archer C7 V3, anda memerlukan dua fail:
-
Firmware OpenWRT
downloads.openwrt.org/releases/
-
tftpd32 (Versi Mudah Alih) (Windows)
tftpd32.jounin.net/tftpd32_download.html
Untuk Pemanah C7 V3
Nombor versi firmware OpenWRT berubah dengan setiap kemas kini.
Muat turun:
Mula-mula pergi ke folder dengan nombor versi terbesar kemudian arahkan ke dan muat turun
/targets/ar71xx/generic/archer-c7-v2-squashfs-factory-us.bin
V3 menggunakan firmware yang sama dengan V2 pada masa ini (8 Februari 2019).
Ini untuk versi A. S. Terdapat versi lain untuk wilayah lain (EU). Pastikan untuk memeriksa versi yang anda ada. Ia mesti ditunjukkan pada label di bahagian bawah penghala berhampiran nama model.
Langkah 4: Pemasangan Firmware




Untuk mem-flash firmware untuk Archer C7 V3, pertama-tama sambungkan kedua-dua kabel Ethernet seperti yang ditunjukkan dalam gambar.
Sambungkan kabel Ethernet yang disambungkan ke salah satu port kuning ke komputer anda. Kemudian sambungkan kabel Ethernet yang disambungkan ke port biru ke port Ethernet pada modem anda (Kabel, DSL, dll)
Tukar IP penyesuai Ethernet anda ke alamat IP statik 192.168.0.66 seperti yang ditunjukkan dalam tayangan slaid.
Ekstrak arkib tftpd32 dan salin firmware OpenWRT ke folder di mana fail tftpd32 berada.
Ganti nama archer-c7-v2-squashfs-factory-us.bin (nama versi AS) kepada ArcherC7v3_tp_recovery.bin
Jalankan aplikasi tftpd32 dan pergi ke tab "Log Viewer".
Semasa Archer C7 V3 dalam keadaan mati, tahan butang reset dan alihkan butang kuasa (Lihat gambar). Terus tekan butang reset sahaja sehingga anda melihat aktiviti di log pelayan.
Sekarang tunggu beberapa minit untuk C7 memancarkan gambar. Setelah selesai, anda akan melihat bahawa empat lampu menyala: LED kuasa, LED berbentuk Asterisk, LED berbentuk Globe, dan salah satu LED Persegi.
Sekarang, kembali ke tetapan penyesuai Ethernet anda, di mana anda sebelumnya, dan ubah alamat IP dan tetapan DNS anda kembali ke Automatik (Gunakan tayangan slaid sebelumnya untuk mencari jalan kembali).
Cabut kabel Ethernet yang terpasang pada komputer anda dan pasangkan kembali.
Langkah 5: Log masuk dan Pembuatan Kata Laluan


Setelah firmware dipasang, pergi ke skrin masuk OpenWrt di https://192.168.1.1 Kemudian log masuk menggunakan nama pengguna dan tanpa kata laluan. Semasa anda berada di halaman utama, klik butang pada "No Password Set!" segera. Masukkan kata laluan yang kuat dan klik "Simpan & Terapkan."
Langkah 6: Persediaan Rangkaian Wi-Fi Pt1



Sekarang anda akan menyiapkan rangkaian Wi-Fi anda. Anda akan mempunyai dua daripadanya. Salah satunya ialah 2.4 Ghz (jarak jauh, kelajuan rendah). Yang lain ialah 5Ghz (jarak pendek, kelajuan tinggi). Dengan memberi mereka nama dan kata laluan yang sama, peranti anda akan bergabung dengan yang terbaik secara automatik, bergantung pada seberapa dekat keduanya dengan penghala Wi-Fi anda.
Pertama kita akan menyiapkan rangkaian 2.4 Ghz.
Menggunakan bar menu atas, pergi ke Rangkaian-> Tanpa Wayar
Klik "Edit" pada rangkaian Wi-Fi di bawah kad Wi-Fi yang berakhir pada 802.11bgn.
Di bawah tab "Tetapan Umum" ubah saluran anda menjadi automatik dan lebar anda menjadi 40 Mhz. Daya penghantaran harus ditetapkan ke automatik.
Sekarang di halaman tetapan untuk rangkaian ini, pergi ke tab lanjutan dan pilih wilayah anda.
Di bawah bahagian "Konfigurasi Antaramuka", tetapkan nama rangkaian Wi-Fi yang anda inginkan di bawah "ESSID."
Sekarang pergi ke tab "Keselamatan Tanpa Wayar". Tetapkan enkripsi ke "WPA2-PSK" dan masukkan kata laluan Wi-Fi yang anda inginkan.
Klik "Simpan dan Terapkan"
Sekarang klik "Aktifkan" di rangkaian yang baru anda buat.
Langkah 7: Penyediaan Rangkaian Wi-Fi Pt2



Sekarang kita akan menyiapkan rangkaian 5Ghz.
Setelah menyelesaikan Pt1, anda akan berada di halaman konfigurasi Wayarles utama.
Klik "Edit" di rangkaian Wi-Fi di bawah kad Wi-Fi yang berakhir pada 802.11nacSekarang di halaman tetapan untuk rangkaian ini, pergi ke tab lanjutan dan pilih wilayah anda. Kemudian kembali ke tab "Tetapan Umum". Saya mengesyorkan anda membiarkan saluran anda ditetapkan ke default 36. Ini akan menjadikan rangkaian anda lebih mudah untuk dicari oleh peranti anda. Lebar saluran harus 80 Mhz, dan daya penghantaran harus ditetapkan ke automatik. Di bawah bahagian "Konfigurasi Antaramuka", tetapkan nama rangkaian Wi-Fi yang anda inginkan di bawah "ESSID."
Sekarang pergi ke tab "Keselamatan Tanpa Wayar". Tetapkan enkripsi anda ke "WPA2-PSK" dan masukkan kata laluan Wi-Fi yang anda inginkan. Klik "Simpan dan Terapkan"
Sekarang klik "Aktifkan" di rangkaian yang anda buat.
Langkah 8: Memasang UPnP

UPnP adalah layanan perisian yang memungkinkan perangkat di rangkaian anda meminta penghala meneruskan lalu lintas tertentu kepada mereka. Ini sering digunakan untuk berbilang pemain permainan video, dan juga peranti rumah pintar. Saya mengesyorkan memasangnya, supaya peranti rumah anda berfungsi dengan betul. Pengguna lanjutan mungkin ingin melewati langkah ini jika mereka lebih suka menyiapkan pemajuan port manual, tetapi melakukannya sukar bagi pengguna rata-rata.
Mula-mula pergi ke "Sistem-> Perisian".
Kemudian klik "Kemas kini Daftar …"
Kemudian masukkan nama "luci-app-upnp" ke dalam borang berlabel "Muat turun dan pasang pakej:" dan klik "OK"
Sekarang arahkan ke System-> Overview di antara muka web. Ini akan menyegarkan bar menu dan membolehkan menu konfigurasi UPnP muncul di bawah Perkhidmatan-> UPnP.
Sekarang periksa "Mulakan perkhidmatan UPnP dan NAT-PMP" dan klik "Simpan dan Terapkan"
Langkah 9: Projek Selesai
Setelah mengikuti arahan ini, anda kini mempunyai penghala OpenWrt dengan konfigurasi asas yang baik.
Jangan ragu untuk bereksperimen dengan tetapan penghala anda. Sekiranya anda ingin menambahkan fungsi tambahan ke penghala OpenWrt anda, terdapat banyak artikel yang tersedia dalam talian yang menunjukkan cara melakukannya.
Disyorkan:
Kawal Pintu Gelongsor Automatik Anda Dengan Pembantu Rumah dan ESP Rumah: 5 Langkah (dengan Gambar)

Kawal Pintu Gelongsor Automatik Anda Dengan Pembantu Rumah dan ESPRumah: Artikel berikut adalah beberapa maklum balas mengenai pengalaman peribadi saya mengendalikan pintu gelangsar automatik yang telah saya pasangkan di rumah saya. Pintu gerbang ini, berjenama " V2 Alfariss ", telah dilengkapi dengan beberapa alat kawalan jauh Phox V2 untuk mengawalnya. Saya juga ada
Cara Membuat Rumah Pintar Menggunakan Modul Arduino Control Relay - Idea Automasi Rumah: 15 Langkah (dengan Gambar)

Cara Membuat Rumah Pintar Menggunakan Modul Arduino Control Relay | Idea Automasi Rumah: Dalam projek automasi rumah ini, kami akan merancang modul relai rumah pintar yang dapat mengawal 5 peralatan rumah. Modul relay ini dapat dikendalikan dari telefon bimbit atau telefon pintar, jauh IR atau TV jauh, suis manual. Relay pintar ini juga dapat merasakan
Sensor Suhu Rangkaian Rumah: 7 Langkah

Sensor Suhu Rangkaian Rumah: Apa yang perlu anda ketahui untuk membuat projek ini: Anda perlu tahu mengenai: - Beberapa kemahiran elektronik (pematerian) - Linux - Arduino IDE (anda perlu mengemas kini papan tambahan di IDE: http: // arduino.esp8266.com/stable/package_esp8266 …) - updatin
Arduino untuk Rangkaian Pembantu Rumah Berwayar: 5 Langkah
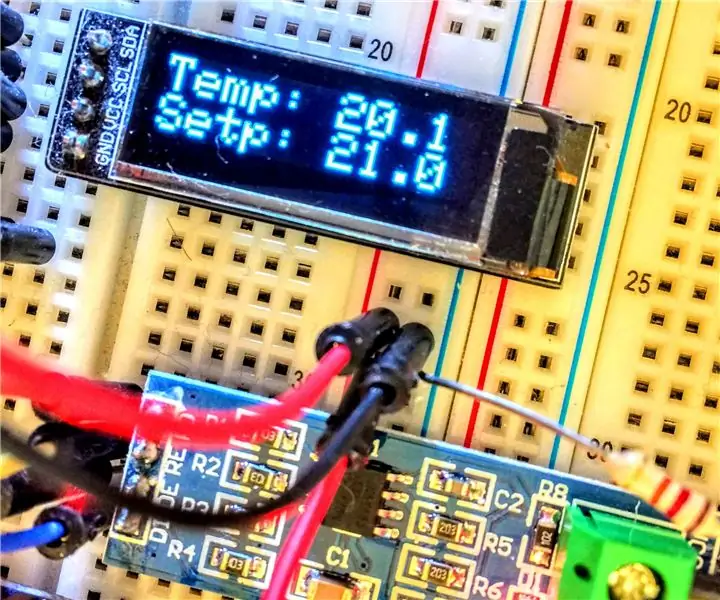
Arduino untuk Rangkaian Pembantu Rumah Berwayar: Komponen Wifi seperti pelbagai Sonoff, Tasmota dan ESP8266 sangat mudah dikonfigurasikan dan digunakan, tetapi perkara sering tidak mudah seperti yang muncul. Dalam persekitaran industri / perniagaan automasi tanpa wayar tidak begitu biasa. Komponen tanpa wayar lebih kurang
Cara Menyiapkan Rangkaian Rumah: 6 Langkah

Cara Menyiapkan Rangkaian Rumah: Mula-mula menyiapkan rangkaian boleh terdengar menakutkan, tetapi setelah anda memiliki semua yang anda perlukan, sangat mudah dilakukan. Penyediaan tradisional memerlukan modem dan penghala, tetapi ada yang memerlukan lebih banyak peralatan dan ada yang memerlukan lebih sedikit. Terdapat banyak perbezaan
