
Isi kandungan:
2025 Pengarang: John Day | [email protected]. Diubah suai terakhir: 2025-01-23 15:01
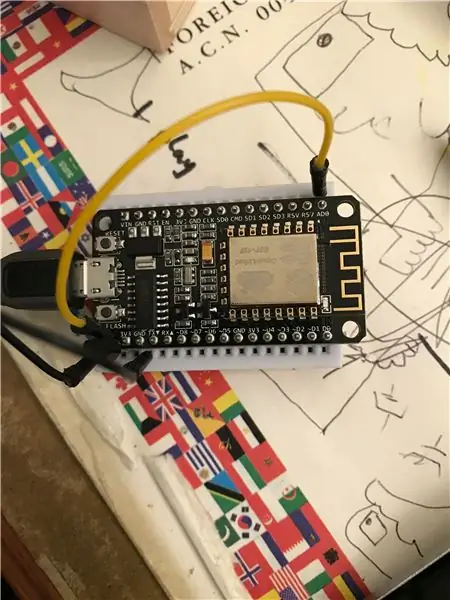
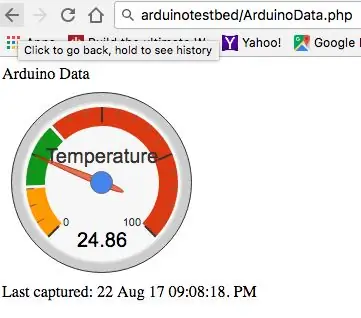
Saya terinspirasi untuk membuat sensor suhu yang dapat saya pantau melalui wifi. Projek ini tidak baru, tetapi saya suka idea untuk mempunyai lapisan pertengahan untuk keselamatan dan tidak perlu membuka port di penghala anda ke peranti IoT anda. Idea asas akan membolehkan saya memeriksa suhu di rumah semasa saya bekerja. Kemudian ia dapat dikembangkan untuk mengawal pendingin udara dan menghidupkan dan mematikannya.
Langkah 1: Konsep dan Komponen Diperlukan
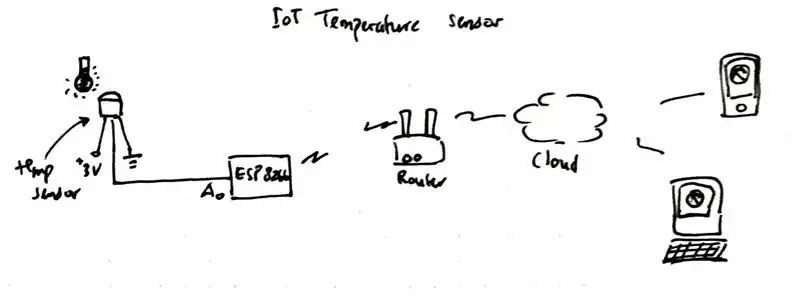
Pertama konsep. Gambar menerangkan apa yang ingin saya capai. Sensor suhu disambungkan ke input analog modul WIFI ESP8266, yang secara berkala akan menyiarkan suhu ke hosting berasaskan awan (dalam contoh ini saya hanya menggunakan pelayan web dengan skrip sisi pelayan php). Kemudian anda boleh mengakses suhu di mana sahaja dari awan (pelayan web) untuk memeriksa berapa suhu semasa.
Sekarang komponen yang diperlukan untuk ini ada di bawah, jangan sampai pautan itu adalah pautan afiliasi, jika anda tidak mahu, terus ke laman web.
- Papan dev NodeMcu Lua ESP8266. Saya mendapat milik saya dari banggood.
- Sensor suhu LM35. Saya mendapat milik saya dari sini.
- Papan prototaip dan beberapa wayar (pilihan jika anda lebih suka menyolder sensor suhu secara langsung)
- Arduino IDE, anda boleh memuat turunnya di sini.
- Pelayan web yang berfungsi dengan pemasangan skrip pelayan php (tidak diperlukan jika anda hanya ingin melihat suhu di rangkaian kawasan setempat anda)
Langkah 2: Dapatkan Arduino IDE ke Tempat Kerja
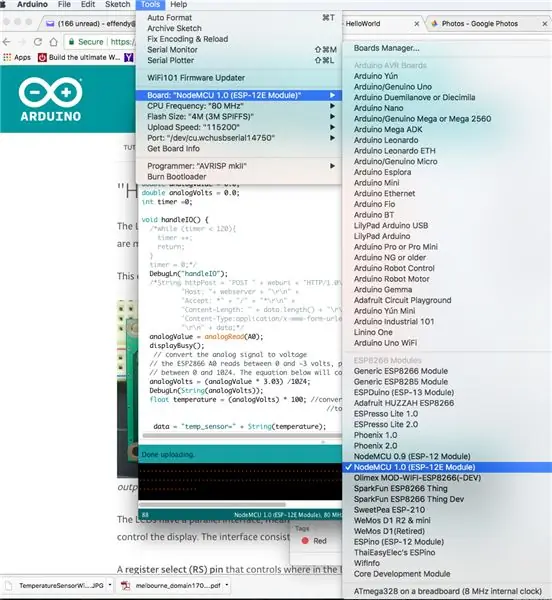
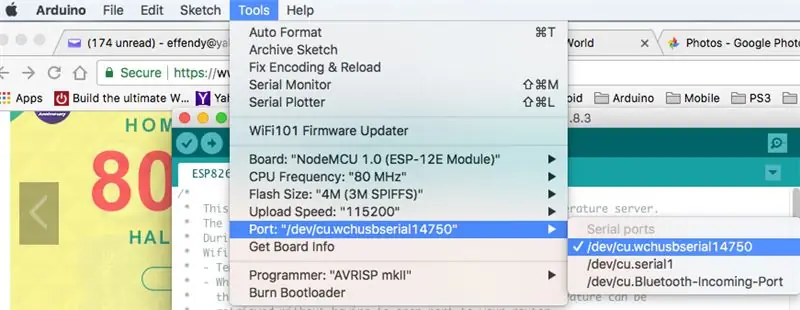
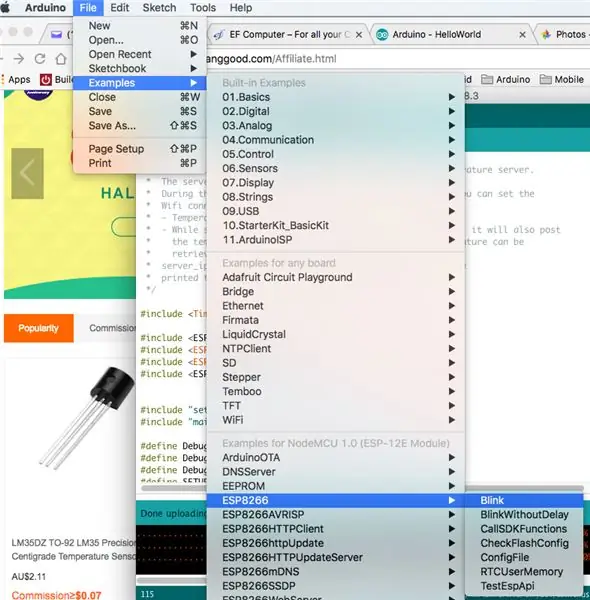
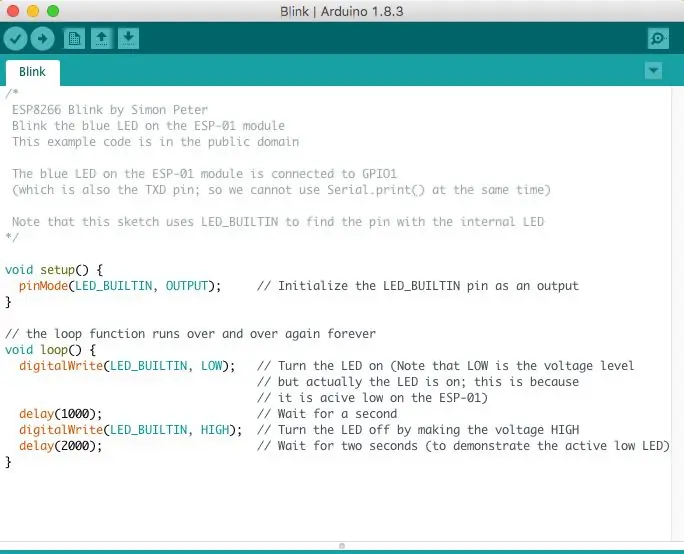
Pasang Arduino IDE, ia menyokong pelbagai platform, windows, Linux dan Mac. Cukup gunakan yang anda selesa.
Saya menganggap anda selesa untuk memasang dan melaksanakannya.
Setelah Arduino dipasang, inilah masanya untuk menguji papan wifi ESP8266 anda. Anda boleh menyambungkan papan menggunakan kabel USB ke komputer anda. Komputer harus mengesannya secara automatik.
- Pilih papan yang betul dari Alat-> Papan-> NodeMCU 1.0 (modul ESP-12E)
- Langkah seterusnya adalah memilih port di mana ESP8266 anda disambungkan, jadi pergi ke Tools-> Port-> saya muncul sebagai /dev/cu.wchusbserial14750, (anda mungkin mempunyai sesuatu yang lain)
Setelah anda menyambungkannya, anda boleh menguji sambungan dan papan dengan memuatkan lakaran contoh
- Pilih Fail-> Contoh-> ESP8266-> Berkedip
Ini akan membuka lakaran Blink, anda boleh mengklik butang "Upload" untuk memuat naik sketsa anda. Sekiranya semuanya berjalan lancar, LED pada ESP8266 anda mesti mula berkelip.
Langkah 3: Sambungkan Sensor Suhu


Sensor suhu LM35 mempunyai 3 kaki, kaki pertama adalah VCC, anda boleh menghubungkannya ke 5V (output papan ESP8266 adalah 3.3V). Kaki tengah adalah Vout (di mana suhunya dibaca, anda boleh menyambungkannya ke input analog pin ESP8266 AD0, ini terletak di sebelah kanan atas papan seperti yang ditunjukkan dalam gambar. Dan kaki kanan mestilah disambungkan ke tanah. Kini litar anda selesai.
Langkah 4: Menyiapkan Cloud Webserver (pilihan)
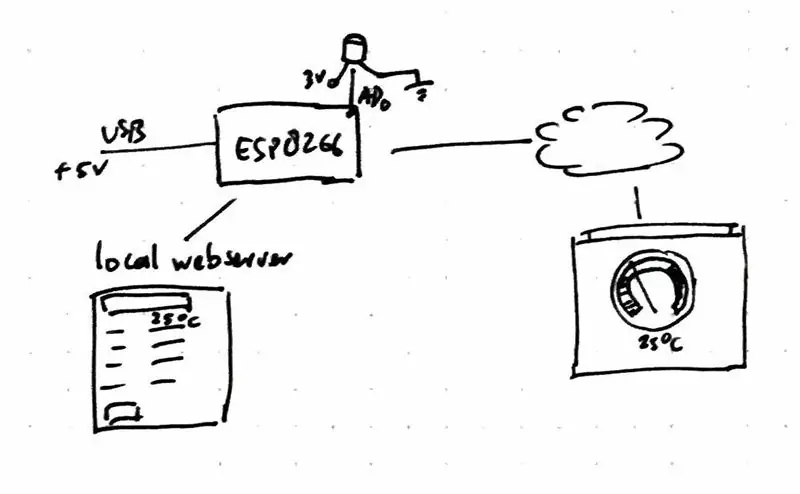
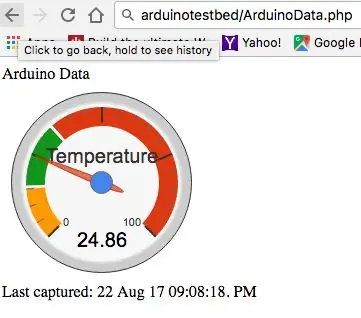
Anda boleh melangkau langkah ini jika anda mahu memuat naik suhu ke pelayan web lain.
Andaian:
Anda akan mempunyai pelayan web yang berfungsi, dan anda biasa memindahkan fail ke pelayan web anda.
Muat naik fail zip yang dilampirkan ke akar laman web anda katakan laman webnya adalah "https://arduinotestbed.com"
Anda juga dapat memasukkan fail ke dalam folder tetapi pastikan anda mengubah sketsa arduino untuk menunjuk ke lokasi "data_store.php" yang betul
Dalam contoh ini kita menganggap fail data_store.php terletak di akar laman web, boleh diakses dari
Setelah dimuat naik, anda boleh menguji bahawa ia berfungsi dengan menunjuk ke
Anda semestinya melihat dail suhu yang menunjukkan suhu dummy. Setelah pelayan web siap, kita dapat melanjutkan ke langkah seterusnya memuat lakaran ke ESP8266 kami.
Satu perkara yang perlu diperhatikan, anda mesti memastikan temp.txt fail di pelayan web mempunyai kebenaran menulis "666".
Langkah 5: Muat naik Sketsa Sensor Suhu
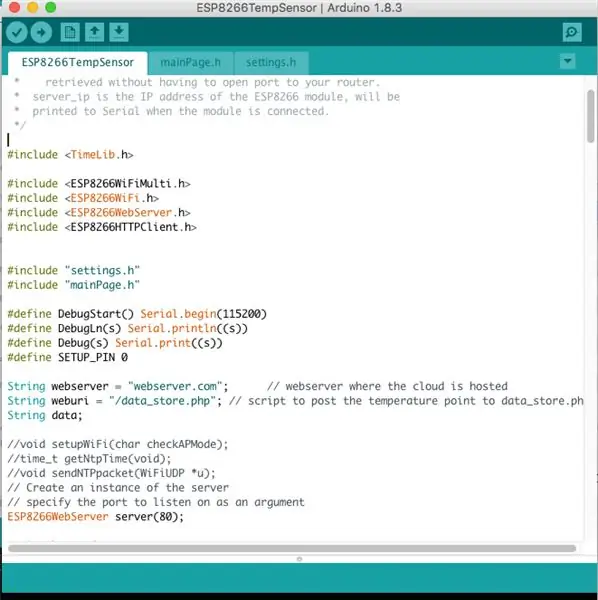
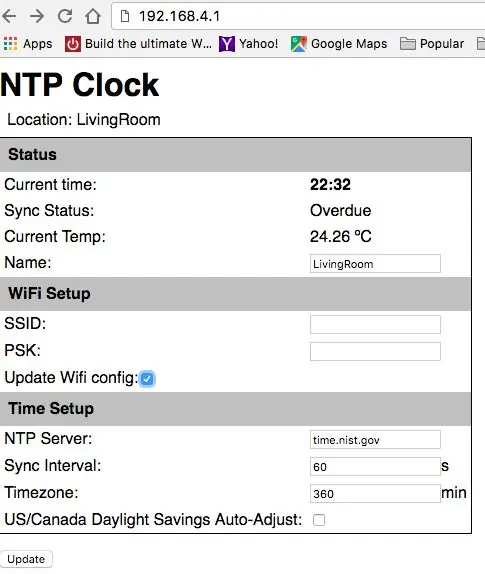
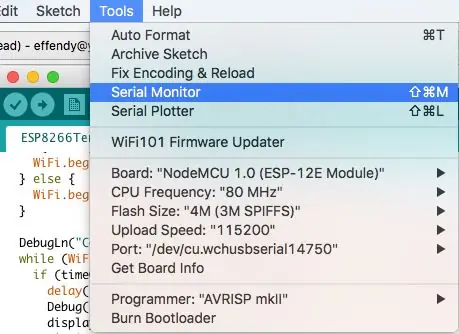
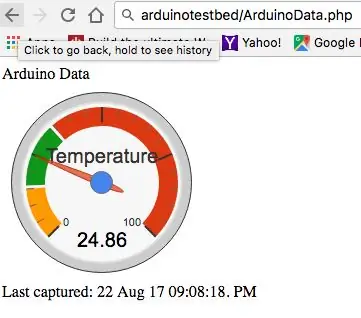
Kami menggunakan ESP8266 sebagai pelayan laman web untuk memantau suhu dan menghantar pembacaan ke pelayan web dalaman serta awan.
- Salin 3 fail yang dilampirkan ke dalam folder dan buka fail utama "ESP8266TempSensor.ino" di Arduino IDE
- Ubah lokasi pelayan laman web pada baris String webserver = "arduinotestbed.com" (root pelayan web anda)
- Ubah suai weburi pada baris String weburi = "/data_store.php" (jika anda menggunakan langkah sebelumnya)
- Muat naik lakaran ke ESP8266
Sekiranya semuanya berjalan lancar, ia mesti berjaya dimuat naik dan kali pertama ESP akan memasuki mod AP. Anda boleh menggunakan komputer riba atau telefon bimbit anda untuk menyambungkannya. Anda semestinya dapat mencari AP dengan nama "ESP-TEMP".
- Cuba sambungkan ke ESP-TEMP menggunakan komputer riba telefon bimbit anda
- Cari tahu apa alamat IP yang diberikan kepada anda, dengan melakukan perintah "ipconfig" di windows atau perintah "ifconfig" di linux atau mac.
- Sekiranya anda menggunakan iphone, klik pada butang i di sebelah ESP-TEMP yang anda sambungkan
- Buka penyemak imbas anda dan arahkan ke ESP-TEMP, jika anda diberi 192.168.4.10 sebagai ip anda, ESP-TEMP mempunyai ip 192.168.4.1, jadi anda boleh pergi ke https://192.168. 4.1 dan anda harus disertakan dengan halaman tetapan di mana anda boleh memasukkan ssid penghala wifi anda dan kekunci psk. setelah anda memasukkan keduanya dan tandakan kotak centang "Update Wifi Config", klik "kemas kini" untuk mengemas kini tetapan ke ESP8266 anda.
ESP8266 kini akan dimulakan semula dan cuba menyambung ke penghala wifi anda. Anda boleh memantau kemajuan ini di monitor Serial dengan mengklik Tools-> Serial Monitor. Tetingkap monitor bersiri akan menunjukkan kepada anda kemajuan sambungan.
Monitor bersiri juga akan memberitahu anda apakah alamat IP ESP8266 anda setelah ia disambungkan ke penghala wifi anda. LED akan berkelip setiap beberapa minit ketika bacaan suhu berlaku. Dan anda seharusnya dapat melihat suhu dengan menunjukkan alamat ESP8266.
Langkah pilihan: jika anda menyediakan pelayan web untuk menjimatkan suhu, kini anda boleh menunjukkan kepada pelayan web yang telah anda siapkan pada langkah sebelumnya, dalam contoh ini adalah
Tahniah !!! anda kini boleh membual kepada rakan anda bahawa anda mempunyai sensor suhu IoT.
Anda boleh melihat bacaan suhu saya di url berikut
Jatuhkan saya jika anda berjaya membuatnya. Sekiranya anda suka ini, beritahu rakan anda, dan anda boleh mengikuti saya untuk mendapatkan peluasan lebih lanjut ke sensor suhu IoT. Anda juga boleh menyemak blog peribadi saya untuk lebih banyak projek yang berkaitan dengan mikrokontroler.
Langkah 6: Langkah Tambahan: TimeLib (Pilihan)
Sekiranya anda tidak mempunyai TimeLib, anda perlu memasang perpustakaan yang dilampirkan di folder perpustakaan anda.
Untuk maklumat lebih lanjut mengenai perpustakaan, anda boleh dapatkan di pautan berikut, Untuk pengguna tingkap:
Perpustakaan terletak di C: / Users / Documents / Arduino
Untuk pengguna Mac:
Perpustakaan terletak di Perpustakaan Documents / Arduino
Anda boleh mengekstrak fail zip di atas secara manual di lokasi yang disebutkan.
Disyorkan:
Membaca Suhu Menggunakan Sensor Suhu LM35 Dengan Arduino Uno: 4 Langkah

Membaca Suhu Menggunakan Sensor Suhu LM35 Dengan Arduino Uno: Hai kawan-kawan dalam instruksional ini kita akan belajar bagaimana menggunakan LM35 dengan Arduino. Lm35 adalah sensor suhu yang dapat membaca nilai suhu dari -55 ° C hingga 150 ° C. Ia adalah peranti 3-terminal yang memberikan voltan analog berkadar dengan suhu. Hig
ESP8266 NodeMCU Access Point (AP) untuk Pelayan Web Dengan Sensor Suhu DT11 dan Mencetak Suhu & Kelembapan dalam Penyemak Imbas: 5 Langkah

ESP8266 NodeMCU Access Point (AP) untuk Pelayan Web Dengan Sensor Suhu DT11 dan Mencetak Suhu & Kelembapan di Penyemak Imbas: Hai kawan-kawan dalam kebanyakan projek yang kami gunakan ESP8266 dan di kebanyakan projek kami menggunakan ESP8266 sebagai pelayan laman web sehingga data dapat diakses di sebarang peranti melalui wifi dengan mengakses Pelayan Web yang dihoskan oleh ESP8266 tetapi satu-satunya masalah adalah kita memerlukan penghala yang berfungsi untuk
Cara Menggunakan Sensor Suhu DHT11 Dengan Arduino dan Cetak Suhu Panas dan Kelembapan: 5 Langkah

Cara Menggunakan Sensor Suhu DHT11 Dengan Arduino dan Cetak Suhu Panas dan Kelembapan: Sensor DHT11 digunakan untuk mengukur suhu dan kelembapan. Mereka adalah penggemar elektronik yang sangat popular. Sensor kelembapan dan suhu DHT11 menjadikannya sangat mudah untuk menambahkan data kelembapan dan suhu ke projek elektronik DIY anda. Per
Termometer Memasak Probe Suhu ESP32 NTP Dengan Pembetulan Steinhart-Hart dan Penggera Suhu .: 7 Langkah (dengan Gambar)

ESP32 NTP Temperature Probe Cooking Thermometer With Steinhart-Hart Correction and Temperature Alarm .: Masih dalam perjalanan untuk menyelesaikan " projek akan datang ", " ESP32 NTP Temperature Probe Cooking Thermometer With Steinhart-Hart Correction and Temperature Alarm " adalah Instructable yang menunjukkan bagaimana saya menambah probe suhu NTP, piezo b
SENSOR SUHU DENGAN LCD DAN LED (Membuat Sensor Suhu Dengan LCD dan LED): 6 Langkah (dengan Gambar)

SENSOR SUHU DENGAN LCD DAN LED (Membuat Sensor Suhu Dengan LCD dan LED): hai, saya. Ini adalah bacaan suhu dengan reka bentuk saya sendiri, dengan sensor ini dan
