
Isi kandungan:
- Pengarang John Day [email protected].
- Public 2024-01-30 11:11.
- Diubah suai terakhir 2025-01-23 15:01.


Jadual reka bentuk boleh menjadi alat yang sangat kuat di SolidWorks. Jadual reka bentuk pada dasarnya adalah lembaran excel yang dapat digunakan untuk mengedit dimensi bahagian 3D. Ia juga dapat digunakan untuk membuat beberapa konfigurasi bahagian yang sama. Konfigurasi ini dapat menggunakan persamaan kompleks dalam jadual reka bentuk untuk mencapai hasil yang diinginkan. Konfigurasi yang berbeza ini kemudian dapat digunakan dalam pemasangan di mana hanya satu bahagian fail yang diimport, tetapi konfigurasi yang berbeda digunakan untuk membangun pemasangan.
Dalam tutorial ini saya akan menunjukkan kepada anda cara membuat dan mengedit jadual reka bentuk SolidWorks. Saya juga akan menunjukkan cara menambah dimensi ciri baru ke jadual reka bentuk yang ada.
Langkah 1: Membuat Bahagian

Untuk memulakan, pertama kita mesti membuat bahagian SolidWorks. Dalam contoh saya, saya membuat blok 5mm x 3mm x 2mm, tetapi anda boleh membuat apa-apa jenis bahagian yang anda mahukan. Untuk melakukan ini, saya membuat lakaran persegi 5mm x 3mm di satah depan dan mengekstrusi dengan 2mm.
Langkah 2: Membuat Jadual Reka Bentuk
Untuk membuat jadual reka bentuk, kita mesti pergi ke tab Sisipkan, kemudian Jadual, kemudian Jadual Reka bentuk. Akan ada beberapa pilihan seperti Blank, Auto-create, dan From file. Dalam kebanyakan kes, pilihan Buat automatik akan digunakan, jadi itulah yang kami gunakan untuk tutorial ini. Setelah kita mengklik tanda semak hijau, jadual reka bentuk akan muncul.
Langkah 3: Menukar Ciri, Sketsa, dan Nama Dimensi


Untuk memilih dimensi yang dikehendaki dengan mudah dalam jadual reka bentuk, kita mesti menukar nama ciri, lakaran, dan dimensi. Pertama, hapus jadual reka bentuk baru dengan pergi ke tab konfigurasi, klik kanan jadual reka bentuk, dan pilih hapus. Kemudian pergi ke bahagian pokok, pergi ke lakaran, dan klik dua kali dimensi. Kotak akan muncul, membolehkan anda menukar nama dimensi. Ulangi ini untuk dimensi lain. Untuk menukar nama lakaran, perlahan-lahan klik nama lakaran dua kali dan ini akan membolehkan anda menukar nama. Untuk menukar dimensi ketebalan, klik dua kali ciri penyemperitan dan kemudian klik dua kali dimensi ketebalan pada model. Kotak yang sama akan muncul di mana anda dapat menukar nama dimensi tersebut. Kemudian anda boleh mengubah nama penyemperitan dengan cara yang sama seperti kita menukar nama lakaran. Sekarang apabila kita membuat jadual reka bentuk lagi, kita dapat dengan mudah melihat nama dimensi dan yang sesuai dengannya. Kami akan menahan kekunci kawalan dan mengklik semua dimensi dan kemudian butang OK untuk menambahkannya ke jadual reka bentuk kami.
Langkah 4: Menambah Konfigurasi



Sekarang kita mempunyai jadual reka bentuk, kita dapat menambahkan beberapa konfigurasi untuk bahagian kita. Untuk melakukan ini, buat baris baru di bawah baris lalai. Lajur pertama adalah nama konfigurasi dan selebihnya lajur adalah nilai dimensi yang sesuai dengan tajuk lajur. Setelah konfigurasi baru ditambahkan, klik di mana-mana bahagian ruang model 3D untuk menutup jadual reka bentuk. Sekarang apabila kita pergi ke tab konfigurasi, kita melihat konfigurasi baru dan boleh mengklik dua kali setiap satu untuk melihatnya.
Langkah 5: Menambah Jadual Reka Bentuk



Setelah menambahkan ciri baru ke bahagian tersebut, kami sekarang ingin menambahkan dimensi baru ini ke jadual reka bentuk yang ada. Untuk melakukan ini, mulakan dengan pergi ke tab konfigurasi, klik kanan pada jadual reka bentuk, dan klik edit jadual reka bentuk. Klik pada sel di sebelah kanan dimensi terakhir. Pergi ke bahagian pokok, klik pada lakaran dan kemudian klik pada dimensi yang perlu ditambahkan ke jadual reka bentuk. Nama dimensi dan nilai lalai akan ditambahkan secara automatik. Nama ciri juga boleh dimasukkan secara manual, tetapi lebih mudah menggunakan bahagian pokok. Untuk menambahkan ciri ke konfigurasi, cukup tambahkan nilai yang diinginkan dalam baris yang sesuai untuk lajur itu. Keluar dari jadual reka bentuk dan kembali ke konfigurasi. Klik dua kali setiap konfigurasi dan lepaskan ciri lubang dalam setiap konfigurasi. Kami kini telah menambahkan ciri baru ke jadual reka bentuk dan semua konfigurasi.
Disyorkan:
Reka Bentuk Tutorial Permainan Videogame: 6 Langkah
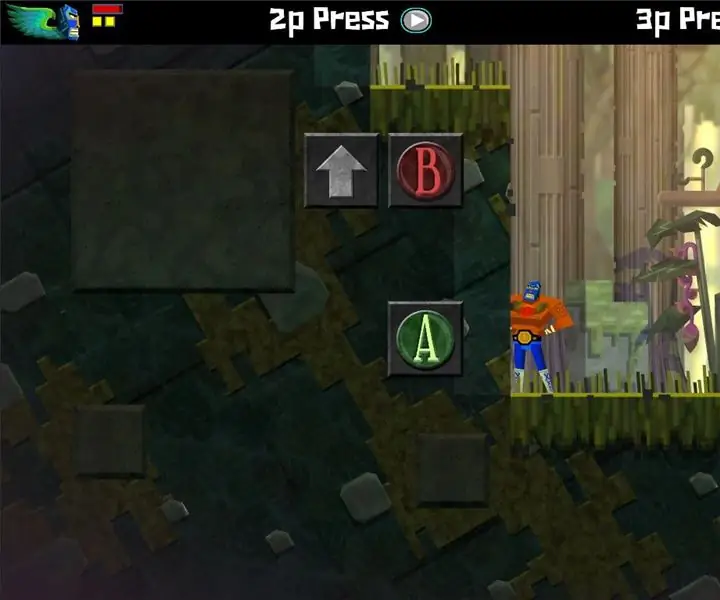
Reka Bentuk Tutorial Permainan Videogame: Saya adalah pembangun permainan hobi, dengan minat utama saya adalah reka bentuk dan pengaturcaraan permainan. Untuk berlatih dan meningkatkan kemahiran saya, saya membuat permainan mudah sekali-sekala yang saya kongsi dengan rakan dan adik-beradik saya. Sebelumnya, saya akan menerangkan peraturannya kepada
Cara Membuat dan Memasukkan Jadual dan Menambah Lajur Tambahan dan / atau Baris ke Jadual Itu di Microsoft Office Word 2007: 11 Langkah

Cara Membuat dan Memasukkan Jadual dan Menambah Lajur Tambahan dan / atau Baris ke Jadual Itu di Microsoft Office Word 2007: Pernahkah anda mempunyai banyak data yang anda gunakan dan fikirkan sendiri … " bagaimana saya dapat membuat semua data ini kelihatan lebih baik dan lebih mudah difahami? " Sekiranya demikian, maka jadual di Microsoft Office Word 2007 mungkin adalah jawapan anda
Jadual Jadual: Pembantu Produktiviti Maya Anda: 6 Langkah (dengan Gambar)

Jadual Jadual: Pembantu Produktiviti Maya Anda: Saya seorang penunda profesional! Penguncian ini membuat saya berada dalam lingkaran masa, di mana setiap hari hanya terbang tanpa kerja yang produktif. Untuk mengatasi penundaan saya, saya telah membuat jam ringkas dan pantas ini, yang menjadualkan kerja saya. Sekarang saya hanya boleh berpegang pada
Reka Cawan Kadbod Dengan Kaedah Berfikir Reka Bentuk: 7 Langkah

Reka cawan kadbod dengan kaedah berfikir reka bentuk: Helo, Cawan kadbod yang direka mengikut kaedah berfikir reka bentuk, di sini. Lihatlah ini dan buat komen. Saya akan memperbaiki projek saya dengan komen anda :) Terima kasih banyak ---------------------------- Merhaba, Reka bentuk memikirkan saya
ME 470 Jadual Reka Bentuk Solidworks untuk Bahagian: 4 Langkah

ME 470 Solidworks Design Tables for Parts: Design design adalah alat yang berguna dalam SolidWorks yang memungkinkan perubahan cepat pada bahagian serta penciptaan konfigurasi baru dan penggunaan fungsi excel untuk mendorong dimensi. Tutorial ini akan menunjukkan asas jadual reka bentuk
