
Isi kandungan:
- Langkah 1: Komponen
- Langkah 2: Sambungkan MPU6050 Accelerometer dan Gyroscope ke Arduino
- Langkah 3: Mulakan Visuino, dan Pilih Jenis Papan Arduino
- Langkah 4: Di Visuino: Tambahkan dan Sambungkan MPU9650 dan Pecutan ke Komponen Sudut
- Langkah 5: Di Visuino: Tambahkan Komponen Paket dan Tetapkan Marker Marker
- Langkah 6: Di Visuino: Tambahkan 3 Elemen Analog Binari ke Komponen Paket dan Sambungkannya
- Langkah 7: Hasilkan, Susun, dan Muat Naik Kod Arduino
- Langkah 8: Dan Main …
2025 Pengarang: John Day | [email protected]. Diubah suai terakhir: 2025-01-23 15:01


Beberapa ketika yang lalu saya menyiarkan tutorial bagaimana anda boleh menghubungkan MPU9250 Accelerometer, Gyroscope dan Compass Sensor ke Arduino Nano dan memprogramkannya dengan Visuino untuk menghantar data paket dan memaparkannya pada Skop dan Instrumen Visual.
Accelerometer menghantar daya pecutan X, Y, dan Z. Walau bagaimanapun, selalunya kita perlu menukar daya menjadi sudut 3D X, Y, Z untuk menentukan Orientasi 3D sensor. Tidak banyak orang yang meminta tutorial seperti itu, dan akhirnya saya mempunyai masa untuk membuatnya.
Beberapa orang juga bertanya bagaimana anda dapat menyambung dan menggunakan MPU6050 Accelerometer dan Gyroscope Sensor, jadi saya memutuskan untuk menggunakan modul ini untuk tutorial dan bukannya MPU9250 yang lebih kompleks dan mahal.
Dalam Tutorial ini, saya akan menunjukkan betapa mudahnya menyambungkan MPU6050 Accelerometer dan Gyroscope Sensor ke Arduino Nano, dan memprogramkannya dengan Visuino untuk menukar Percepatan menjadi 3D X, Y, Z Angle.
Langkah 1: Komponen

- Satu papan serasi Arduino (saya menggunakan Arduino Nano, kerana saya mempunyai satu, tetapi yang lain akan baik)
- Satu Modul Sensor Giroskop Pecutan MPU6050
- 4 wayar pelompat Perempuan-Perempuan
Langkah 2: Sambungkan MPU6050 Accelerometer dan Gyroscope ke Arduino



- Sambungkan Daya 5V VCC (Kawat merah), Tanah (Kawat hitam), SCL (Kawat kuning), dan SDA (Kawat hijau) ke Modul MPU6050 (Gambar 1)
- Sambungkan hujung wayar Ground yang lain (wayar hitam) ke pin Ground dari papan Arduino Nano (Gambar 2)
- Sambungkan hujung wayar Daya 5V VCC yang lain (Kawat merah) ke pin kuasa 5V papan Arduino Nano (Gambar 2)
- Sambungkan hujung wayar SDA yang lain (Kawat hijau) ke pin SDA / Analog 4 pada papan Arduino Nano (Gambar 3)
- Sambungkan hujung wayar SCL yang lain (wayar kuning) ke pin SCL / Analog 5 dari papan Arduino Nano (Gambar 3)
- Gambar 4 menunjukkan di mana Ground, 5V Power, SDA / Analog pin 4, dan SCL / Analog pin 5, pin Arduino Nano
Langkah 3: Mulakan Visuino, dan Pilih Jenis Papan Arduino


Untuk mula memprogram Arduino, anda perlu memasang Arduino IDE dari sini:
Pastikan anda memasang 1.6.7 atau lebih tinggi, jika tidak, Instructable ini tidak akan berfungsi!
Visuino: https://www.visuino.com juga perlu dipasang.
- Mulakan Visuino seperti yang ditunjukkan pada gambar pertama
- Klik pada butang "Alat" pada komponen Arduino (Gambar 1) di Visuino
- Apabila dialog muncul, pilih Arduino Nano seperti yang ditunjukkan dalam Gambar 2
Langkah 4: Di Visuino: Tambahkan dan Sambungkan MPU9650 dan Pecutan ke Komponen Sudut




Mula-mula kita perlu menambah komponen untuk mengawal Sensor MPU6050, dan menukar Pecutan X, Y, Z menjadi Sudut 3D X, Y, Z:
- Ketik "6050" di kotak Penapis Kotak Alat Komponen kemudian pilih komponen "Accelerometer Gyroscope MPU6000 / MPU6050 I2C" (Gambar 1), dan lepaskan di kawasan reka bentuk (Gambar 2)
- Ketik "sudut" di kotak Saringan dari Kotak Alat Komponen kemudian pilih komponen "Percepatan ke Sudut" (Gambar 2), dan lepaskan di kawasan reka bentuk (Gambar 3)
- Klik pada kotak "Keluar" pada kotak "Accelerometer" yang mengandungi pin Pecutan X, Y, X komponen AccelerometerGyroscope1 untuk mula menghubungkan semua pin Keluar sekaligus (Gambar 3)
- Gerakkan tetikus ke atas pin input "X" pada kotak "Dalam" komponen AccelerationToAngle1. Visuino secara automatik akan menyebarkan wayar sehingga mereka tersambung dengan betul ke pin yang lain (Gambar 3)
- Sambungkan pin "Keluar" komponen AccelerometerGyroscope1 ke pin "In" saluran I2C komponen Arduino (Gambar 4)
Langkah 5: Di Visuino: Tambahkan Komponen Paket dan Tetapkan Marker Marker



Untuk menghantar semua data saluran melalui port bersiri dari Arduino, kita dapat menggunakan komponen Packet untuk mengemas saluran bersama-sama, dan memaparkannya dalam Skop dan Tolok di Visuino:
- Ketik "paket" di kotak Penapis Kotak Alat Komponen kemudian pilih komponen "Penjana Analog Sine" (Gambar 1), dan lepaskan di kawasan reka bentuk
- Di Properties kembangkan harta "Head Marker" (Gambar 2)
- Dalam Properties klik pada butang "…" (Gambar 2)
- Dalam editor Bytes taipkan beberapa nombor, seperti contoh 55 55 (Gambar 3)
- Klik pada butang OK untuk mengesahkan dan menutup editor
Langkah 6: Di Visuino: Tambahkan 3 Elemen Analog Binari ke Komponen Paket dan Sambungkannya



- Klik pada butang "Alat" komponen Packet1 (Gambar 1)
- Dalam editor "Elements" pilih elemen "Analog Binari", dan kemudian klik pada butang "+" sebanyak 3 kali (Gambar 2) untuk menambahkan 3 elemen Analog (Gambar 3)
- Klik pada kotak "Keluar" pada Kotak "Accelerometer" yang mengandungi pin komponen AccelerationToAngle1 untuk mula menyambungkan semua pin Keluar sekaligus (Gambar 4)
- Gerakkan tetikus ke atas pin "In" elemen "Elements. Analog (Binary) 1" komponen Packet1. Visuino secara automatik akan menyebarkan wayar sehingga mereka tersambung dengan betul ke pin yang lain (Gambar 4)
- Sambungkan pin output "Out" komponen Packet1 ke pin input "In" saluran "Serial [0]" komponen "Arduino" (Gambar 5)
Langkah 7: Hasilkan, Susun, dan Muat Naik Kod Arduino


- Di Visuino, Tekan F9 atau klik pada butang yang ditunjukkan pada Gambar 1 untuk menghasilkan kod Arduino, dan buka Arduino IDE
- Di Arduino IDE, klik pada butang Upload, untuk menyusun dan memuat naik kod (Gambar 2)
Langkah 8: Dan Main …




Anda dapat melihat MPU6050 Accelerometer, dan Sensor Giroskop yang terhubung dan berjalan pada Gambar 1.
- Di Visuino pilih Serial Port, dan kemudian klik pada kotak turun "Format:", dan pilih Packet1 (Gambar 2)
- Klik pada butang "Sambung" (Gambar 2)
- Sekiranya anda memilih tab "Skop", anda akan melihat Skop yang menggambarkan Sudut X, Y, Z dari masa ke masa (Gambar 3)
- Sekiranya anda memilih tab "Instrumen", anda akan melihat Tolok menunjukkan maklumat yang sama (Gambar 4)
Anda dapat melihat sensor beraksi di Video.
Tahniah! Anda telah membuat projek Visuino yang menukar Percepatan menjadi Sudut dari MPU6050 Accelerometer, dan Giroskop Sensor.
Pada Gambar 5 anda dapat melihat gambarajah Visuino yang lengkap.
Juga dilampirkan adalah projek Visuino, yang saya buat untuk Instructable ini. Anda boleh memuat turun dan membukanya di Visuino:
Disyorkan:
Sensor Giroskop Pecutan Batu Lcd +: 5 Langkah
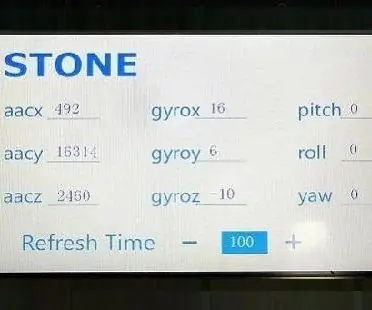
Stone Lcd + Acceleration Gyroscope Sensor: Dokumen ini akan mengajar anda cara menggunakan sensor giroskop pecutan STM32 MCU + MPU6050 + paparan port bersiri STONE STVC070WT untuk DEMO.STVC070WT adalah paparan bersiri syarikat kami, pengembangannya mudah, mudah digunakan , anda boleh pergi ke
Asas Sensor MPU6050-Accelerometer + Giroskop: 3 Langkah

Dasar-dasar Sensor MPU6050-Accelerometer + Giroskop: MPU6050 adalah sensor yang sangat berguna. Mpu 6050 adalah IMU: Unit pengukuran inersia (IMU) adalah alat elektronik yang mengukur dan melaporkan kekuatan tertentu badan, kadar sudut, dan kadang-kadang orientasi badan, menggunakan kombinasi
Tukar Bose QC25 ke Wireless Termasuk Mikrofon dengan Kurang Dari 15 Dolar !: 4 Langkah (dengan Gambar)

Tukar Bose QC25 ke Wireless Termasuk Mikrofon dengan Kurang Dari 15 Dolar !: Ini bukan hack tercantik tetapi ini adalah kaedah termurah dan paling menarik untuk menjadikan fon kepala bose QC25 yang hebat tanpa wayar walaupun mikrofon berfungsi! Kita hanya perlu membeli 2 keping murah dan sesuatu yang perlu dicampurkan: 1: penyesuai nokia untuk menukar
Arduino Nano: Accelerometer Gyroscope Compass Sensor MPU9250 I2C With Visuino: 11 Langkah

Arduino Nano: Accelerometer Gyroscope Compass Sensor MPU9250 I2C Dengan Visuino: MPU9250 adalah salah satu sensor Accelerometer, Giroskop dan Kompas bersaiz kecil yang paling maju yang kini tersedia. Mereka mempunyai banyak ciri canggih, termasuk penapisan lulus rendah, pengesanan gerakan, dan bahkan pemproses khusus yang dapat diprogram
Pengukuran Sudut Menggunakan Gyro, Accelerometer dan Arduino: 5 Langkah

Pengukuran Sudut Menggunakan Gyro, Accelerometer dan Arduino: Peranti ini adalah prototaip kasar dari apa yang akhirnya akan menjadi robot keseimbangan diri, ini adalah bahagian kedua dari perkara lubang (baca akselerometer dan kendalikan motor ke keseimbangan diri). Bahagian pertama dengan gyro hanya boleh didapati di sini. Di inst
