
Isi kandungan:
2025 Pengarang: John Day | [email protected]. Diubah suai terakhir: 2025-01-23 15:01

Buat cetakan Escher fizikal dengan memotong bahagian yang berlainan dari bahan yang berbeza.
Langkah 1: Dapatkan Imej
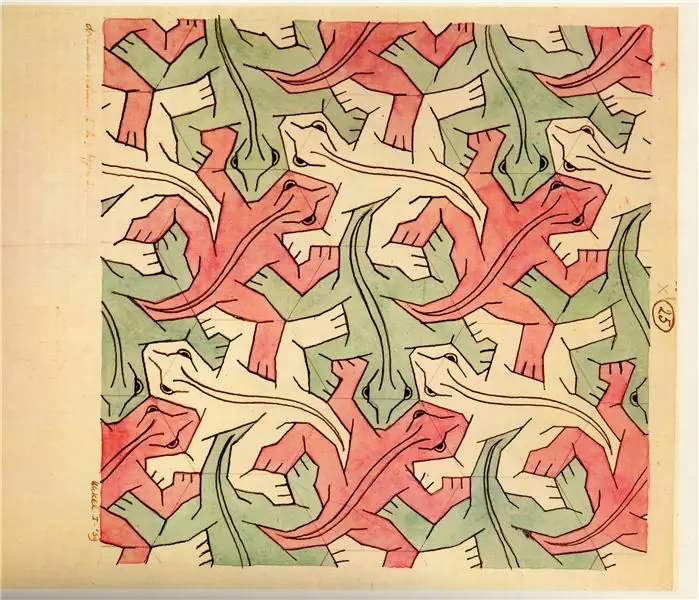
Dapatkan salinan digital dari pesanan kegemaran anda sama ada dengan mengimbas salinan kertas mencari di web.
Saya memilih reptilia.
Langkah 2: Buat Fail CAD
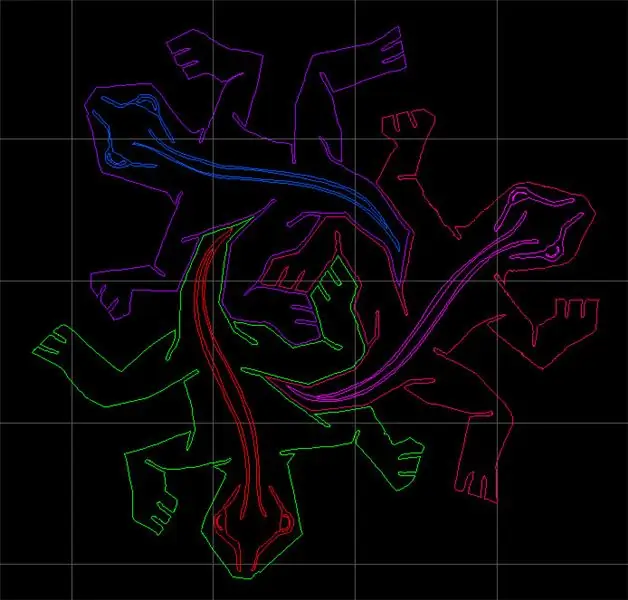
Tukar gambar ke format vektor.
Saya menukar jpeg ke tiff dan kemudian menggunakan Adobe Streamline untuk menukarnya dari gambar raster ke dxf. Dxf benar-benar tidak kemas, jadi saya membersihkannya dengan tangan menggunakan AutoCAD dan memotong semuanya kecuali satu jubin berulang. Kedua-dua dxfs mentah dan bersih berada di bahagian fail.
Langkah 3: Buang Titik Lebihan
Sederhana menghasilkan terlalu banyak titik, tetapi tidak dapat dipercayai membuat fail vektor yang baik pada kepadatan titik yang lebih rendah. Mengetahui bahawa 8 bilion mata di setiap sudut gambar hanya akan melambatkan proses pemotongan (atau lebih buruk lagi, memuatkan memori terhad alat), saya menghapus mata tambahan dengan tangan. Apabila tiga titik membentuk garis, hapus titik tengah. Gunakan pertimbangan anda dan hapus titik yang berada di luar resolusi alat.
Langkah 4: Sesuaikan CAD untuk Alat dan Bahan Anda
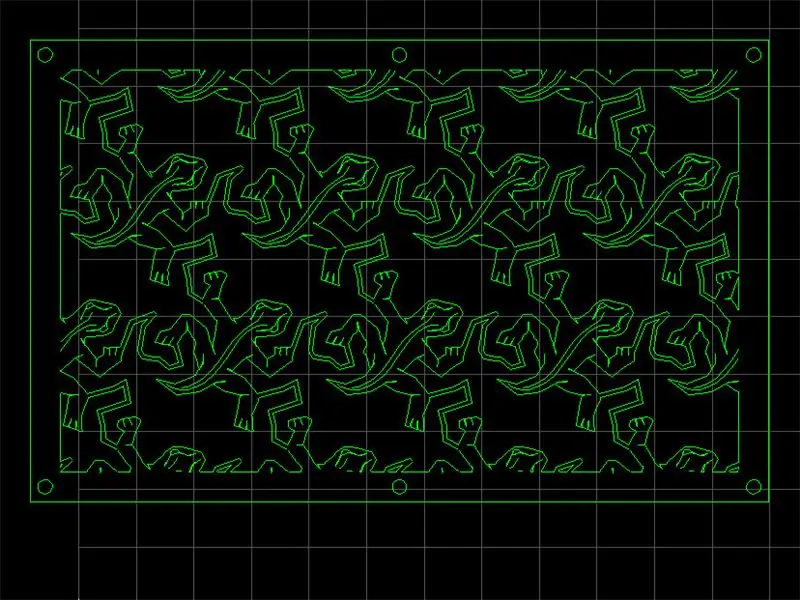
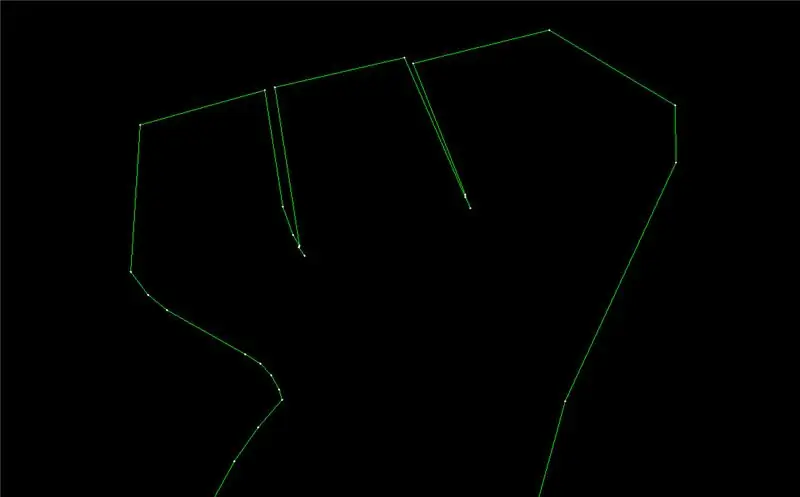
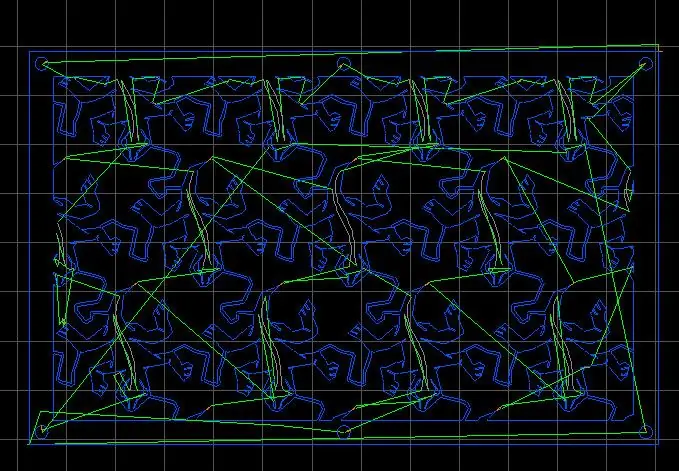
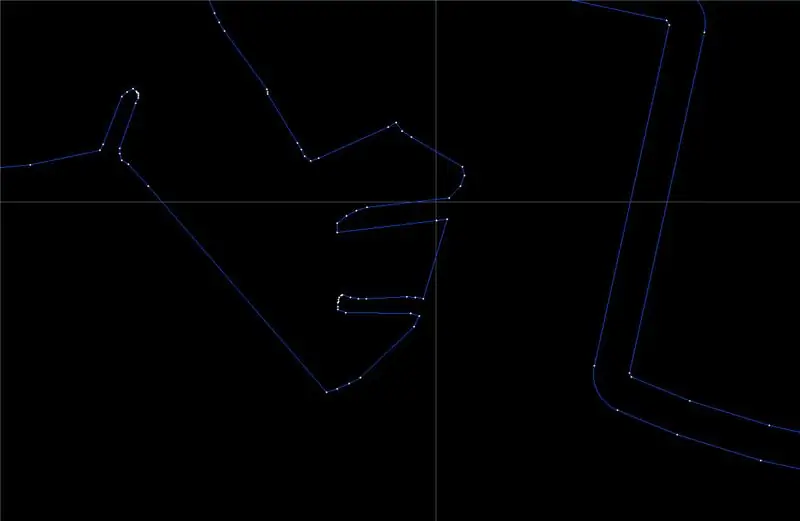
Ini adalah bahagian yang sukar. Sesuaikan CAD anda agar berfungsi dengan bahan dan alat anda. Saya mahukan lapisan pertama dipotong dari aluminium oleh pusat pemesinan jet yang kasar dan lapisan kedua dan ketiga dipotong dari akrilik oleh pemotong laser.
Saya meletakkan setiap tiga kadal pada lapisan yang berbeza di dxf, dan menyalin tesselation asas ini ke dalam array. Oleh kerana kadal dalam satu lapisan tidak menyentuh satu sama lain, saya menghubungkannya dengan jalur bahan nipis yang mengikuti garis besar kadal di lapisan lain. Perisian pada jet abrasive Omax melakukan pembetulan kerf automatik. Ini bermaksud ia menghasilkan jalan alat untuk mengikuti garis tepat di luar lukisan kami, sehingga anda mendapat dimensi yang tepat. Dalam jenis pekerjaan ini, ini adalah satu rahmat dan kutukan. Sebilangan garis pada kadal bukan poligon tertutup, jadi saya menukar jenisnya sehingga jet mengikutinya secara langsung. Terdapat juga sejumlah besar tweaking dxf sehingga perisian yang menghasilkan jalan tidak "tersekat". Pemotong laser tidak peduli dengan kerfanya. Oleh itu, walaupun garis di bahagian belakang kadal itu baik, saya terpaksa menggunakan alat garis besar di AutoCAD untuk menarik garis di sekitar kadal. Saya mengukur kerf di dalam akrilik yang saya gunakan, menggariskan kadal sejauh setengah jarak ini, dan menghapus bentuk dalamannya. Perhatikan perbezaan antara jari kaki kadal dalam gambar dxf yang dimaksudkan untuk aluminium dan gambar dxf yang dimaksudkan untuk akrilik.
Langkah 5: Potong Lapisan Pertama dari Aluminium


Saya memotong lapisan pertama daripada aluminium tebal 1/8. Komputer jet pelelas hanya dapat mengendalikan separuh fail sekaligus, jadi saya terpaksa memotongnya menjadi dua.
Langkah 6: Potong Lapisan Kedua dan Ketiga




Potong lapisan kedua dan ketiga dari akrilik. Saya memilih akrilik setebal 1/8 dan potong dengan kertas pelindung yang masih menyala. Walaupun ini dapat mengelakkan kesan luka bakar pada bahagian siap, ia membawa kepada langkah kedua yang paling menjengkelkan dalam projek ini: mengeluarkan kertas. Tarik kertas dengan berhati-hati tanpa memecahkan akrilik yang rapuh. Potong sekurang-kurangnya dua salinan, jadi apabila anda memecahkannya, anda tidak akan terlalu kecewa.
Langkah 7: Kumpulkan Lapisan Bersama

Pasang lapisan bersama-sama dengan mur dan bolt. Pisahkan lapisan kira-kira 0,5 menggunakan stand-off atau beberapa kacang.
Langkah 8: Gantung dan Nikmati

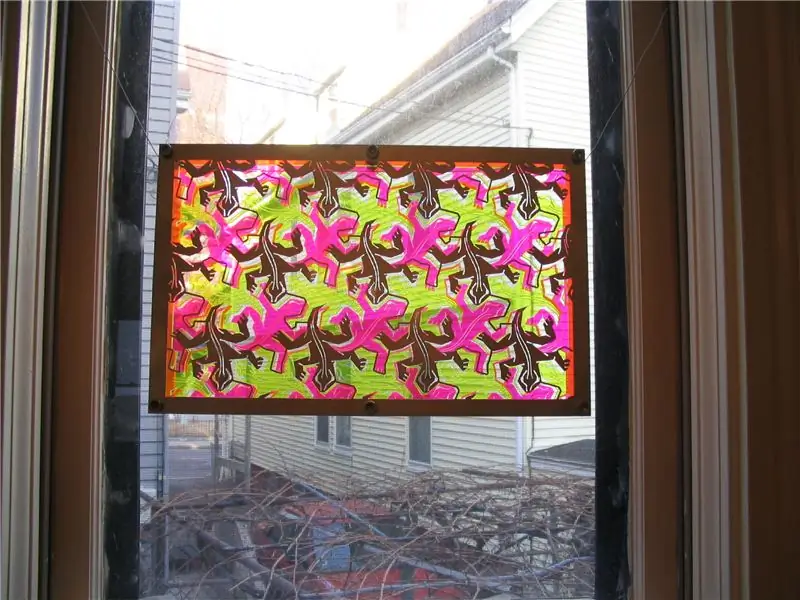


Cahaya dan bayang-bayang yang keluar dari cetakan sangat cantik.
Disyorkan:
Motor Berus Tanpa Cetakan 3D: 7 Langkah (dengan Gambar)

3D Printed Brushless Motor: Saya merancang motor ini menggunakan Fusion 360 untuk demonstrasi mengenai topik motor, jadi saya mahu membuat motor yang pantas tetapi koheren. Ia dengan jelas menunjukkan bahagian motor, sehingga dapat digunakan sebagai model prinsip kerja asas yang terdapat pada brus
Otto DIY + Arduino Bluetooth Robot Cetakan 3D Mudah: 6 Langkah (dengan Gambar)

Otto DIY + Arduino Bluetooth Robot Cetakan 3D Mudah: Sumber terbuka Otto yang benar-benar membenarkan pendidikan STEAM terbuka, kami mengumpulkan maklum balas dari pelbagai bengkel dan sekolah di seluruh dunia yang sudah menggunakan Otto DIY di dalam kelas mereka dan bergantung kepada keterbukaan tempat pendidikan ini kita atau
[Cetakan 3D] Lentera Genggam Daya Tinggi 30W: 15 Langkah (dengan Gambar)
![[Cetakan 3D] Lentera Genggam Daya Tinggi 30W: 15 Langkah (dengan Gambar) [Cetakan 3D] Lentera Genggam Daya Tinggi 30W: 15 Langkah (dengan Gambar)](https://i.howwhatproduce.com/images/006/image-17793-j.webp)
[Cetakan 3D] Lantern Genggam Daya Tinggi 30W: Sekiranya anda membaca ini, mungkin anda pernah melihat salah satu video Youtube yang menunjukkan sumber cahaya DIY yang sangat kuat dengan heatsink dan bateri yang besar. Mungkin mereka menyebutnya " Lanterns ", tetapi saya selalu mempunyai konsep berlainan
Pencetakan Konduktif 3D Cetakan Dengan Graphene PLA: 9 Langkah (dengan Gambar)

Percetakan Konduktif 3D dengan Graphene PLA: Ini memberi arahan percubaan pertama saya untuk mencetak konduktif 3D ke kain. Saya mahu mencetak 3D snap wanita yang akan disambungkan ke snap logam lelaki biasa. Fail dimodelkan dalam Fusion360 dan dicetak pada Makerbot Rep2 dan Drem
Raspberry Pi Spotify Player Dengan Cetakan 3D: 4 Langkah (dengan Gambar)

Raspberry Pi Spotify Player Dengan Cetakan 3D: Dalam instruksional ini saya akan menunjukkan kepada anda bagaimana membuat Pemain Muzik berasaskan Raspberry Pi yang dapat memainkan muzik tempatan, stesen radio web dan bertindak sebagai pembesar suara spotify connect, semuanya ditempatkan di dinding yang dapat dipasang Kotak bercetak 3D. Saya membina pemain muzik ini untuk
