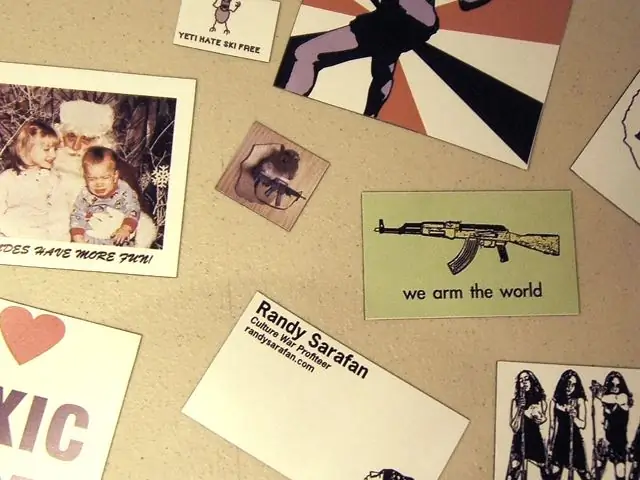
Isi kandungan:
2025 Pengarang: John Day | [email protected]. Diubah suai terakhir: 2025-01-23 15:01
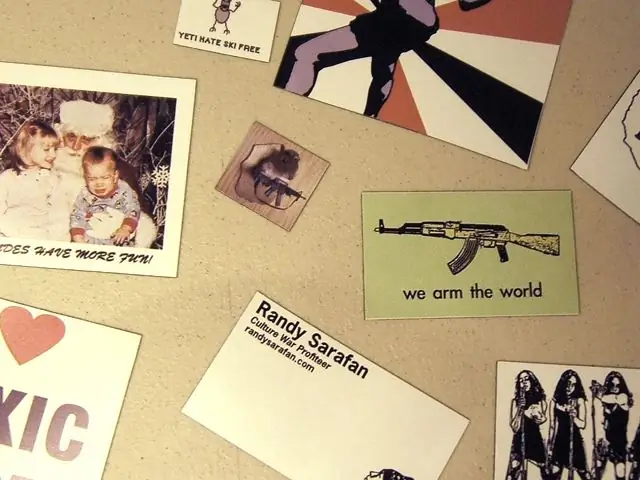
Berikut adalah ansuran lain dalam siri Instructables saya yang berterusan di mana saya menggunakan peralatan yang mungkin tidak mampu dimiliki oleh pembaca biasa.
Dengan yang dinyatakan, saya akan menunjukkan kepada anda cara mencetak magnet menggunakan pencetak format besar Roland SP-540V.
Langkah 1: Siapkan Diri Anda

Pertama, jika anda akan mencetak magnet menggunakan Roland SP-540V, anda memerlukan helaian magnet nipis. Pastikan panjangnya sekurang-kurangnya 1 'lebar hingga 2'. Pencetak akan berasa tidak senang jika anda cuba memberi makanan yang kurang.
Seterusnya sediakan gambar anda menggunakan Photoshop, Illustrator atau Gimp. Sekiranya anda menggunakan Photoshop atau Gimp, pastikan anda menggunakan resolusi gambar sekurang-kurangnya 300 dpi. Walau bagaimanapun, semakin dekat dengan 720 dpi, semakin baik gambar anda akan dicetak. Untuk memaksimumkan penggunaan terpal magnet, disarankan agar anda mengosongkan magnet yang berlainan dalam perisian penyuntingan gambar sedekat mungkin. Ini akan menjimatkan sakit kepala menjauhkannya kemudian dan berusaha menjadikan perkara sesuai di semua ruang yang tidak digunakan. Fail ini hendaklah selebar magnet anda kerana anda akan sentiasa mencetak sepanjang magnet. Walau bagaimanapun, biarkan margin 1.5 "- 2" di kedua-dua hujung lebarnya (lihat contoh di bawah). Simpan fail cetak terakhir anda sebagai TIFF (atau EPS jika anda menggunakan Illustrator).
Langkah 2: Masukkan Magnet Anda ke Pencetak



Setelah fail cetak anda selesai, muatkan helaian magnet di bahagian belakang pencetak (pastikan penggelek naik terlebih dahulu).
Catatan pada penggelek: Penggelek hanya boleh diletakkan di bawah tanda perak yang dapat dilihat pada pencetak (lihat gambar sekunder). Di samping itu, anda mesti meletakkan penggelek pada kedudukannya di atas media cetak anda. Pada dasarnya, anda mahukan roller di bawah setiap tanda perak yang panjangnya panjang media cetak. Oleh itu, letakkan penggelek dan kemudian sejajarkan lapisan magnetik dengan salah satu palung pemarkahan di tempat tidur pencetak (mesti diselaraskan sendiri!). Juga, sejajarkannya ke roller dan lengan paling jauh ke kanan (lihat gambar sekunder). Sebaik sahaja penjajaran anda baik dan anda telah memeriksa penggelek dua kali, anda harus menurunkannya ke media cetak dengan menarik pemegang di sebelah kiri depan pencetak (lihat gambar sekunder). Hidupkan pencetak, tunggu sehingga meletakkan media cetak dengan sendirinya dan kemudian menggunakan anak panah ke belakang, hantar pelindung magnetik ke belakang sehingga dekat dengan penggelek kerana ia akan membolehkan anda meletakkannya.
Langkah 3: Bersedia untuk Mencetak
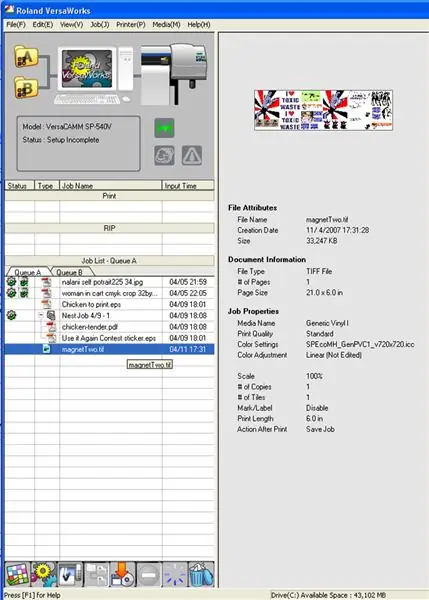
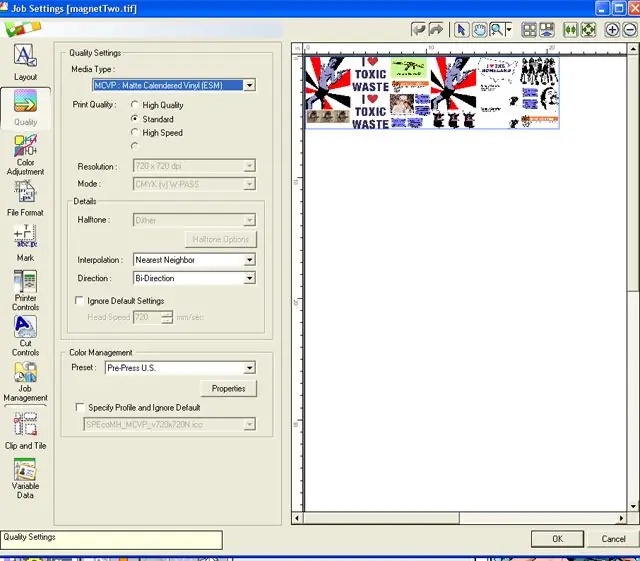
Buka Roland VersaWorks.
Pilih "Fail - Tambahkan Pekerjaan ke Antrian A" Pilih fail TIFF anda (atau EPS jika anda menggunakan Illustrator). Klik dua kali pada fail anda dalam barisan. Pada bar menu sebelah kiri: - Di bawah "Layout" pastikan fail gambar anda kurang daripada ruang cetak yang boleh digunakan. - Di bawah "Kualiti" pilih untuk jenis media anda, "Matte Calendared Vinyl (MCVP)" dan kemudian pilih "Standard" untuk kualiti cetakan. Ini akan menetapkan dpi anda ke 720. Anda tidak mahu melakukan yang lebih besar daripada itu. - Di bawah "Kawalan Pencetak" pastikan bahawa "Potong Lembaran Setelah Keluaran" tidak dipilih. Apabila kawalan ditetapkan, tekan "OK" di bahagian bawah.
Langkah 4: Cetak
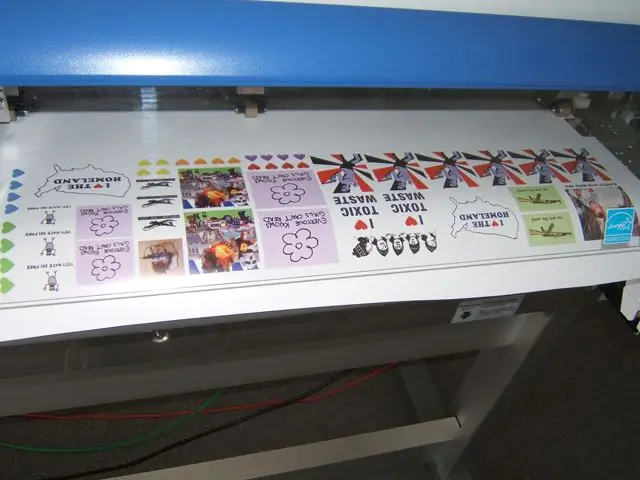
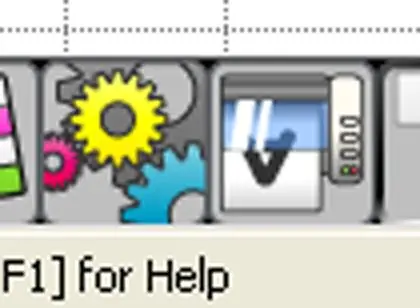

Untuk mencetak pandangan pertama pada menu ikon bawah dan pilih ikon roda gigi untuk "Rip" gambar anda.
Apabila "Rip" selesai diproses, pilih ikon di sebelah kanannya yang kelihatan seperti gambar "A" terbalik dalam gelombang mikro. Ini akan mencetak gambar anda.
Langkah 5: Potong Magnet Anda Ke Atas
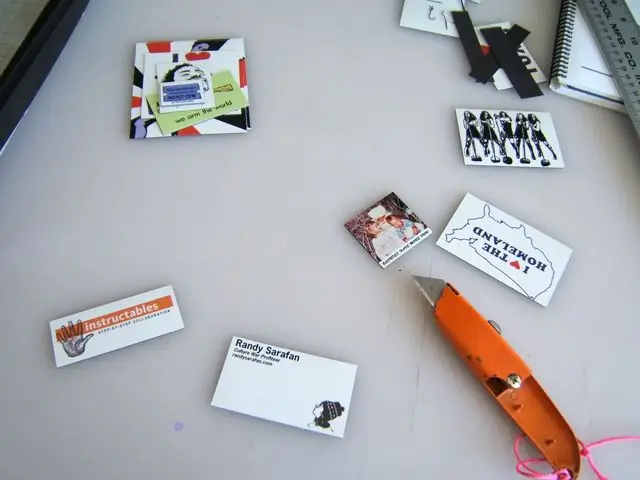
Apabila magnet anda selesai dicetak, dapatkan tepi lurus dan pisau cukur dan potongnya menjadi magnet individu. Magnet mudah dipotong, tetapi walaupun begitu, jangan risau memotongnya sepanjang masa. Sekiranya anda hanya mencetaknya dengan pisau cukur, anda seharusnya dapat membengkokkan atau memotongnya dengan bersih dan mudah.
Langkah 6: Ikutkan Mereka pada Sesuatu

Pergilah mereka pada sesuatu. Ia pelik.
Disyorkan:
Cara 3d Mencetak Robot: 4 Langkah
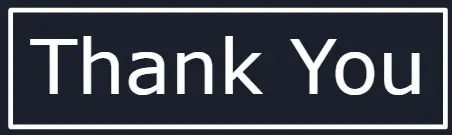
Cara 3d Mencetak Robot: hari ini saya akan menunjukkan kepada anda bagaimana untuk pergi dari lakaran yang dibuat dalam beberapa minit ke robot profesional yang tampan yang siap dicetak
Mencetak Nama Anda pada Paparan LCD: 7 Langkah

Mencetak Nama Anda pada Paparan LCD: Dalam arahan ini, saya akan mengajar anda bagaimana mencetak nama anda pada paparan LCD. Projek ini boleh dilakukan di tinkercad yang merupakan perisian yang saya gunakan, atau boleh dilakukan dalam kehidupan nyata. Tujuan utama projek ini adalah untuk belajar sesuatu
ESP8266 NodeMCU Access Point (AP) untuk Pelayan Web Dengan Sensor Suhu DT11 dan Mencetak Suhu & Kelembapan dalam Penyemak Imbas: 5 Langkah

ESP8266 NodeMCU Access Point (AP) untuk Pelayan Web Dengan Sensor Suhu DT11 dan Mencetak Suhu & Kelembapan di Penyemak Imbas: Hai kawan-kawan dalam kebanyakan projek yang kami gunakan ESP8266 dan di kebanyakan projek kami menggunakan ESP8266 sebagai pelayan laman web sehingga data dapat diakses di sebarang peranti melalui wifi dengan mengakses Pelayan Web yang dihoskan oleh ESP8266 tetapi satu-satunya masalah adalah kita memerlukan penghala yang berfungsi untuk
Mencetak Papan Litar Khusus dengan Pencetak 3D: 7 Langkah (dengan Gambar)

Mencetak Papan Litar Khusus dengan Pencetak 3D: Sekiranya ini bukan kali pertama anda melihat pencetak 3D, anda mungkin pernah mendengar seseorang mengatakan sesuatu seperti: 1) Beli pencetak 3D2) Cetak pencetak 3D lain3) Kembalikan 3D asal printer4) ???????? 5) UntungSekarang ada yang
Cara Mencetak Karakter Custom dalam LCD Dengan Mikrokontroler 8051: 4 Langkah

Cara Mencetak Karakter Kustom dalam LCD Dengan Mikrokontroler 8051: Dalam projek ini kami akan memberitahu anda tentang cara mencetak watak khusus dalam LCD 16 * 2 menggunakan mikrokontroler 8051. Kami menggunakan LCD dalam mod 8 bit. Kita boleh melakukan perkara yang sama dengan mod 4 bit juga
