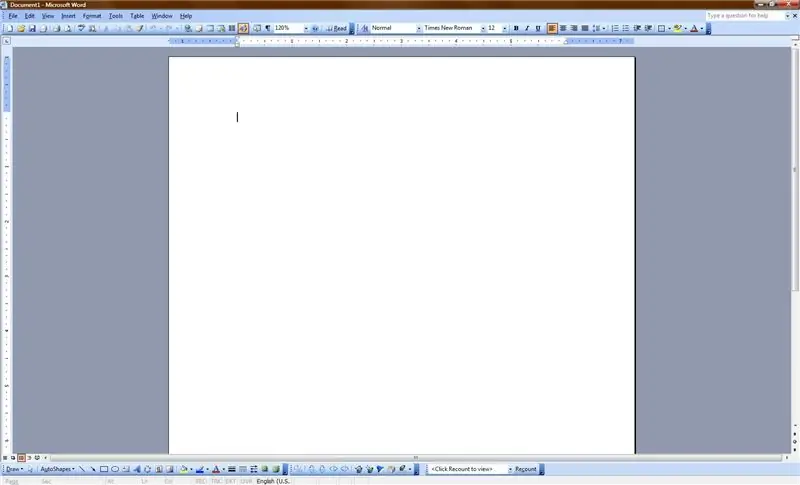
Isi kandungan:
2025 Pengarang: John Day | [email protected]. Diubah suai terakhir: 2025-01-23 15:01
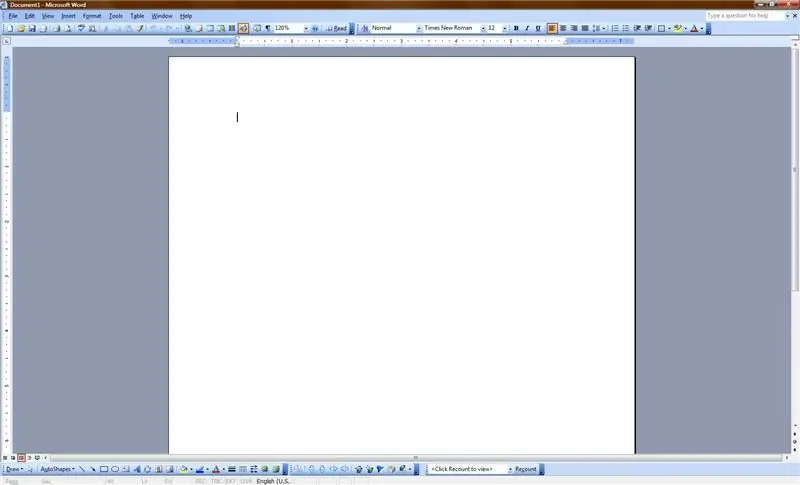
Instructable ini adalah mengenai cara menghancurkan Microsoft Word (atau sekurang-kurangnya melambatkannya). Paling baik, ia dapat dilakukan dalam masa kira-kira 30 saat di komputer sasaran! Hahaha!
Langkah 1: Buka Program
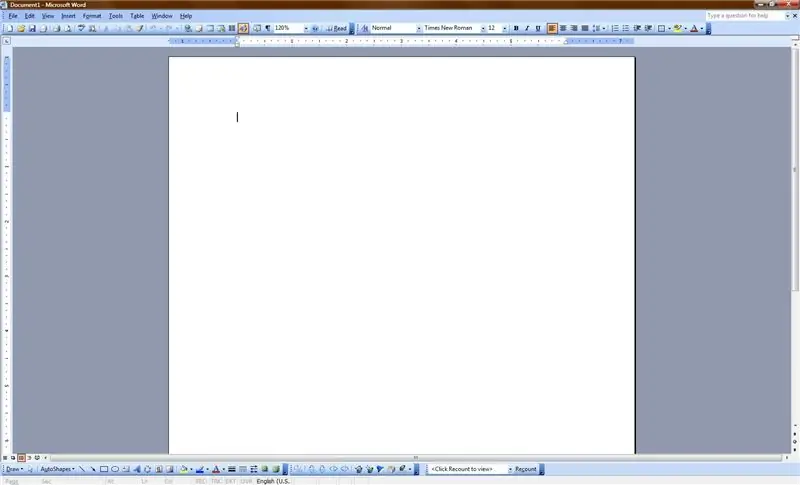
Buka Microsoft Word. Sesiapa sahaja yang menggunakan Windows (atau bahkan pengguna Mac, jika mereka mempunyai MS Word pada Mac mereka) harus mengetahui cara membukanya. Jika tidak, anda tidak seharusnya berada di dekat komputer. Sekiranya anda fikir anda seorang yang hebat, lihat baris berikut
Boleh kamu baca ini?!
Langkah 2: Menambah Font Anda
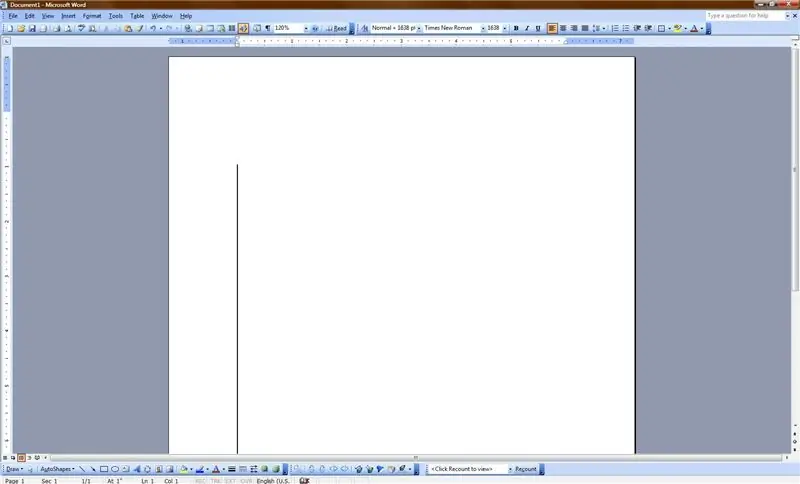
Sekarang, buat fon anda sebesar mungkin. Saiz fon maksimum adalah 1638. Jadi, dalam kotak drop-down pengubah fon, ubah fon anda menjadi 1638. Lihat gambar untuk melihat fon raksasa beraksi.
Langkah 3: Kod Rahsia # 2257
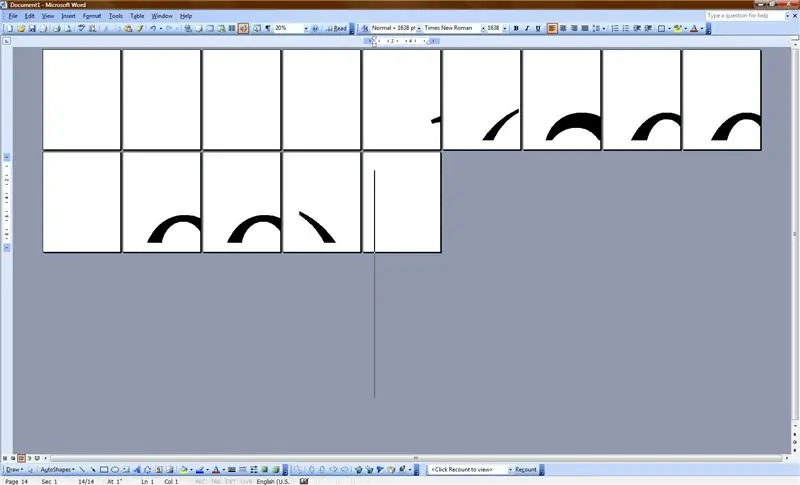
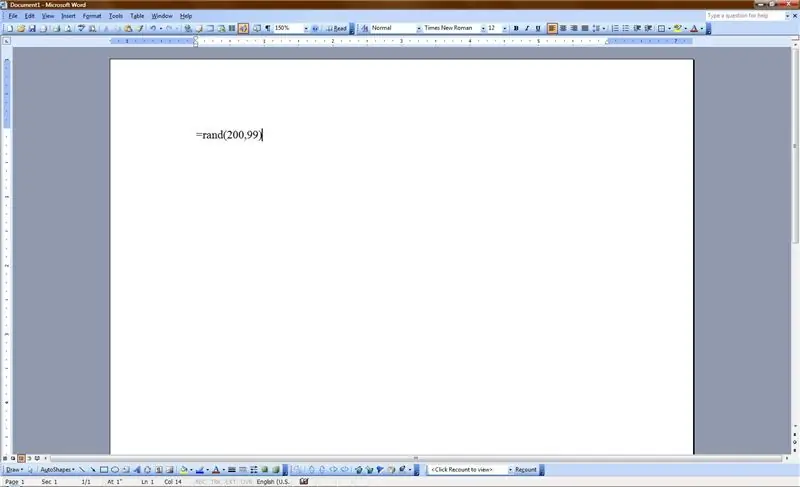
Sekarang, ketik perkara berikut (tanpa tanda petik): "= rand (200, 99)" Ini memberitahu komputer untuk mencetak banyak baris 'The q'- oh, anda akan melihat pada langkah seterusnya …
Langkah 4: Lampu, Kamera, Bencana
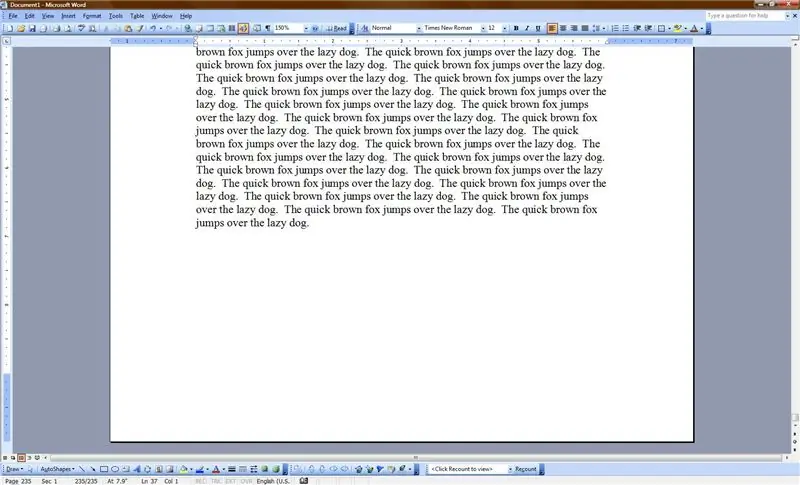
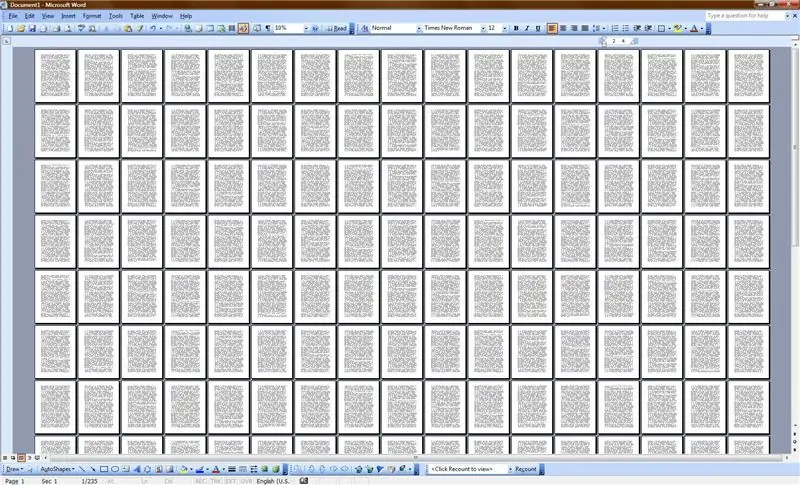
Sekarang, yang perlu anda lakukan ialah tekan Enter, kemudian lari. Kekuatan Instruksional ini bukanlah sesuatu yang harus diperhitungkan. Saya tidak menuntut apa-apa tanggungjawab atau liabiliti untuk apa-apa yang berlaku hasil daripada menyiarkan arahan ini.
Yang dikatakan, bersenang-senang. Inilah yang berlaku apabila anda melakukannya dengan hanya 12 pt. fon:
Disyorkan:
CARA MEMINDAHKAN LATAR BELAKANG DALAM GAMBAR MENGGUNAKAN MS WORD MUDAH: 12 Langkah

CARA MENGHILANGKAN LATAR BELAKANG DALAM GAMBAR MENGGUNAKAN MS WORD MUDAH: hai kawan !! saya kembali!!!!! saya merindui anda semua :) saya mempunyai arahan baru yang sangat mudah !!! tahukah anda anda boleh mengedit gambar dengan perkataan microsoft ?? ya anda boleh membuang backround atau meningkatkan gambar ,,, jika anda belum mencuba aplikasi lain yang boleh anda gunakan
Cara Membuat dan Memasukkan Jadual dan Menambah Lajur Tambahan dan / atau Baris ke Jadual Itu di Microsoft Office Word 2007: 11 Langkah

Cara Membuat dan Memasukkan Jadual dan Menambah Lajur Tambahan dan / atau Baris ke Jadual Itu di Microsoft Office Word 2007: Pernahkah anda mempunyai banyak data yang anda gunakan dan fikirkan sendiri … " bagaimana saya dapat membuat semua data ini kelihatan lebih baik dan lebih mudah difahami? " Sekiranya demikian, maka jadual di Microsoft Office Word 2007 mungkin adalah jawapan anda
Word Word Dikendalikan oleh 114 Servos: 14 Langkah (dengan Gambar)
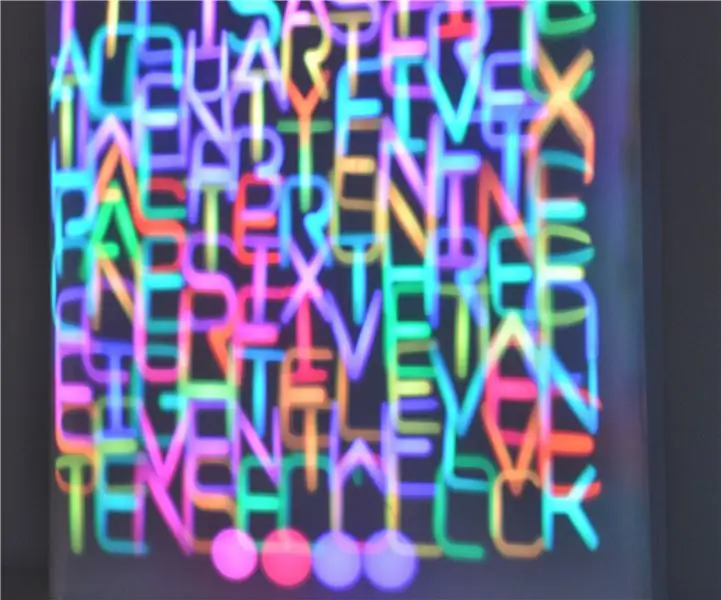
Kata Jam Dikendalikan oleh 114 Servos: Apa yang mempunyai 114 LED dan selalu berjalan? Seperti yang anda ketahui jawapannya adalah jam perkataan. Apa yang mempunyai 114 LED + 114 servo dan selalu bergerak? Jawapannya ialah jam perkataan yang dikendalikan oleh servo. Untuk projek ini, saya bekerjasama dengan rakan saya yang bertukar
Microsoft Word: 10 Langkah

Microsoft Word: Di sinilah anda akan belajar bagaimana membuat garis besar pada kata Microsoft
Cara Abjad mengikut Nama Akhir dalam Microsoft Word: 3 Langkah

Cara Mengikut Abjad dengan Nama Akhir dalam Microsoft Word: Dalam arahan ini saya akan mengajar anda bagaimana abjad dengan nama belakang dalam kata MS. Ini adalah alat yang sangat berguna yang sangat berguna pada masa itu
