
Isi kandungan:
2025 Pengarang: John Day | [email protected]. Diubah suai terakhir: 2025-01-23 15:00

Instructable ini akan mengajar anda bagaimana membuat pemasa undur menggunakan Paparan 4-Digit 7-Segmen yang boleh diset semula dengan butang. Saya mendapat idea untuk membuat ini kerana semasa membuat paparan 1 digit 7-segmen di kelas, saya ingin membuat sesuatu yang lebih besar yang membawa saya ke ini.
Termasuk dalam Instructable ini adalah bahan yang diperlukan, pendawaian yang betul, dan file yang dapat diunduh dari kod yang untuk memprogram fungsi Display 4 Digit 7-Segment. Dengan mengikuti langkah-langkah ini dengan betul akan memastikan bahawa Paparan 4-Digit 7-Segmen anda berfungsi dengan baik.
Langkah 1: Bahan


Untuk membuat pemasa 4-Digit 7-Segment Display, anda memerlukan perkara berikut:
- Paparan 4 Digit 7-Segmen
-14 Wayar (Warna tidak ada bezanya dalam hal ini)
-11 Wayar diperlukan untuk Segmen 7 Digit
-2 Wayar adalah untuk butang tekan
-Tekan butang
-Audrino UNO Dengan Kabel USB Sambungan
Langkah 2: Pendawaian

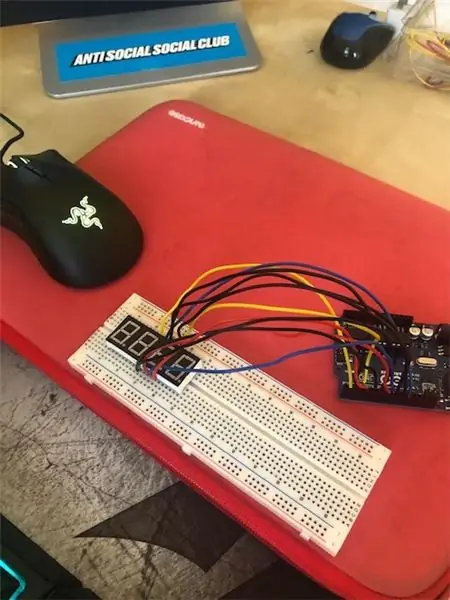


Setelah meletakkan 4 Digit 7-Segment dan Push Button ke Breadboard anda, langkah pertama adalah memasangkan 4 pin digit yang berlainan ke empat pin pertama ke Arduino, anda boleh memasang pin mengikut keinginan anda dan menukar kod anda mengikut untuk itu tetapi untuk memudahkan kod saya sudah siap untuk cara saya melakukannya anda boleh melakukannya dengan cara itu.
Selepas ini, terus pasangkan pin Display 4-Digit 7-Segment yang tersisa ke Arduino seperti yang saya lakukan atau bagaimana pun anda melakukannya. Untuk memudahkan saya, saya memulakan dengan memasang kabel Digit Pin dan kemudian selesai dengan segmen cahaya individu kerana penambahan wayar tersebut menjadi tidak kemas. Seterusnya, pin Arduino yang tersisa (Kedua-duanya 13 dan 5), akan digunakan untuk memasang Tombol Tekan.
Cara saya melakukannya:
// pin 12 - digit pertama = 1 // pin 9 - digit kedua = 2 // pin 8 - digit ketiga = 3 // pin 6 digit keempat = 4
const int a = 12;
const int b = 10;
const int c = 8;
const int d = 7;
const int e = 6;
const int f = 11;
const int g = 9;
int p = 0;
int startStopReset = 13;
const int d1 = 1; const int d2 = 2; const int d3 = 3; const int d4 = 4;
Langkah 3: Pengekodan
Dalam langkah ini, saya tidak akan memberikan kod yang saya gunakan untuk membuat segmen dan menjadikannya berfungsi dengan baik dan cara saya menyukainya.
Saya mengetengahkan bahagian-bahagian penting yang boleh anda ubah untuk mendapatkan masa mula dan variasi yang berbeza dalam produk anda, anda boleh memilih untuk menggunakan kod ini atau membuat kod anda sendiri jika anda mahu tetapi kodnya ada untuk anda jalankan.
Untuk menggunakan kod ini, anda mesti memuat turun perisian audrino di mana anda boleh mencari di mana sahaja dalam talian dan tersedia secara percuma.
*** Peringatan *** Walaupun kabel anda betul jika kod anda salah produk anda tidak akan berfungsi, kod ini mengubah input dan output anda bergantung pada bagaimana anda menyenaraikannya.
Langkah 4: Lihatlah Ia Berfungsi
Sekiranya anda mengikuti semuanya dengan betul, ia menunjukkan kerja seperti ini, dan ia mesti dikira bergantung pada kelewatan anda dan waktu mula seperti waktu saya ada di sini.
Saya harap anda menikmati dan mempelajari sesuatu melalui projek ini.
Disyorkan:
TextPlayBulb: PlayBulb Diaktifkan REST Menggunakan Raspberry Pi 3, BLE dan Telegram: 3 Langkah
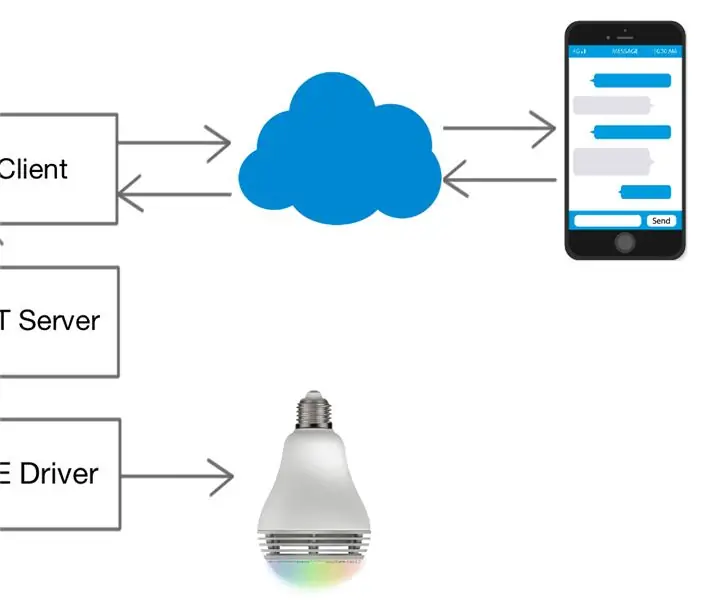
TextPlayBulb: REST Enabled PlayBulb Menggunakan Raspberry Pi 3, BLE dan Telegram: Instruksional ini menunjukkan cara menyambung ke lampu LED bluetooth PlayBulb Color menggunakan Python, perpustakaan Raspberry Pi 3 dan Bluetooth dan untuk memperluas kawalan melalui API REST untuk senario IoT , dan sebagai pantulan, projek ini juga menunjukkan cara memanjangkan
DC - DC Voltage Step Down Switch Mode Buck Voltage Converter (LM2576 / LM2596): 4 Langkah

DC - DC Voltage Step Down Switch Mode Buck Voltage Converter (LM2576 / LM2596): Membuat penukar buck yang sangat cekap adalah kerja yang sukar dan jurutera berpengalaman memerlukan pelbagai reka bentuk untuk datang ke yang betul. Penukar buck (penukar step-down) adalah penukar kuasa DC-ke-DC, yang menurunkan voltan (semasa menaikkan
Pemacu LED Step-Down 3A Berdasarkan ATTiny84: 7 Langkah (dengan Gambar)
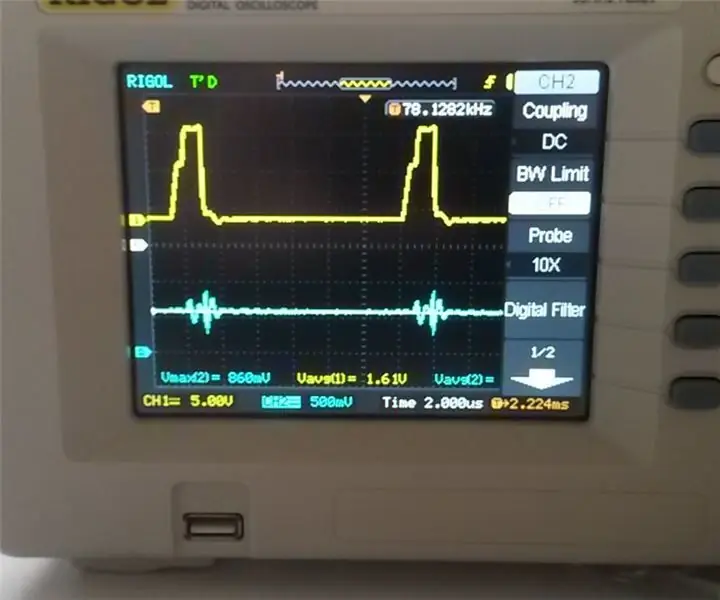
Pemacu LED Step-Down 3A Berasaskan ATTiny84: Sekiranya anda ingin menghidupkan LED 10W, anda boleh menggunakan pemacu LED 3A ini. Dengan 3 LED Cree XPL, anda boleh mencapai 3000 lumens
Menjadikan Latihan Band Lebih Mudah; Peranti Count-in yang Boleh Dipakai Dengan Suis Tekanan: 7 Langkah

Menjadikan Latihan Band Lebih Mudah; Peranti Count-in Wearable Dengan Suis Tekanan: Menggunakan tekanan sederhana
Portal AR ke Upside Down Dari Perkara Yang Tidak dikenali: 10 Langkah (dengan Gambar)

Portal AR ke Upside Down From Stranger Things: Instructable ini akan melalui membuat aplikasi mudah alih augmented reality untuk iPhone dengan portal yang mengarah ke terbalik dari Stranger Things. Anda boleh masuk ke dalam portal, berjalan-jalan, dan keluar semula. Semua yang ada di dalam
