
Isi kandungan:
- Pengarang John Day [email protected].
- Public 2024-01-30 11:08.
- Diubah suai terakhir 2025-01-23 15:00.


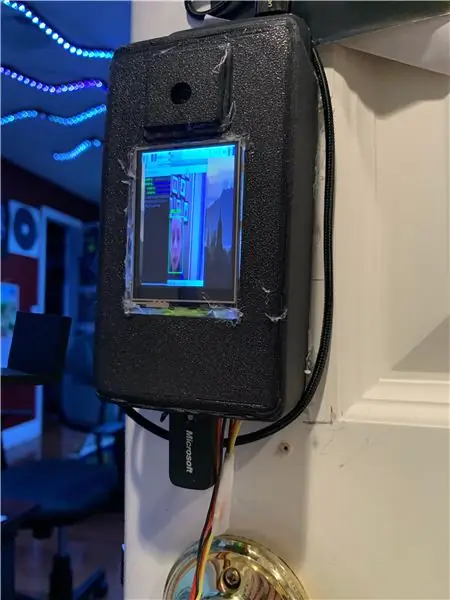

Kira-kira sebulan dalam pembuatannya, saya menunjukkan kunci pintu pengenalan wajah! Saya cuba membuatnya kelihatan lebih kemas seperti yang saya dapat, tetapi saya hanya dapat melakukannya sehinggalah berusia 13 tahun. Kunci pintu pengecaman wajah ini dikendalikan oleh Raspberry Pi 4, dengan bateri mudah alih khas yang dapat mengeluarkan 3 Amps, sesuatu yang diperlukan untuk Raspberry Pi 4. Ia menggunakan Kamera Raspberry Pi V2 untuk pengecaman wajah, dan skrin sentuh untuk melihat pengeluaran. Pengecaman Muka adalah dengan OpenCV. Kunci adalah motor servo yang masuk ke kait pada bingkai pintu. Terdapat banyak pilihan lain yang akan saya perolehi nanti. Sebilangan gambar tidak ditunjukkan terutamanya kerana berapa banyak cara yang berbeza untuk anda mengambil projek ini untuk memenuhi keperluan anda.
Bekalan
Terdapat banyak bekalan, jadi bersiaplah …
Power Bank yang hebat
Semua Yang Lain
Kabel Pengecasan Slick
Pencetak 3D
Hot Glue Gun dan gam
Besi pematerian
Sabar. Sebilangan besarnya.
Langkah 1: Perisian Asas
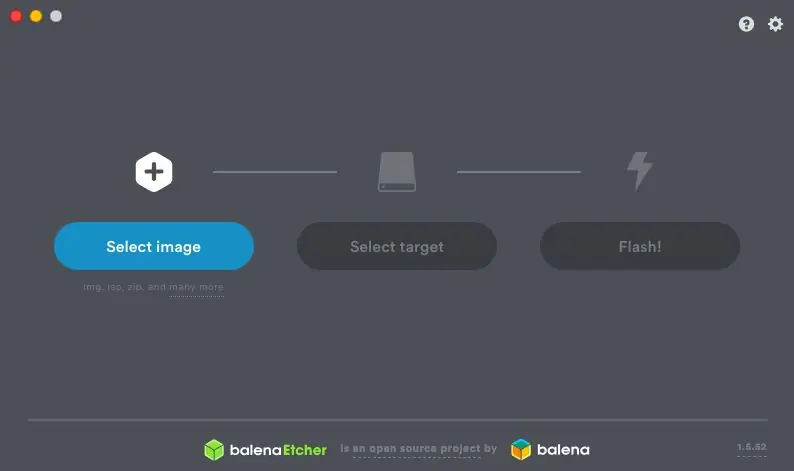
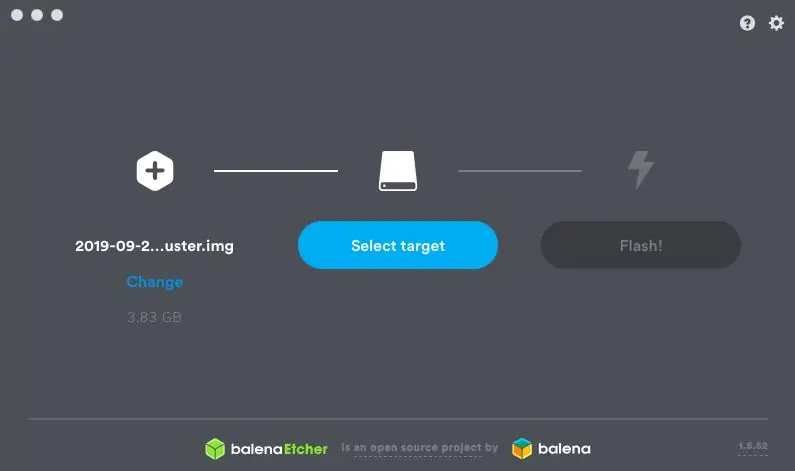
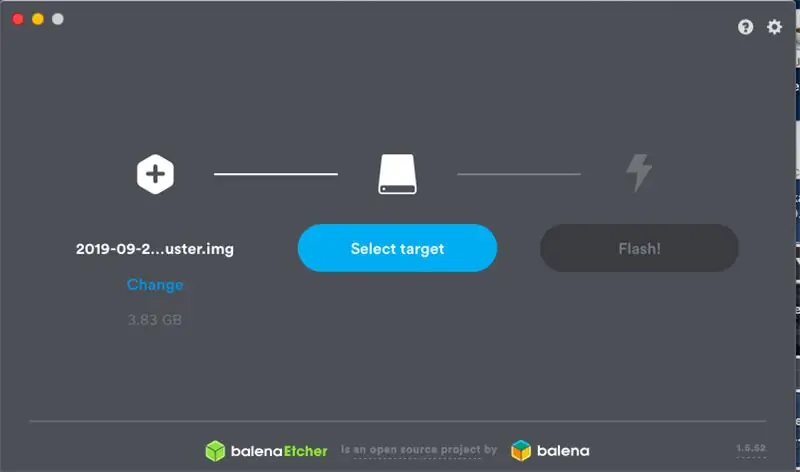

Ambil kad sd anda dan pasangkannya ke komputer anda. Muat turun perisian raspberry pi (Klik di sini untuk versi terkini.) Flash ke Kad SD anda; kaedah pilihan saya ialah menggunakan Balena Etcher. Tekan "Pilih Imej" dan pilih gambar yang baru anda muat turun. Kad SD anda akan dikesan secara automatik setelah anda memasangkannya. Jika tidak, pilih dengan menekan butang "Target". Selepas itu, tekan "Flash!". Masukkan Kad Micro SD anda ke bahagian bawah Raspberry Pi.
Langkah 2: Mencari Pi Raspberry Anda
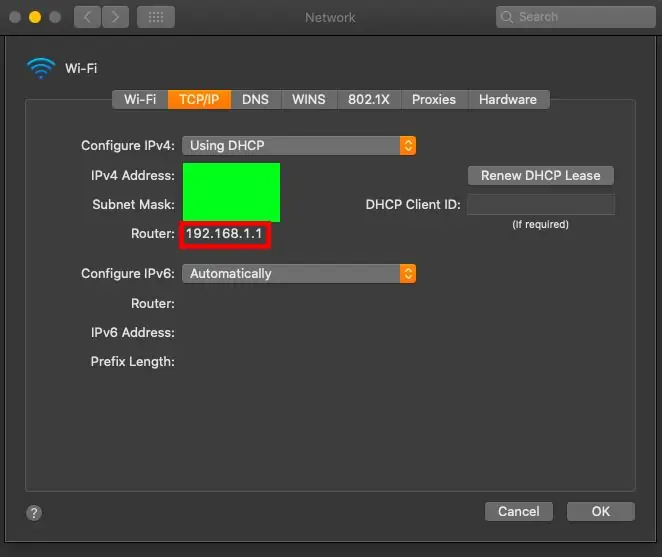
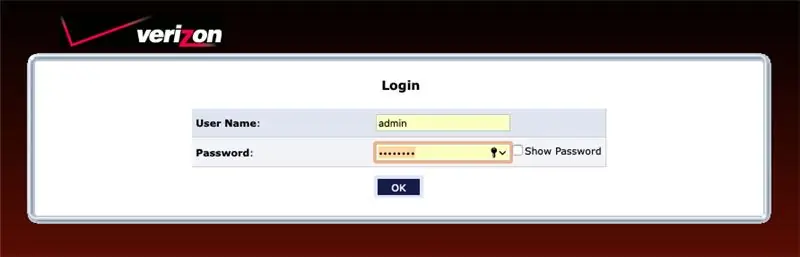
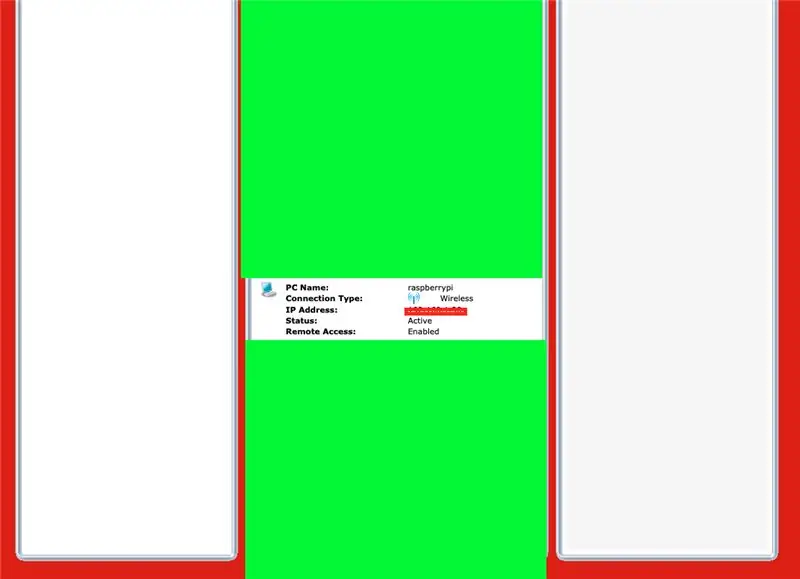
Sekiranya anda tidak mempunyai kabel mikro HDMI ke HDMI atau monitor luaran, ikuti langkah-langkah ini, jika tidak, lompat ke bawah. Pertama, pasangkan Raspberry PI anda ke Ethernet (Jangan risau, ini sementara). Pergi ke tetapan WiFi di komputer anda, dalam tetapan lanjutan, di bawah TCP / IP, anda akan melihat Alamat IP bernama "Router". Pergi ke laman web itu, dan di bahagian belakang penghala di rumah anda, anda akan melihat nama pengguna dan kata laluan anda untuk masuk ke laman web ini. Tatal ke bawah sehingga anda melihat "raspberrypi" di bawah senarai peranti anda. Alamat IP yang anda lihat adalah yang anda perlukan. Salin ke dalam edit nota atau simpan saja ke papan keratan anda. Taip, di terminal anda, ssh pi @ (ALAMAT IP ANDA). Kata laluan lalai adalah "raspberry". Taip sudo apt-get install tightvncserver. Kemudian taipkan server ketat. Pada Mac, tekan "Command + K". Ketik "vnc: //raspberrypi.local: 5901", kemudian taip kata laluan yang anda gunakan semasa anda menetapkan server ketat. Anda kini harus melihat desktop raspberry pi di komputer anda. Anda boleh menyambung ke wifi anda, kemudian putuskan sambungan ethernet setelah WiFi disambungkan.
Sekiranya anda mempunyai kabel dan monitor luaran: pasangkan Pi anda ke monitor dan sambungkan ke wifi anda di sudut kiri atas.
Langkah 3: Menyusun Bahagian Lain




Keluarkan modul kamera dan Raspberry Pi anda. Ambil penyambung kamera dan angkat sehingga berada dalam kedudukan terbuka. Masukkan kabel kamera ke port. Tekan penyambung ke kedudukan asalnya. Letakkan itu ke sisi. Seterusnya, ambil modul skrin dan kipas anda. Potong penyambung kipas dan lepaskan wayar. Pateri kipas mengikut gambar ke skrin. Letakkan kipas di atas modul CPU, sesuai dengan gambar. Pasang layar dengan berhati-hati pada pi raspberry, supaya kipas berada di dalam, seperti sandwic. Angkat skrin ke atas dan pasangkan kabel kamera di bawahnya. Letakkan layar di atas kamera, dan anda sudah selesai!
Langkah 4: Perisian
Ikuti artikel ini yang dibuat oleh Adafruit pada produk mereka, PiTFT. BACA DENGAN INI dengan berhati-hati! Saya dapat menyelesaikan mengapa skrin saya tidak menampilkan desktop DAN mengapa ia tidak mengubah ukurannya untuk ukuran layar yang kecil. Anda mahu menggunakan server ketatvncs untuk pemasangan OpenCV. Anda sekarang akan memasang OpenCV dan memasang pengecaman wajah. Sekali lagi, JAUH banyak masalah saya dapat diselesaikan sekiranya saya BACA dengan berhati-hati. Setelah pengecaman wajah berfungsi untuk wajah anda, ganti pi_face_recognition.py anda dengan yang dilampirkan pada langkah ini. Ini mempunyai kod untuk motor servo. Yang mesti anda buat ialah ketik sudo apt-get install pigpio atau pip install pigpio. Perisian anda sekarang sudah selesai, mari kita beralih ke perkakasan. Anda boleh, bukannya motor servo, menggunakan elektromagnet atau solenoid.
Langkah 5: Motor dan Butang
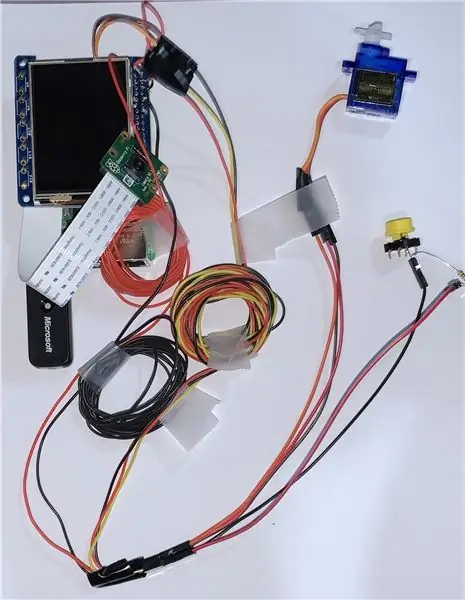
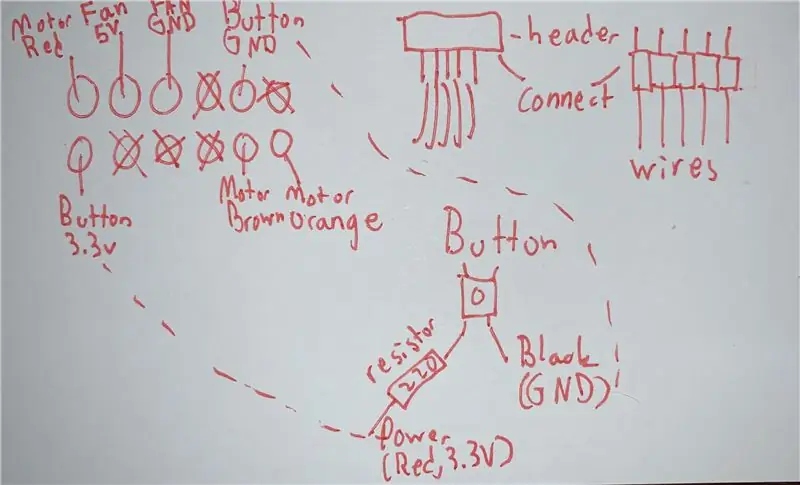
Saya mempunyai kad indeks yang mempunyai semua kabel yang anda perlukan, kerana ia sangat membingungkan. Selesaikan pin ini di bahagian atas skrin, dengan Motor Red berada di kanan atas (Bahagian atas adalah sisi tanpa port USB). Anda boleh mengebor lubang melalui kerangka pintu anda (kurang wayar) atau ke bawah dan sekitar (lebih banyak wayar). Saya memilih untuk tidak mempunyai lubang, jadi terdapat sekumpulan wayar dalam gambar.
Langkah 6: Pemasangan Kotak



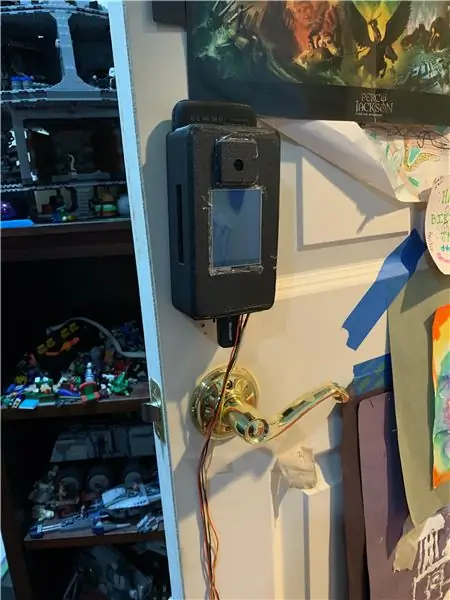
Sekarang adalah masa yang tepat untuk mencetak fail yang dilampirkan menggunakan Shapeways atau pencetak 3D anda di rumah. Sangat sukar untuk membuatnya sesuai, saya mempunyai sedikit gambar, jadi maaf atas kesulitan. Fist, pasangkan kabel anda melalui bahagian port USB di bahagian bawah casing. Kemudian, ambil skrin anda dan letakkan pada kedudukannya, selamatkan dengan gam panas. Kabel pita skrin saya terus berubah dari kedudukannya, jadi uji peranti sepanjang masa. Kemudian, ambil kamera dan letakkan di dalam selongsongnya. Lekatkannya ke badan sesuka hati. Pasang raspberry pi di dalam casing, pastikan port USB kelihatan, port di sebelahnya kelihatan, wayar tidak tertekuk, dan ada cukup ruang untuk pek bateri. Pasangkan papan kekunci USB dan penerima tetikus anda di bahagian bawah. Terdapat lubang khas untuk kuku atau skru di bahagian belakang. Saya menandakan kedudukan semua lubang dengan pensil, skru yang digerudi dengan kepala yang lebar di lubang, dan meletakkan sarung di atasnya. Saya menggunakan gam panas untuk memastikannya selamat. Saya akan meletakkan spacer di bahagian bawah untuk bateri, tongkat lolipop yang terletak di bukaan di sebelahnya berfungsi dengan sempurna. Luncurkan bateri di lubang di bahagian atas. Pasangkan kabel USB-C 90 darjah sehingga wayar menghadap ke bawah, kemudian gelung kembali ke bahagian atas sehingga boleh dipasang ke dalam pek. Kotak itu kini sudah siap!
Langkah 7: Pemasangan Pintu
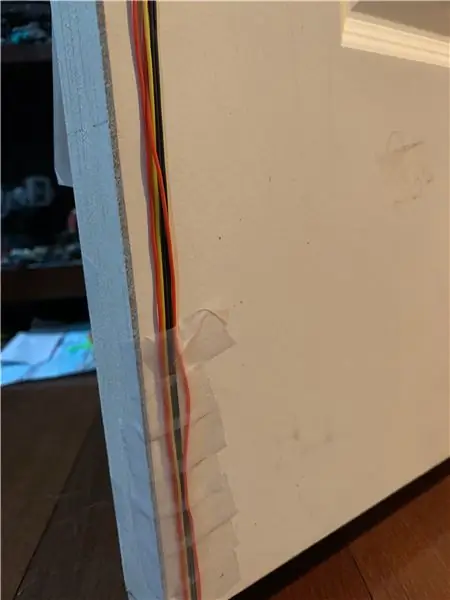
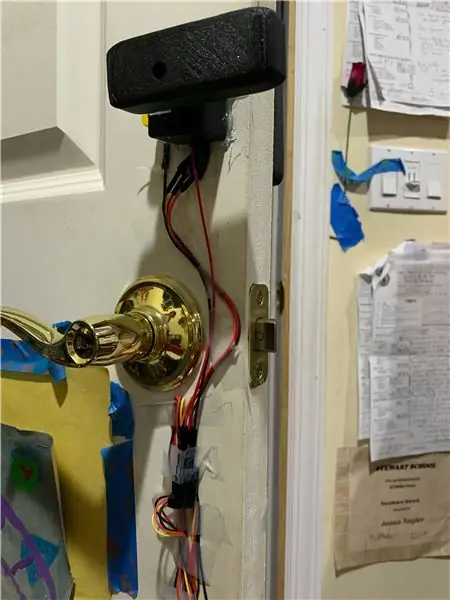

Gunakan pita untuk mengikat wayar ke pintu. Sekiranya anda tidak memasang wayar di bawah pintu, abaikan perkara ini. Tarik wayar sekuat yang anda boleh, kemudian pita pada bahagian yang munasabah. Saya menggunakan banyak pita di bahagian bawah sehingga kucing saya tidak mengunyah wayar. kawat mereka di bawah pintu, ketuk di bahagian bawah. Kembalikan ke bahagian atas dengan sebaik mungkin. akhirnya, bagi saya, agak tidak kemas, tetapi saya baik-baik saja dengannya. Ambil bahagian kecil yang dicetak persegi dan masukkan motor ke dalam, menggunakan gam panas untuk mengamankannya. Di petak kecil yang lain, letakkan butang dan selamatkan dengan gam panas. Arahkan wayar melalui lubang di bahagian bawah dan lem panas / kuku seluruh kotak pada bingkai pintu. Ambil lekapan motor untuk motor servo dan tempelkan ke prisma segi empat tepat yang besar. Dengan menggunakan lubang skru di bahagian depan, skru ke kedudukannya. Petua: hidupkan Pi untuk menjalankan program sehingga anda meletakkannya pada kedudukan yang betul; apabila tidak ada yang dikesan, pasangkannya sehingga selari dengan lantai. Ambil selak, dan dengan kedua lubang itu SCREW ke bingkai pintu. Saya sangat mengesyorkan skru untuk integriti struktur. Anda telah selesai! (Saya tidak mempunyai pemasangan kotak kerana selepas itu saya mengedit reka bentuk kotak, dan langkah-langkah yang disebutkan di atas tidak menggunakan bahagian cetak 3D yang saya buat sebelumnya.)
Langkah 8: Akhir
Anda sudah selesai! Pada masa ini, saya tidak dapat mencari jalan untuk menjalankan program OpenCV semasa boot. Saya telah mencuba semuanya, jadi jika ada yang tahu caranya, sila beritahu saya. Pada masa ini, ketika boot, anda harus menggunakan papan kekunci dan tetikus pada layar kecil dan mengetik, dengan memori. cd (lokasi fail anda) kemudian workon cv kemudian sudo pigpiod kemudian perintah yang sangat panjang yang disimpan oleh Pi ketika anda menekan butang "atas" di terminal. Selain itu, saya cukup bangga dengan projek saya! Saya harap anda menikmati dan anda boleh membuatnya sendiri!
Disyorkan:
Abellcadabra (Sistem Kunci Pintu Pengecaman Muka): 9 Langkah

Abellcadabra (Sistem Kunci Pintu Pengecaman Wajah): Berbaring semasa karantina, saya cuba mencari jalan untuk membuang masa dengan membina pengecaman wajah untuk pintu rumah. Saya menamakannya Abellcadabra - yang merupakan gabungan antara Abracadabra, frasa ajaib dengan bel pintu yang saya hanya mengambil loceng. LOL
Cermin Pengecaman Muka Dengan Petak Rahsia: 15 Langkah (dengan Gambar)

Cermin Pengecaman Muka Dengan Ruang Rahsia: Saya selalu tertarik dengan ruang rahsia yang sentiasa kreatif yang digunakan dalam cerita, filem, dan sejenisnya. Oleh itu, ketika saya melihat Peraduan Petak Rahsia, saya memutuskan untuk bereksperimen dengan idea itu sendiri dan membuat cermin biasa yang membuka
Pengecaman dan Pengecaman Wajah - Arduino Face ID Menggunakan OpenCV Python dan Arduino .: 6 Langkah

Pengecaman dan Pengecaman Wajah | Arduino Face ID Menggunakan OpenCV Python dan Arduino .: Pengenalan wajah AKA ID ID adalah salah satu ciri terpenting pada telefon bimbit pada masa kini. Oleh itu, saya mempunyai soalan " bolehkah saya mempunyai id wajah untuk projek Arduino saya " dan jawapannya adalah ya … Perjalanan saya dimulakan seperti berikut: Langkah 1: Akses ke kami
Pengecaman Muka dalam Amalan: 21 Langkah

Pengecaman Muka dalam Amalan: Ini adalah subjek yang sangat saya minati, sehingga membuat saya kehilangan tidur: Penglihatan Komputer, pengesanan objek dan orang melalui model yang sudah dilatih
Pengecaman Muka ESP32 CAM Dengan Sokongan MQTT - AI-Thinker: 4 Langkah

Pengecaman Muka ESP32 CAM Dengan Sokongan MQTT | AI-Thinker: Halo! Saya ingin berkongsi kod saya untuk projek sekiranya saya memerlukan ESP CAM dengan Face recognition, yang dapat menghantar Data ke MQTT. Baiklah .. setelah mungkin selama 7 Jam mencari beberapa contoh kod dan mencari apa itu, saya mempunyai kesudahan
