
Isi kandungan:
- Langkah 1: Apa yang Anda Perlu
- Langkah 2: Litar
- Langkah 3: Mulakan Visuino, dan Pilih Jenis Papan Arduino UNO
- Langkah 4: Dalam Visuino Tambah Komponen
- Langkah 5: Dalam Komponen Set Visuino
- Langkah 6: Dalam Komponen Sambungan Visuino
- Langkah 7: Hasilkan, Susun, dan Muat Naik Kod Arduino
- Langkah 8: Main
2025 Pengarang: John Day | [email protected]. Diubah suai terakhir: 2025-01-23 15:00
Dalam tutorial ini kita akan belajar bagaimana membuat Volume Indicator menggunakan Cincin LED Neopixel Ws2812 dan arduino.
Tonton Video!
Langkah 1: Apa yang Anda Perlu
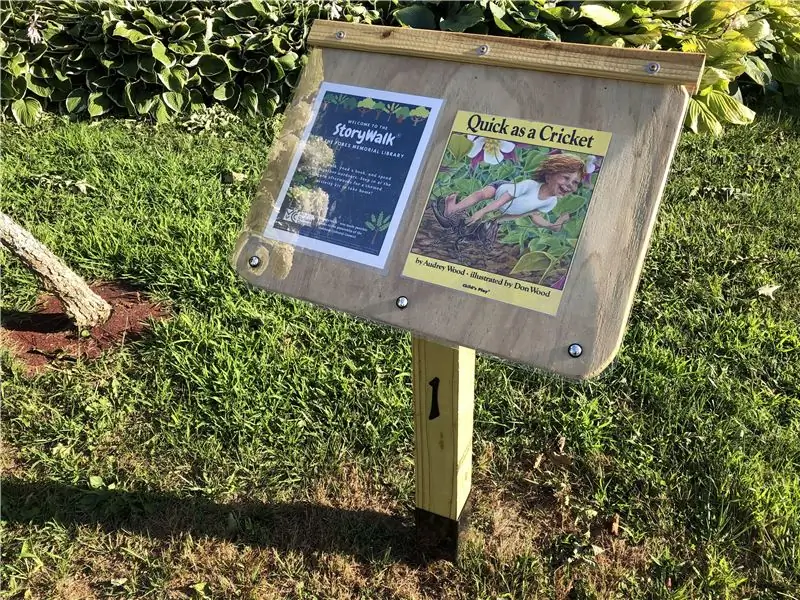
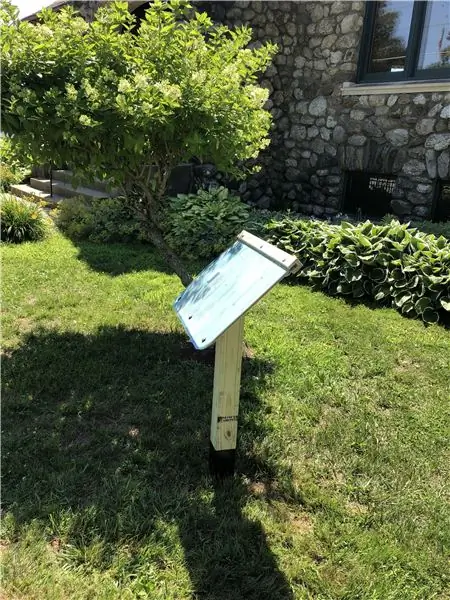

- Arduino Uno atau papan Arduino yang lain
- NeoPixel - Cincin LED RGB
- Wayar pelompat
- Potensiometer
- Perisian visuino: Muat turun di sini
Langkah 2: Litar

- Sambungkan pin papan Arduino 5V ke pin LedRing VCC
- Sambungkan pin papan Arduino GND ke pin LedRing GND
- Sambungkan Arduino board Digital pin 2 ke LedRing pin DI
- Sambungkan pin potensiometer OTB ke Arduino Analog Pin A0
- Sambungkan pin potensiometer VCC ke Arduino Analog Pin 5V
- Sambungkan pin potensiometer GND ke Arduino Pin GND
Langkah 3: Mulakan Visuino, dan Pilih Jenis Papan Arduino UNO


Visuino: https://www.visuino.eu juga perlu dipasang. Muat turun versi Percuma atau daftar untuk Percubaan Percuma.
Mulakan Visuino seperti yang ditunjukkan pada gambar pertama Klik pada butang "Tools" pada komponen Arduino (Gambar 1) di Visuino Ketika dialog muncul, pilih "Arduino UNO" seperti yang ditunjukkan pada Gambar 2
Langkah 4: Dalam Visuino Tambah Komponen




- Tambah komponen "Peta Rentang Analog"
- Tambahkan komponen "Ramp To Analog Value"
- Tambahkan komponen "Analog Ke Tidak Ditandatangani"
- Tambah komponen "Bandingkan Nilai Analog" 2X
- Tambah komponen "Nilai Warna" 2X
- Tambahkan komponen "RGBW Color Multi-Source Merger"
- Tambahkan komponen "NeoPixels"
Langkah 5: Dalam Komponen Set Visuino



- Pilih "MapRange1" dan dalam sifat yang ditetapkan Input Range> Max to 1, dan Input Range> Min to 0
- Pilih "MapRange1" dan dalam sifat yang ditetapkan Output Range> Max to 12, and Output Range> Min to 0
Catatan: Julat Keluaran> Maksimum hingga 12 adalah bilangan LED pada LEDRing
- Pilih "RampToValue1" dan di tetingkap sifat tetapkan Slope (S) hingga 1000
- Pilih "BandingkanValue1" dan di tetingkap sifat set Bandingkan Jenis ke ctBigger dan Nilai hingga 10 juga pilih medan Nilai dan klik pada Ikon Pin dan pilih "Float Sink Pin"
- Pilih "BandingkanValue2" dan pada tetingkap sifat set Bandingkan Jenis ke ctSmaller juga pilih medan Nilai dan klik pada Ikon Pin dan pilih "Float Sink Pin"
- Pilih "ColorValue2" dan di tetingkap sifat tetapkan Nilai ke clNavy
- Klik dua kali pada "NeoPixels1" dan di tetingkap PixelGroups seret ColorPixel ke sebelah kiri, dan di tetingkap sifat kemudian tetapkan Count Pixel ke 12
Catatan: Hitung Piksel 12 adalah bilangan LED pada LEDRing
Langkah 6: Dalam Komponen Sambungan Visuino

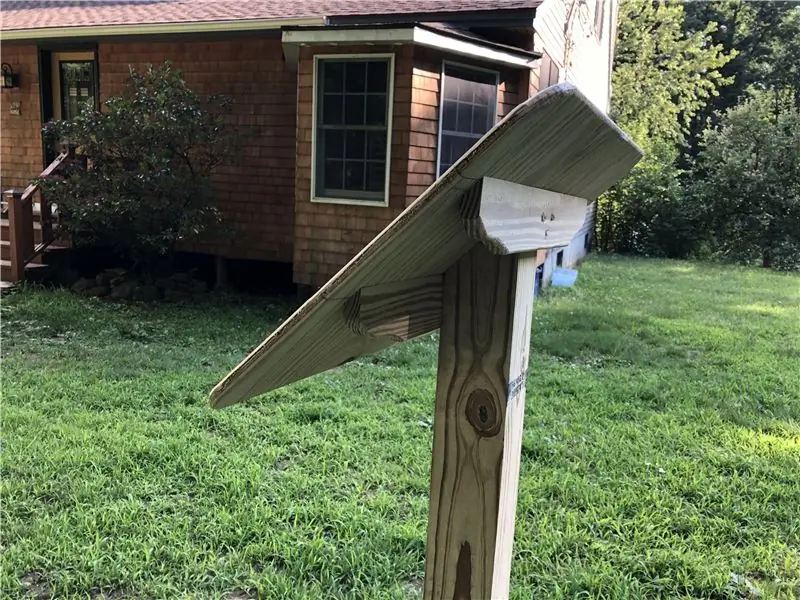
- Sambungkan pin Analog Arduino [0] Keluar ke MapRange1 pin In
- Sambungkan pin "MapRange1" ke RampToValue1 pin In, dan BandingkanValue1 pin Value dan BandingkanValue2 pin Value
- Sambungkan pin "RampToValue1" untuk BandingkanValue1 pin In dan BandingkanValue2 pin In dan AnalogToUnsigned1 pin In
- Sambungkan AnalogToUnsigned1 pin Out to NeoPixels1 pin Index
- Sambungkan BandingkanValue1 pin Keluar ke ColorValue1 pin Jam
- Hubungkan pin BandingkanValue2 ke Jam Jam ColorValue2
- Sambungkan pin ColorValue1 ke RGBWColorMultiMerger1 pin [0]
- Sambungkan pin ColorValue2 ke RGBWColorMultiMerger1 pin [1]
- Sambungkan pin RGBWColorMultiMerger1 ke NeoPixels1 pin Warna
- Sambungkan NeoPixels1 pin Out ke Arduino Digital Pin 2
Langkah 7: Hasilkan, Susun, dan Muat Naik Kod Arduino
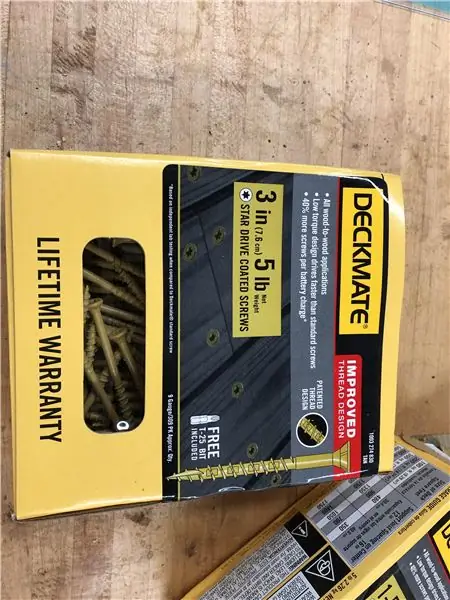
Di Visuino, klik bawah pada tab "Build", pastikan port yang betul dipilih, kemudian klik pada butang "Compile / Build and Upload".
Langkah 8: Main
Sekiranya anda menghidupkan modul Arduino UNO, dan meluncurkan potensiometer, Lingkaran LED akan menunjukkan kedudukan Potensiometer. Anda boleh menggunakan pendekatan ini dalam Aplikasi Audio di mana anda perlu menunjukkan kedudukan kelantangan atau projek lain di mana diperlukan semacam penunjuk visual.
Tahniah! Anda telah menyelesaikan projek anda dengan Visuino. Juga dilampirkan adalah projek Visuino, yang saya buat untuk Instructable ini, anda boleh memuat turunnya dan membukanya di Visuino:
Disyorkan:
Arduino Neopixel LED Ring Ws2812 - Visuino Tutorial: 8 Langkah

Arduino Neopixel LED Ring Ws2812 - Visuino Tutorial: Dalam tutorial ini kita akan belajar bagaimana mengendalikan Neopixel Led Ring Ws2812 menggunakan Arduino dan Visuino untuk menjalankan piksel LED. Tonton video demonstrasi
Cara Menggunakan Neopixel Ws2812 LED atau LED STRIP atau Led Ring With Arduino: 4 Langkah

Cara Menggunakan Neopixel Ws2812 LED atau LED STRIP atau Led Ring With Arduino: Hai kawan-kawan kerana Neopixel led Strip sangat popular dan juga disebut sebagai jalur led ws2812 juga. Mereka sangat popular kerana di jalur led ini kita dapat menangani setiap led secara berasingan yang bermaksud jika anda mahu beberapa led menyala dalam satu warna
Neopixel Ws2812 Rainbow LED Glow Dengan M5stick-C - Menjalankan Pelangi di Neopixel Ws2812 Menggunakan M5stack M5stick C Menggunakan Arduino IDE: 5 Langkah

Neopixel Ws2812 Rainbow LED Glow Dengan M5stick-C | Menjalankan Rainbow pada Neopixel Ws2812 Menggunakan M5stack M5stick C Menggunakan Arduino IDE: Hai kawan-kawan dalam instruksional ini kita akan belajar bagaimana menggunakan LED neopixel ws2812 atau jalur LED atau matriks led atau cincin dipimpin dengan papan pengembangan m5stack m5stick-C dengan Arduino IDE dan kami akan membuat corak pelangi dengannya
Tutorial Arduino Ws2812 LED atau Neopixel Strip atau Ring: 4 Langkah

Tutorial Arduino Ws2812 LED atau Neopixel Strip atau Ring: Dalam arahan ini kita akan belajar bagaimana menggunakan neopixel atau ws 2812 atau dipimpin pantas dengan Arduino. Jenis LED atau jalur atau cincin ini dikendalikan oleh hanya satu pin Vin tunggal dan semua LED boleh dialamatkan secara individu sehingga ini juga disebut indi
Pulse (LED Diaktifkan Kelantangan): 7 Langkah (dengan Gambar)

Pulse (LED Diaktifkan Kelantangan): Adakah anda pernah mahu membina sesuatu dengan LED, tetapi tidak pasti di mana hendak bermula? Panduan ini akan memberi anda beberapa langkah mudah untuk merancang kod visualisasi kelantangan anda sendiri untuk lampu LED yang dapat diatasi. Ini adalah meter kebisingan desktop yang menyeronokkan, rave de
