
Isi kandungan:
2025 Pengarang: John Day | [email protected]. Diubah suai terakhir: 2025-01-23 15:00
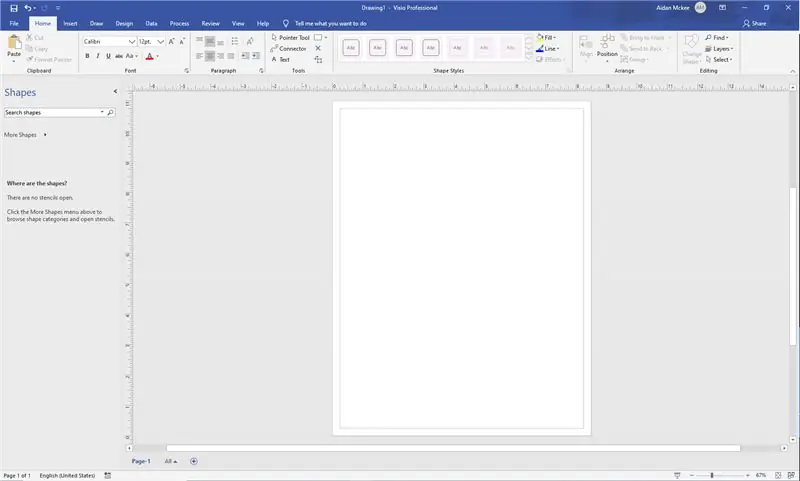
Pada mulanya, mewujudkan UML sedikit menakutkan. Terdapat banyak gaya notasi yang rumit, dan rasanya tidak ada sumber yang baik untuk memformat UML yang dapat dibaca dan tepat. Walau bagaimanapun, Microsoft Visio menjadikan UML cepat dan mudah dengan templat mereka dan antara muka yang mudah digunakan.
Langkah 1: Pra Penulisan
Sebelum anda mula membuat UML, ada baiknya kod anda lengkap atau semua pseudokod anda lengkap. UML pada asasnya adalah pseudocode yang disusun dalam carta alir, jadi penting untuk mengetahui apa yang akan disertakan kod anda. Ini bermaksud kaedah, medan, dan jenis keselamatan untuk setiap kelas anda. Mungkin lakarkan idea kasar mengenai apa yang anda mahukan UML anda apabila anda selesai. Pra-tulisan membantu anda tetap fokus dan teratur semasa anda mula mengerjakan UML sebenar.
Langkah 2: Menggariskan Ketergantungan
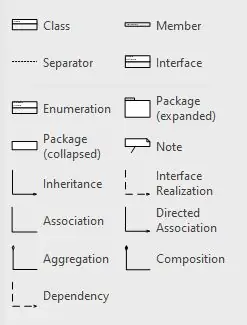
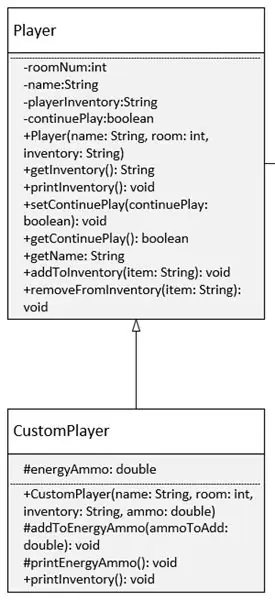
Sebelum anda mula memasukkan butiran kecil kelas anda ke UML anda, ada baiknya anda menggariskan semua pergantungan kod anda. Di sebelah kiri Visio terdapat tab yang didedikasikan untuk pelbagai jenis kebergantungan dan struktur kod. Tandakan pewarisan dengan anak panah berongga seperti dalam contoh. Anda boleh melayari https://creately.com/diagram-type/article/simple-guidelines-drawing-uml-class-diagrams untuk maklumat lebih lanjut mengenai cara memformat UML anda.
Langkah 3: Mengisi Butiran
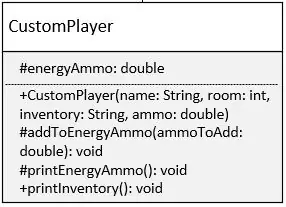
Dalam foto, anda dapat melihat bagaimana kelas contoh ini diisi dengan medan dan kaedah. Semasa anda mengisinya, pastikan untuk menandakan kaedah dan bidang anda dengan + untuk umum, a - untuk peribadi, dan # untuk dilindungi. Visio secara automatik membuat dua bahagian yang berasingan untuk anda menulis bidang dan kaedah, jadi anda tidak perlu bimbang merancang meja agar sesuai dengan semuanya.
Langkah 4: Menyentuh Sentuhan
Di tab Reka bentuk di bahagian atas antara muka Visio, terdapat banyak pilihan estetik dan warna yang boleh anda gunakan di UML anda.
Terdapat semua jenis pilihan reka bentuk yang boleh anda buat untuk menjadikan UML anda lebih mudah dibaca atau lebih menarik, tetapi anda perlu ingat bahawa utiliti adalah fungsi pertama dan terpenting dari UML anda. Anda mahu orang lain dapat melihat garis besar anda dan mempunyai pemahaman asas mengenai apa yang dilakukan oleh kod anda.
Sebaik sahaja anda selesai mengubah penampilan UML, tahniah! Anda sudah selesai, dan sekarang anda boleh membuat UML sendiri!
Saya telah memasukkan PDF selesai fail UML yang saya buat di Visio. Anda boleh melihatnya untuk mendapatkan beberapa idea, dan mungkin memahami prosesnya sedikit lagi.
Disyorkan:
Cara Membuat dan Memasukkan Jadual dan Menambah Lajur Tambahan dan / atau Baris ke Jadual Itu di Microsoft Office Word 2007: 11 Langkah

Cara Membuat dan Memasukkan Jadual dan Menambah Lajur Tambahan dan / atau Baris ke Jadual Itu di Microsoft Office Word 2007: Pernahkah anda mempunyai banyak data yang anda gunakan dan fikirkan sendiri … " bagaimana saya dapat membuat semua data ini kelihatan lebih baik dan lebih mudah difahami? " Sekiranya demikian, maka jadual di Microsoft Office Word 2007 mungkin adalah jawapan anda
Cara Merangka Pangkalan Data Relasional di Microsoft Access untuk Pemula: 17 Langkah

Cara Merancang Pangkalan Data Relasional di Microsoft Access for Beginners: Set arahan berikut memperincikan bagaimana merancang pangkalan data hubungan di Microsoft Access. Panduan ini akan menunjukkan cara menghubungkan dua (2) jadual dengan betul. Saya kemudian akan memperincikan bagaimana membuat borang dari hubungan baru ini, yang membolehkan pengguna memasukkan
Cara Memasang Microsoft Office 2016 untuk Mac secara percuma: 4 Langkah

Cara Memasang Microsoft Office 2016 untuk Mac secara percuma: Microsoft telah mengeluarkan muat turun percuma pratonton awam Office 2016 untuk Mac, tanpa memerlukan langganan Office 365. Perisian baru merangkumi sokongan untuk paparan Retina, penyegerakan iCloud, dan kelihatan seperti versi Office yang kini ada
Muzik Reaktif Cahaya -- Cara Membuat Muzik Reaktif Cahaya Muzik Super Sederhana untuk Membuat Desktop Hebat .: 5 Langkah (dengan Gambar)

Muzik Reaktif Cahaya || Cara Membuat Muzik Reaktif Cahaya Muzik Super Sederhana untuk Membuat Desktop Yang Hebat: Hai apa lagi, Hari ini kita akan membina projek yang sangat menarik. Hari ini kita akan membina cahaya reaktif muzik. Led akan mengubah kecerahannya mengikut bass yang sebenarnya merupakan isyarat audio frekuensi rendah. Ia sangat mudah untuk dibina. Kami akan
Cara Membuat Program Sembang Mudah dalam Visual Basic Menggunakan Microsoft Winsock Control: 7 Langkah

Cara Membuat Program Sembang Sederhana dalam Visual Basic Menggunakan Kawalan Microsoft Winsock: Dalam instabilable ini saya akan menunjukkan kepada anda bagaimana membuat program sembang sederhana dalam asas visual. saya akan membahas apa yang dilakukan oleh semua kod tersebut sehingga anda akan belajar semasa anda membuatnya, dan pada akhirnya saya akan menunjukkan cara menggunakannya
