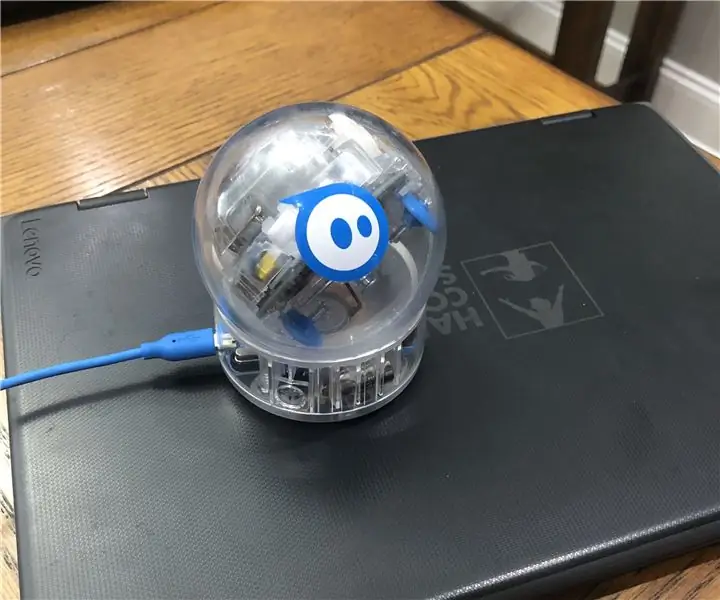
Isi kandungan:
- Langkah 1: Pastikan Sphero Anda Disambungkan (dengan Bluetooth) ke Chromebook Anda
- Langkah 2: Klik "+" untuk Memulakan Program Baru
- Langkah 3: Melangkah ke Hadapan
- Langkah 4: Kelajuan
- Langkah 5: Tempoh
- Langkah 6: Berpusing
- Langkah 7: Melangkah ke belakang
- Langkah 8: Bunyi
- Langkah 9: Lampu
- Langkah 10: Matlamat
- Langkah 11: Uji
- Pengarang John Day [email protected].
- Public 2024-01-30 11:07.
- Diubah suai terakhir 2025-01-23 15:00.

Bahan
1. Robot Sphero
2. Chromebook
Langkah 1: Pastikan Sphero Anda Disambungkan (dengan Bluetooth) ke Chromebook Anda
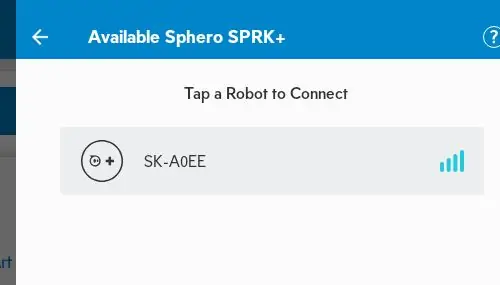
Langkah 2: Klik "+" untuk Memulakan Program Baru
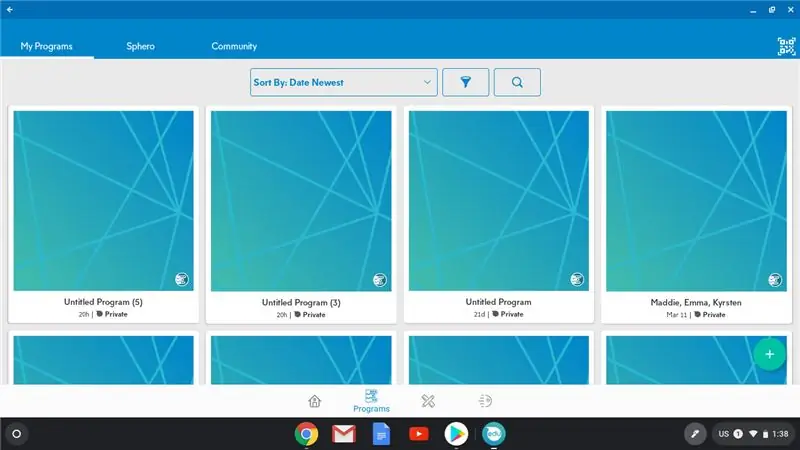
Langkah 3: Melangkah ke Hadapan
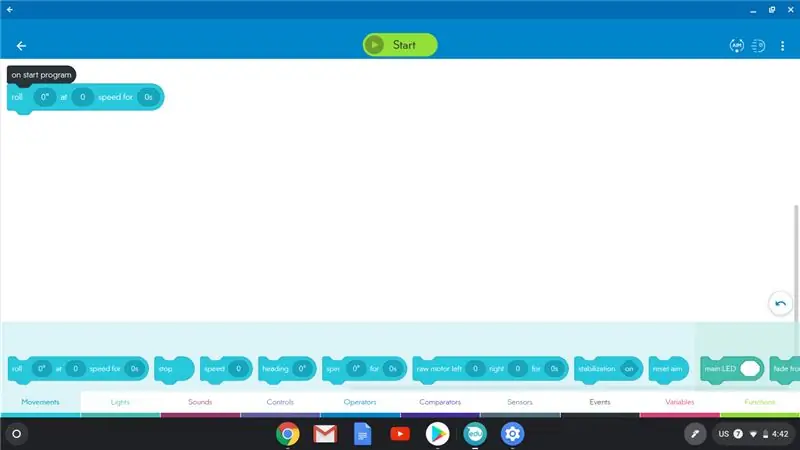
1. Dari bahagian bawah skrin, seret blok "roll" ke atas.
2. Lampirkan ke "program permulaan"
3. Anda akan melihat 3 pemboleh ubah yang boleh diubah dalam blok ini.
4. Pemboleh ubah pertama adalah dalam darjah. Ini dipanggil "tajuk". Ia memberitahu Sphero ke arah mana.
5. Darjah sifar akan menjadikan Sphero bergerak lurus ke depan.
Langkah 4: Kelajuan
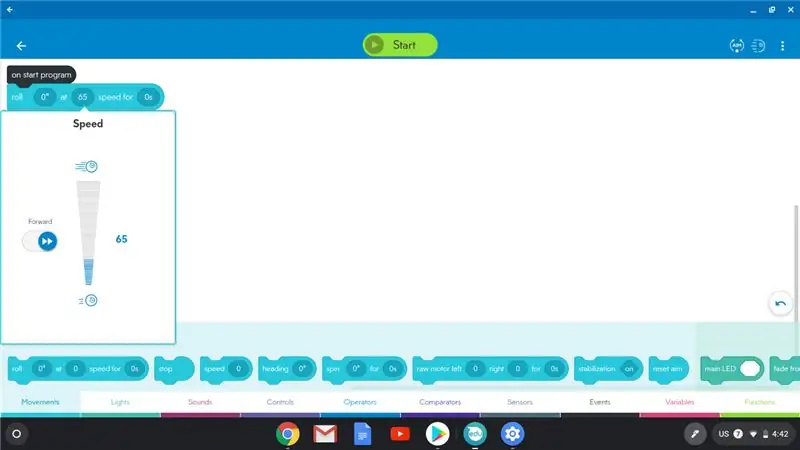
1. Pemboleh ubah kedua pada blok "roll" adalah di mana anda mengatur kelajuan.
2. Sekiranya anda mengklik di dalam blok, anda boleh mengubah kelajuannya.
3. Mulakan dengan kelajuan yang lebih perlahan semasa anda mula-mula belajar menggunakan Sphero anda.
Langkah 5: Tempoh
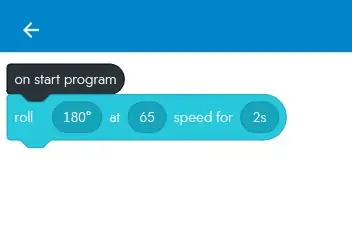
1. Pemboleh ubah ketiga dalam blok "roll" mengawal jangka masa / jangka masa Sphero akan bergerak.
2. Diukur dalam beberapa saat, mulailah dengan hanya menggunakan 1-2 saat ketika anda belajar menggunakan Sphero anda.
Langkah 6: Berpusing
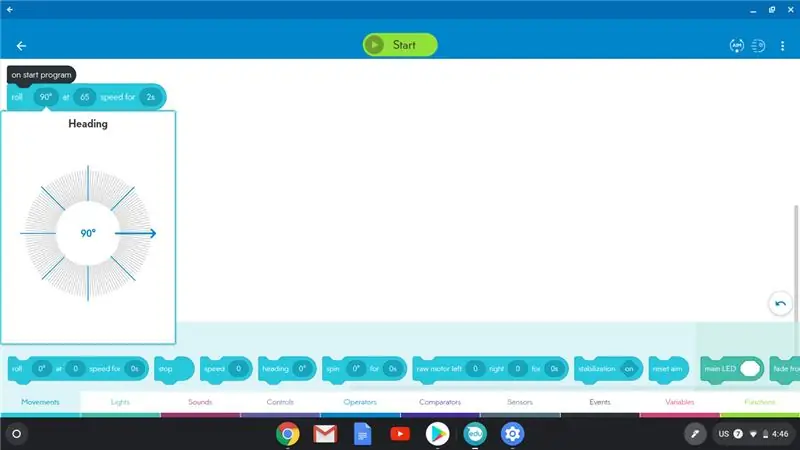
1. Sekiranya anda mahu Sphero membuat giliran, anda akan menukar darjah dalam pemboleh ubah pertama blok "roll".
2. Contohnya, jika anda ingin membuat belok kanan yang tajam, anda boleh menukar darjah menjadi 90.
Langkah 7: Melangkah ke belakang
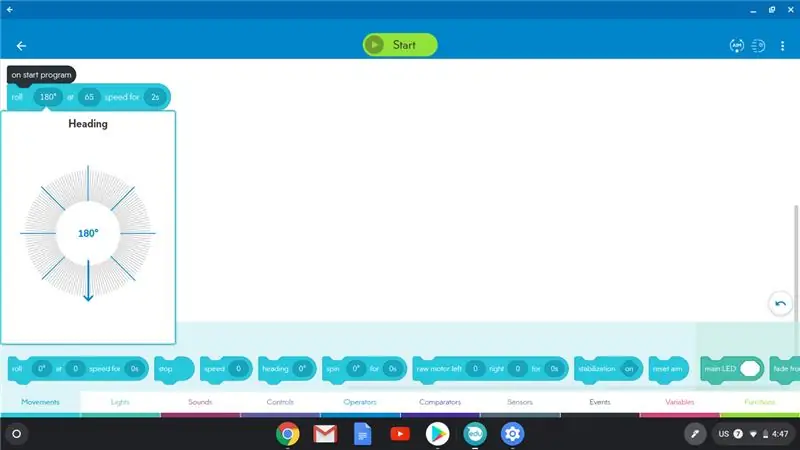
1. Sekiranya anda mahu Sphero anda bergerak ke belakang, anda akan menggunakan 180 darjah.
Langkah 8: Bunyi
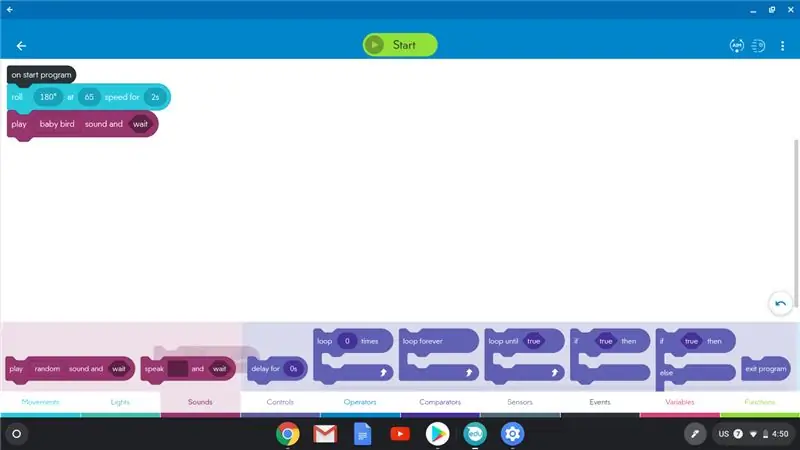
1. Sekiranya anda ingin Sphero mengeluarkan suara atau bercakap semasa bergerak, anda akan mengklik "suara" di baris bawah.
2. Pilih salah satu blok suara dan bereksperimen dengannya. Anda boleh mengklik untuk menukar suaranya atau menambah kata-kata agar Sphero bercakap.
Langkah 9: Lampu
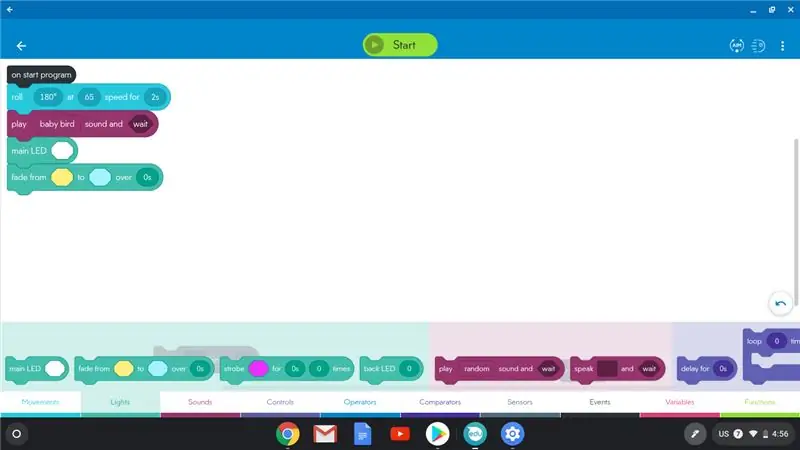
1. Sekiranya anda ingin Sphero menukar warna semasa bergerak, anda akan mengklik "lampu" di baris bawah.
2. Pilih "LED utama" dan seret ke atas untuk menyambung ke blok anda yang lain.
3. Anda boleh menyeret blok cahaya lain ke atas dengan LED utama.
4. Di mana sahaja anda melihat warna, anda boleh mengklik untuk memilih warna yang berbeza.
Langkah 10: Matlamat
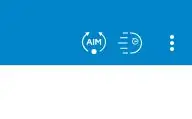
1. Letakkan Sphero anda di lantai.
2. Di sudut kanan atas skrin anda, klik Matlamat.
3. Seret titik biru pada bahagian tujuan di sekeliling bulatan semasa anda melihat robot Sphero anda. Terus menyeret titik sehingga cahaya ekor biru pada robot menunjuk langsung ke arah anda.
4. Anda perlu mengarahkan semula robot setiap kali anda menukar mana-mana blok kod anda.
Langkah 11: Uji

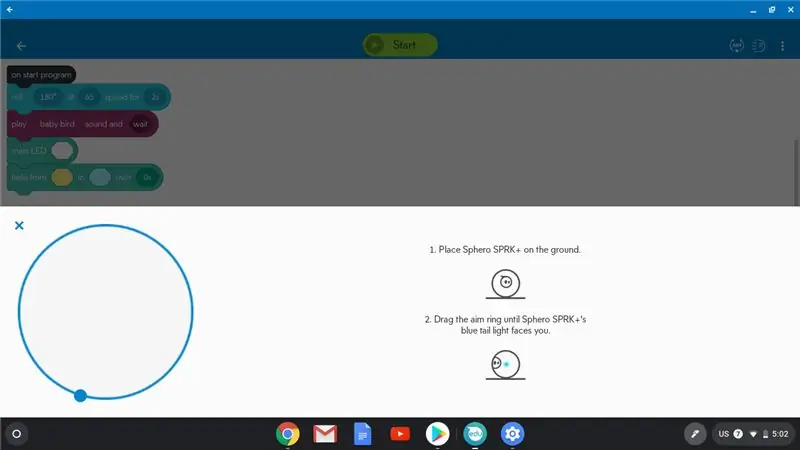
Sekarang adalah masa untuk melihat apa yang akan dibuat oleh kod blok anda terhadap robot. Dengan robot masih di lantai, klik butang "mula" hijau di bahagian atas. Setelah anda mengetahui asas-asas untuk memindahkan Sphero, tambahkan lebih banyak blok kod dan ubah lebih banyak pemboleh ubah untuk membuat Sphero memindahkannya seperti yang anda mahukan. Matlamat anda adalah cukup tepat sehingga anda dapat membuat kod Sphero untuk melewati labirin.
Disyorkan:
Labu Halloween Dengan Mata Animatronik Bergerak - Labu Ini Dapat Melancarkan Mata !: 10 Langkah (dengan Gambar)

Labu Halloween Dengan Mata Animatronik Bergerak | Labu Ini Dapat Melancarkan Mata !: Dalam Instruksional ini, anda akan belajar bagaimana membuat labu Halloween yang menakutkan semua orang ketika matanya bergerak. Sesuaikan jarak pemicu sensor ultrasonik ke nilai yang tepat (langkah 9), dan labu anda akan membatu siapa sahaja yang berani mengambil cand
Potret Bergerak Harry Potter DIY Dengan Raspberry Pi: 3 Langkah

Potret Bergerak DIY Potter DIY dengan Raspberry Pi: Potret Bergerak yang diilhamkan dari Filem Harry Potter. Moving Portrait dibina menggunakan komputer riba yang sudah lama rosak. Ia bahkan boleh dibina menggunakan Raspberry Pi yang dihubungkan dengan paparan atau monitor lama. Menggerakkan Potret Bingkai kelihatan hebat, kita dapat melihat foto keluarga
Robot Tanpa Kepala Dengan Lengan Bergerak: 6 Langkah (dengan Gambar)

Robot tanpa kepala dengan senjata bergerak: instruksi berikut diilhamkan dari bot Halloween Headless. Anda boleh mendapatkan arahan lengkap mengenai cara membuat bot dari kadbod di sini. Untuk menjadikannya lebih hidup, saya mempunyai idea untuk membuat lengan yang memegang kepala untuk bergerak
Potret Bergerak Kehidupan Sebenar Dari Harry Potter !: 11 Langkah (dengan Gambar)

Potret Bergerak Kehidupan Sebenar Dari Harry Potter !: " Hebat! Hebat! Ini sama seperti sihir! &Quot; - Gilderoy LockhartSaya peminat Harry Potter yang besar, dan salah satu perkara yang selalu saya gemari dari Dunia Penyihir adalah potret yang bergerak. Saya tersandung pada Gambar Animasi Kyle Stewart-Frantz
Lampu LED Bergerak Bergerak Dengan Bateri: 4 Langkah
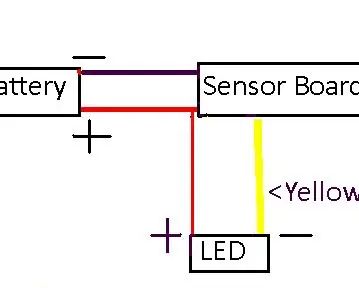
Lampu LED Bergerak Bergerak Dengan Bateri: Sekiranya anda ingin meletakkan lampu di tempat yang tidak sesuai dengan kabel, ini mungkin hanya yang anda perlukan
