
Isi kandungan:
2025 Pengarang: John Day | [email protected]. Diubah suai terakhir: 2025-01-23 15:01
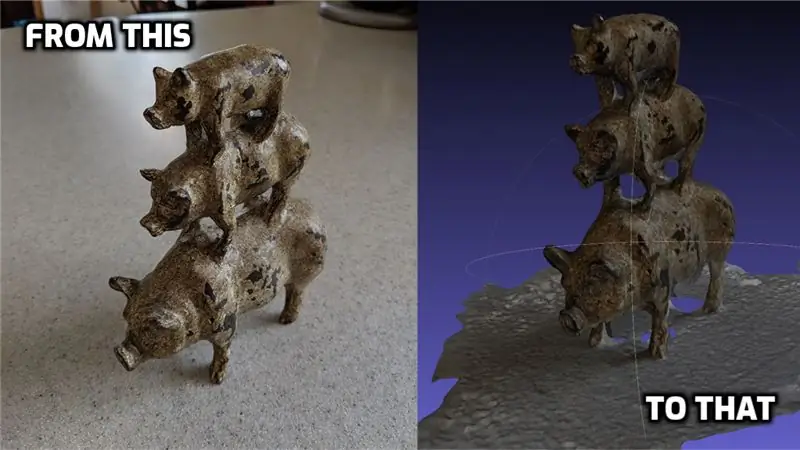
Fotogrametri adalah penggunaan gambar / fotografi untuk mengukur jarak antara objek (terima kasih Webster). Tetapi untuk tujuan moden, ia sering digunakan untuk membuat model 3D dari sesuatu yang nyata tanpa memerlukan Pengimbas 3D.
Terdapat banyak perisian di luar sana yang boleh anda gunakan untuk fotogrametri, termasuk beberapa pilihan percuma yang bagus, tetapi saya perhatikan bahawa banyak (seperti Meshroom) tidak mempunyai binaan Mac yang tersedia. Atau mereka memerlukan kad grafik dengan sokongan CUDA (tidak biasa dengan perkara seperti Macbook). Jadi itu bermaksud menggali.
Saya akhirnya menemui artikel yang sangat baik ini:
Ini membawa kepada skrip susulan:
Saya memerlukan sedikit masa untuk berjaya, tetapi setelah saya berjaya, saya cukup senang dengan hasil yang saya perolehi. Oleh itu, saya akan menguraikan langkah sedikit lagi, terutama untuk pengguna Mac anda di luar sana.
Langkah 1: Dapatkan COLMAP
COLMAP (https://colmap.github.io/install.html) adalah alat percuma yang bagus untuk memulakan fotogrametri. Pada mulanya saya mencubanya sendiri, tetapi beberapa langkah kemudian memerlukan CUDA. Oleh itu, saya harus mula melihat semula. Itulah sebabnya kami akan menggunakan perisian lain untuk langkah selanjutnya.
Memuat turun COLMAP adalah mudah. Anda boleh mengikuti arahan di sini:
Atau anda boleh melihat siaran terbaru di laman github mereka: https://github.com/colmap/colmap/releases dan memuat turun COLMAP-dev-mac-no-cuda.zip terkini
Setelah memuat turun zip, buka zip dan masukkan aplikasi COLMAP ke dalam folder Aplikasi anda.
Langkah 2: Dapatkan dan Bangun OpenMVS
Program seterusnya yang saya gunakan untuk membantu menyelesaikan pembinaan model 3d adalah OpenMVS (https://cdcseacave.github.io/openMVS/). Anda mesti membina ini di mesin anda, jadi saya akan berusaha menjadikannya tidak menyakitkan mungkin.
Pautan ke arahan untuk mendapatkan dan membina OpenMVS pada Mac ada di sini:
tetapi saya mesti mengubah sedikit. Inilah yang saya buat:
-
Muat turun Xcode dari App store
Buka Xcode dan bersetuju dengan lesen
- Pasang Homebrew jika anda belum memilikinya:
- Pasang GIT:
- Pasang CMake:
- Buka terminal dan jalankan skrip berikut. Pastikan anda melakukannya dari tempat di mana anda mahu openMVS hidup (saya mempunyai folder 'Projek' di bawah pengguna utama saya):
#Install dependenciesbrew update brew install boost eigen opencv cgal ceres-solver main_path = `pwd` #VCGLib (Wajib) klon git https://github.com/cdcseacave/VCG.git vcglib #Mendapatkan sumber OpenMVS: git clone https: / /github.com/cdcseacave/openMVS.git #Bangun OpenMVS mkdir openMVS_build && cd openMVS_build cmake…/openMVS -DCMAKE_BUILD_TYPE = Release -DVCG_ROOT = "$ main_path / vcglib" -G "Xcode"
xcodebuild -konfigurasi Pelepasan
Langkah 3: Buat Skrip Fotogrametri
Saya kemudian membuat skrip berdasarkan skrip dari sini:
Inilah yang akhirnya saya (perhatikan catatan dalam skrip, kerana ia memerlukan anda menetapkan beberapa lokasi):
Fotogrametri.sh
# Parameter ini khusus untuk komputer # Simpan Direktori semasa: currDir = $ PWD
# dapatkan nama folder sebagai pemboleh ubah
myfolder = $ {JPA ## * /}
# Tetapkan direktori colmap (ubah ini ke tempat anda memuat turun colmap, ganti 'dev' dengan nombor versi jika perlu):
colDir = / Aplikasi / COLMAP.app / Kandungan / MacOS / colmap
# Tetapkan direktori openMVS (ubah ini ke folder 'bin / Release' tempat anda memuat turun dan membina openMVS)
oMVS = / Pengguna / joecooning / Projek / openMVS_build / bin / Release
# Tetapkan Direktori Kerja (Saya membuat folder ruang kerja sementara di direktori 'Projek' saya untuk memproses data)
workDir = / Pengguna / joecooning / Projek / 3dscans / ruang kerja / $ myfolder /
mkdir $ kerjaDir
cp *-j.webp
$ colDir feature_extractor --database_path database.db --image_path.
$ colDir exhaustive_matcher --database_path database.db mkdir sparse $ colDir mapper --database_path database.db --image_path. --output_path sparse $ colDir model_converter --input_path sparse / 0 --output_path model.nvm --output_type NVM $ oMVS / InterfaceVisualSFM model.nvm $ oMVS / DensifyPointCloud model.mvs $ oMVS / ReconstructMesh model_dense resolusi-tahap 1 model_dense_mesh.mvs $ oMVS / TextureMesh - eksport-jenis obj -o $ myfolder.obj model_dense_mesh_refine.mvs
mkdir $ currDir / model /
cp *.obj $ currDir / model / cp *.mtl $ currDir / model / cp * Kd-j.webp
cd $ currDir
Langkah 4: Jalankan Skrip
Sekarang kerana anda mempunyai skrip, anda dapat mengambil gambar objek yang ingin anda buat model 3dnya. Terdapat artikel dan video lain di luar sana yang dapat memberi anda beberapa nasihat hebat mengenai cara mengambil gambar dengan sebaik-baiknya untuk tujuan fotogrametri (seperti ini: https://www.tested.com/art/makers/460142-art- gambar…).
Tetapi foto-foto itu ke dalam folder, salin skrip yang anda buat ke dalam folder.
Dari terminal anda, pergi ke folder di mana foto dan skrip berada dan jalankan:
sh Fotogrametri.sh
Skrip kemudian akan melakukan selebihnya untuk anda. Harap maklum bahawa proses ini memerlukan sedikit masa (terutamanya jika anda menggunakan banyak foto beresolusi tinggi). Saya cadangkan untuk mencuba beberapa set foto yang lebih kecil terlebih dahulu. Beberapa set gambar ringkas yang boleh didapati di sini: (https://www.regard3d.org/index.php/demo-models)
Disyorkan:
Membilang Dari 0 hingga 9999 Dengan 8051 Menggunakan 7 Paparan Segmen: 5 Langkah
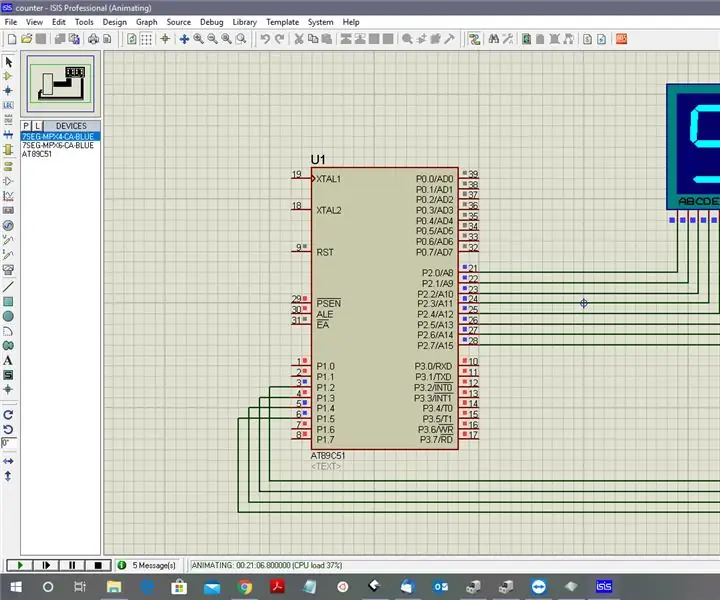
Menghitung Dari 0 hingga 9999 Dengan 8051 Menggunakan 7 Segmen Paparan: Halo semua, Dalam tutorial ini kita akan memberitahu anda tentang cara menghitung dari 0 hingga 9999 menggunakan empat paparan 7 segmen dengan hanya menggunakan satu port dan 4 pin digital
Menggunakan Fotogrametri untuk Membuat Model: 9 Langkah

Menggunakan Fotogrametri untuk Membuat Model: Siapakah saya? Saya Samuel Conklin dan saya seorang mahasiswi di E.L. Sekolah Menengah Meyers. Saya telah bereksperimen dengan fotogrametri selama beberapa bulan terakhir dan saya berharap dapat membantu anda sekiranya anda memilih untuk mencipta semula produk ini. Saya berminat untuk melihat bagaimana pe
Potret Berasaskan Gambar / Fotogrametri: 4 Langkah

Potret Berdasarkan Gambar / Fotogrametri Potret: Hai semua, Dalam Instruksional ini, saya akan menunjukkan kepada anda proses bagaimana membuat model 3D menggunakan gambar digital. Proses ini disebut Photogrammetry, juga dikenal sebagai Pemodelan Berasaskan Imej (IBM). Secara khusus, proses semacam ini digunakan untuk
Hingga 3 Bis RS485 pada Satu Arduino: 5 Langkah

Hingga 3 Bis RS485 pada Satu Arduino: Dalam arahan ini saya akan menunjukkan cara menghubungkan hingga 3 bas RS485 bebas ke satu Arduino. Ini boleh berguna jika anda ingin membuat pintu masuk antara bas ini atau jika anda ingin mengawal peranti dalam bas ini (tanpa menyambungkan bas
Memasang Windows pada Pemacu Luaran Dengan Partition Mac pada Mac: 5 Langkah (dengan Gambar)

Memasang Windows pada Pemacu Luaran Dengan Partisi Mac di Mac: Sekiranya anda telah membeli sesuatu seperti MacBook pro asas dan menyimpan sedikit wang tunai, tetapi kemudian segera menghadapi masalah penyimpanan ketika cuba memasang tetingkap menggunakan Bootcamp Kita semua tahu bahawa 128 gb tidak diperlukan ini supaya kita mungkin membeli sesuatu
