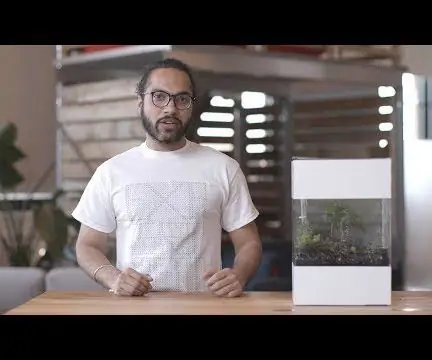
Isi kandungan:
- Pengarang John Day [email protected].
- Public 2024-01-30 11:11.
- Diubah suai terakhir 2025-01-23 15:01.

Project Oasis adalah Terarium Suara yang boleh anda bincangkan. Ini adalah ekosistem tertutup yang mampu meniru cuaca di luar tetapi di dalam kotak. Anda boleh bertanya kepada terarium mengenai 'Cuaca di Seattle' sebagai respons yang mungkin mula mengalir di dalam kotak. Terarium juga dapat menghasilkan awan, kabut atau menukar pencahayaan untuk mewakili keadaan cuaca yang lain.
Langkah 1: Motivasi

Medium perbualan kami dengan alam semula jadi sangat visual dan multi-modal, berbeza dengan apa yang kami lakukan dengan teknologi hari ini. Cuaca di telefon atau komputer tidak menimbulkan deria yang sama seperti melihat atau merasakan cuaca. Saya memikirkan perkara ini semasa saya di Makmal Kreatif Google dan membuat Project Oasis.
Ini adalah terarium yang boleh anda bicarakan dengan menggunakan Pembantu Google. Anda boleh memintanya untuk mewujudkan keadaan tertentu atau menunjukkan cuaca di tempat tertentu. Eksperimen ini memperluaskan perbualan kami dengan teknologi dan dunia semula jadi. Kita hidup di antara alam dan teknologi dan secara tradisional memandang mereka sebagai dua dunia yang sangat berbeza. Oasis adalah perbualan ekologi tetapi secara semula jadi; tidak diprogramkan atau tidak huru-hara. Berikut adalah langkah-langkah bagaimana membuat salah satu terarium aktif anda sendiri.
Langkah 2: Mekanisme Umum
Terarium seperti yang disebutkan menimbulkan keadaan hujan, kabut dan cahaya. Bahagian atas terarium mempunyai LED, Rain Tray ditambah kandang kecil dengan resonator seramik yang bersentuhan dengan air. Cakera kecil ini bergema pada ~ 1-1.7Mhz untuk mengaburkan air kepada yang kelihatan seperti kabus.
Bahagian bawah terarium menempatkan dua pam peristaltik dan elektronik lain. Sebuah takungan di bahagian bawah terarium menahan lebihan air. Air dikitar semula / disetel dan dipam ke dulang hujan menggunakan salah satu pam peristaltik senyap.
Langkah 3: Reka Bentuk Kandang

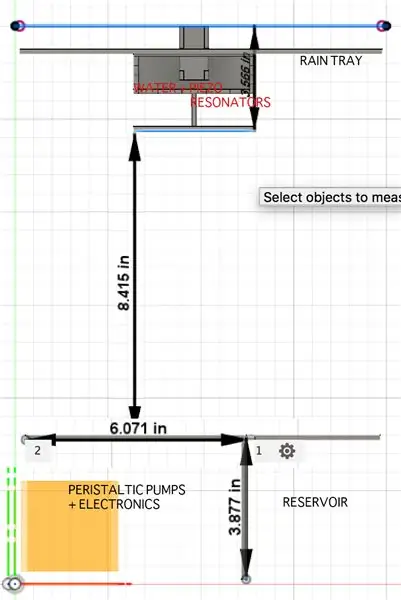
Pautan ke CAD
Senarai Alat / Bahan:
- Lembaran akrilik / plexiglass tebal 0.25 "(24" x 18 "- Kuantiti: 4)
- Gam Akrilik
- Drill Set dengan 1/4 "dan bit bawah yang bergradasi
- Pita Pengukur + Kaliper
- Epoxy Glue (~ 15min masa comel)
- GE Sealant untuk kalis air
- Tiub PVC yang jelas 1/4 "OD + Barbed Connectors
Garis panduan reka bentuk untuk terarium ini adalah peraturan yang fleksibel dan tidak keras dan cepat. Saya memilih untuk membina yang boleh saya simpan di meja saya atau yang akan kelihatan bagus di atas meja. Di samping itu, saya mempunyai idea umum mengenai ruang yang akan diambil oleh elektronik, kilang dan takungan air saya. Saya memutuskan untuk keseluruhan kandang H: 15 "W: 6" L: 10"
Dimensi CAD dalam rajah di atas menunjukkan perpecahan umum; secara amnya bahagian atas dan bawah elektronik masing-masing menempati ketinggian 4 ". Takungan ini mengambil 4" L di bahagian bawah meninggalkan 6 "L untuk elektronik (lebih banyak lagi pada elektronik kemudian).
Saya memutuskan untuk menggunakan Acrylic / Plexiglass untuk versi terarium ini kerana ia mudah didapati, sangat mudah untuk mesin laser dan bahagiannya boleh dilekatkan / dikimpal bersama dengan pelbagai simen akrilik. Kaca atau plastik lutsinar adalah calon yang baik bergantung pada sejauh mana anda ingin pergi dengan rupa, terutama jika terarium akan mempunyai lekuk. Selain itu, plexiglass versi calar juga terdapat di banyak kedai, sehingga masih boleh menjadikannya sebagai pilihan yang ideal.
Saya merancang model 3D untuk terarium saya di Fusion 360, hanya kerana saya ingin mencuba. Fail CAD untuk projek ini dilampirkan dengan langkah ini. Saya meratakan semua lakaran untuk mendapatkan fail Mesin Laser dan proses pemesinan laser standard diikuti. Siapkan laser (Epilog dalam kes saya), Buka fail di Corel Draw dan jalankan pemesinan.
Anda mesti mempunyai bahagian akrilik yang diperlukan untuk pemasangan penutup sekarang. Lihat CAD dan pergi dari bawah ke atas, pasangkan bahagian-bahagian dengan simen akrilik bersama-sama untuk mendapatkan kotak, dengan perancah di bahagian atas / bawah. Gunakan kaliper dan tikar pembaris (kerana kotak anda telus) sebagai panduan untuk proses pemasangan yang lebih mudah.
Langkah 4: Reka Bentuk Elektronik

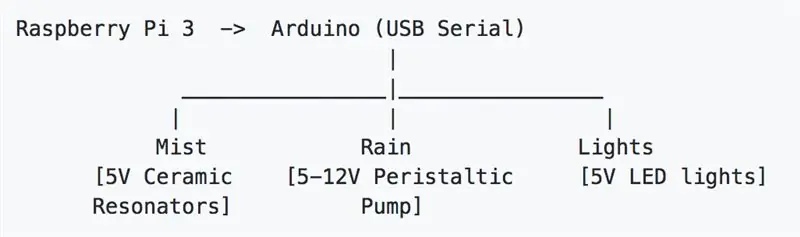

Senarai Komponen / Elektronik:
- Bekalan Kuasa 5V / 10A (Kuantiti: 1)
- Penukar Boost 3V-35V (Kuantiti: 2)
- Pam Peristaltik Dos 12V DC (Kuantiti: 1)
- 2200 mL / min Pam Peristaltik (Kuantiti: 1)
- Icstation 20mm Keramik Cakera freq = 113KHz, dengan papan pemacu (Kuantiti: 2)
- Jalur LED RGB (Kuantiti: 1)
- 18 kawat AWG dan 24 AWG
- Alat tenun wayar 1/4"
- Raspberry Pi 3 + Topi Suara Google (anda hanya memerlukan topi suara + mikrofon di sini dan bukan pembesar suara itu sendiri)
- Arduino Nano dengan kabel USB Mini
- ~ Beban Voltan 3-24V Melalui Relay SSR Lubang
- Protoboard Berukuran Separuh
Anda juga memerlukan bekalan kuasa voltan berubah-ubah, multimeter, besi solder dan pistol gam panas melalui keseluruhan proses ini.
Catatan: Ini adalah prototaip cepat dan ada alternatif yang lebih baik untuk beberapa komponen dan sambungan. Sekiranya anda tahu apa yang anda lakukan, sila ganti dengan alternatif yang sesuai.
Saya meretas bekalan kuasa output 5V / 10A tunggal ke bekalan output muti dengan menanggalkan palam dan menambahkan kabel pelbagai helai saya sendiri untuk komponen individu.
- Talian 5V untuk papan pemandu Icstation
- Talian 5V untuk LED RGB
- Talian 5V untuk Raspberry Pi 3
- Garis 12V (berubah melalui Boost Converter) untuk dos pam peristaltik
- Saluran 24V (berubah-ubah melalui Boost Converter) untuk pam peristaltik hujan kadar aliran tinggi
Saya mengambil garis masing-masing dan menyatukannya dalam alat tenun wayar untuk penampilan yang kemas. Saya juga menambah topi dalam barisan 5V untuk mengelakkan gelombang elektrik kerana ia menghubungkan terus ke Raspberry Pi.
Sambungan Asas:
Saya menghubungkan salah satu saluran 5V terus ke Raspberry Pi - belakang papan ke PP1 dan PP6 agar tidak menggunakan kabel mini usb kerana ruang yang terhad. Pi mempunyai Topi Suara Google yang duduk di atasnya. Saya mengambil program yang sudah ada untuk menukar siri dan memindahkannya ke Arduino Nano. Nano ini disambungkan ke Pi 3 melalui kabel USB mini pendek. Arduino Nano mempunyai sambungan ke protoboard untuk menghidupkan / mematikan geganti yang seterusnya menghidupkan / mematikan pam / pembuat kabut.
Protoboard mempunyai tiga geganti masing-masing dengan garis beban 5V, 12V dan 24V. Setiap geganti juga disambungkan ke pin berasingan di Arduino (D5, D7 dan D8). Rujuk gambarajah geganti mengenai cara menyambungkan kenalan geganti untuk beberapa tindakan beralih. A1 / A2 akan menjadi garis dari Arduino manakala 13+, 14 akan menjadi garis anda untuk menyelesaikan litar untuk muatan. Saya menggunakan geganti untuk pengasingan yang baik tetapi anda juga boleh menggantinya dengan transistor. Ingatlah untuk mempunyai landasan yang sama antara beban dan Arduino agar litar berfungsi.
Resonator Seramik
Resonator seramik / piezos dilengkapi dengan papan pemacu yang boleh anda periksa secara individu pada bekalan kuasa berubah-ubah. Permukaan seramik atas mesti bersentuhan dengan air untuk mewujudkan kabus. Sebaik sahaja anda menguji papan pemacu, pasangkannya secara langsung dengan talian kuasa 5V, dengan geganti di antara (seperti di atas). Semasa geganti dihidupkan dan litar selesai, anda akan melihat air diubah menjadi kabus.
LED
LED Neopixel dari Adafruit dikendalikan secara langsung dengan talian kawalan ke Arduino, tanpa menggunakan relay. Saya memotong jalur panjang ini menjadi beberapa bahagian ~ 15 LED setiap satu. Rujuk halaman ini mengenai cara memotong dan menyambungkan LED ini. Setelah membuat beberapa bahagian LED (seperti juga yang dilihat dalam gambar), saya terus menutup penutup silikon dan menambahkan gam panas di hujungnya untuk menutup semuanya. Saya meletakkan bahagian-bahagian individu di bahagian bawah dulang hujan untuk pengedaran cahaya yang bagus dan sekata.
Pam Peristaltik
Seperti yang dinyatakan sebelum ini, terdapat dua pam peristaltik di terarium ini. Peristaltik dos hanya memberikan sedikit air untuk penjana kabut. Takungan kabus mempunyai dua resonator seramik yang bersentuhan dengan air, tetapi air tidak habis dengan cepat. Akibatnya, pam ini tidak berfungsi dengan kerap untuk mengisi takungan kabus dengan air. (Sebenarnya, saya akhirnya mengeluarkannya dari kod dan hanya mengisi isian kabus yang berkabut secara manual kadang-kadang dengan hanya mengangkat penutup terarium)
Peristaltik 24V, 2200mL / min sebaliknya digunakan untuk hujan dan dengan itu dipilih untuk jumlah yang tinggi ini. Walaupun 24V sendiri akan menghasilkan kadar aliran yang terlalu tinggi untuk terarium, anda boleh mengubah voltan pada Boost Converter untuk mengubah kadar aliran pam ini ke tetapan yang optimum.
Langkah 5: Pemasangan dan Pengujian


perhimpunan
Penggerudian
Elektronik (2 pam Peristaltik, RPi + Suara Topi / Mikrofon, Nano, Papan Pemandu Piezo, Relay Protoboard) berada di terarium 6 "L bawah. Saya pergi untuk pemasangan dari bawah ke atas seperti pada model 3D. Bor dua lubang (kira-kira 1/4 "setiap satu) di bahagian belakang bahagian elektronik bawah - salah satu lubang adalah untuk talian kuasa semua komponen sementara yang lain adalah untuk tiub pam peristaltik.
Bor satu lubang meninggalkan 1/4 dari penutup atas untuk membolehkan tiub air hujan masuk. Bor lubang kecil lain untuk pendawaian LED keluar dan masuk ke Nano di bahagian bawah. Uji semua elektronik terakhir kali sebelum memasukkannya ke dalam kotak.
Peletakan dan Kalis Air
Pada masa ini, semua bahagian akrilik seharusnya sudah terpasang di tempat dari Reka Bentuk Lekapan. Letakkan elektronik yang disebutkan di atas di penutup bawah dan letakkan penutup di atasnya. Penting untuk menutup penutup ini dengan teliti agar tidak kalis air. Penutupnya tidak sesuai dengan tekan di dalam kotak, sehingga memberi sedikit ruang agar gam mengalir dengan mudah dan menutup celah. Saya menggunakan Epoxy, mencurahkannya ke sisi penutup dan membiarkannya berjalan di perancah yang dibuat untuk memegang penutupnya. Gam harus berjalan dan menutup jurang dengan lancar. Biarkan ia diam selama semalaman dan kemudian lakukan lapisan kalis air dengan GE Sealant.
Perhimpunan Hujan dan Kabut
Pemasangan dulang hujan dengan takungan kabus (dengan cakera seramik di bahagian bawahnya) harus disatukan dalam langkah reka bentuk kandang. LED juga harus terpaku di bahagian bawah dulang hujan dari langkah sebelumnya dan wayar untuk resonator seramik keluar dari lubang masing-masing di bahagian atas / belakang kotak. Anda boleh membiarkan pemasangan pembuat hujan + kabut ini duduk di perancah di bahagian atas kotak. Sebelum menutup penutup atas, bawa tiub pam masuk melalui lubang yang digerudi sebelumnya di atas dulang hujan untuk tujuan ini. Potong bahagian tiub kecil dan gunakan penyambung berduri untuk membuat banyak saluran untuk penyaluran air yang sama ketika masuk ke dulang. Hujan akan kelihatan sekata di terarium. Anda boleh menggunakan botol dispenser air pemerasan untuk menambahkan air di dalam takungan kabut sebelum meletakkan penutup untuk diuji setelah semuanya berada di dalam kotak.
Ujian
Saya memasang kuasa yang menjadikan RPi dalam talian. Itu sebelumnya telah dikonfigurasi untuk disambungkan ke rangkaian wifi tempatan saya. Saya boleh membuat pertanyaan mengenai rangkaian IP Pi, setelah itu saya menggunakan perkongsian skrin terbina dalam pada Mac untuk log masuk ke Pi. Ini membolehkan saya menguji dan menjalankan sesuatu dari jauh dan tidak perlu memasang kabel HDMI ke dalam kotak. Saya menggunakan program pratetap saya (rujuk langkah Perisian untuk program yang berjalan pada Pi / Arduino untuk komponen yang berbeza) untuk menguji semuanya di tempat sebelum menuju ke langkah seterusnya.
Langkah 6: Reka Bentuk Terarium (Landskap)
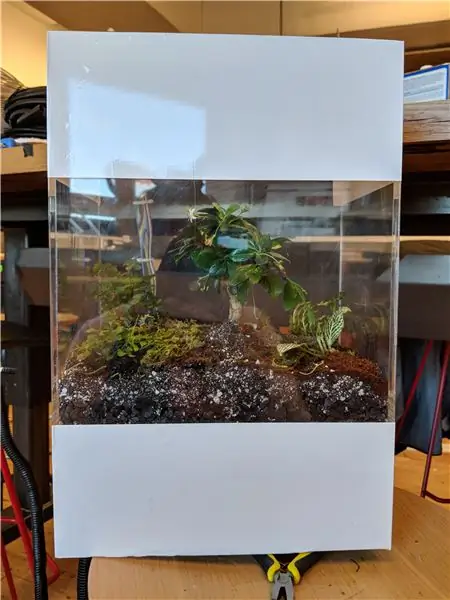
Ini mungkin bahagian yang paling menyeronokkan dalam keseluruhan proses. Anda boleh memburu atau membeli tanaman! Saya berkeliaran di pusat-pusat kebun tempatan termasuk yang ada di Depot Rumah tempatan, kedai-kedai tanaman berdekatan dan malah hanya berjalan di kawasan kejiranan saya yang mempunyai banyak ruang hijau. Oleh kerana iklimnya lembab, tertutup dan banyak berubah di dalam terarium, saya berusaha mencari tanaman iklim tropika yang tahan lasak. Anda memerlukan barang-barang berikut untuk menyediakan tempat tidur untuk penanaman:
- Tanah Hitam
- Perlite
- Kerikil
- Arang Diaktifkan
Air menapis melalui dasar tanah hingga ke takungan untuk dikitar semula sebagai hujan lagi. Gunakan jaring dawai halus (gentian kaca mis.) Sebagai alas sebelum meletakkan di atas tanah. Letakkan arang aktif sebagai lapisan paling bawah di terarium. Ini menghalang acuan tumbuh di dalam terarium dan juga menahan bau busuk. Tutup lapisan ini dengan beberapa kerikil sehingga air memiliki lapisan penapisan yang lain dan kotoran tidak terus mengalir bebas ke takungan. Campurkan tanah hitam dan perlit dalam nisbah 1: 1 sehingga anda mempunyai media tumbuh yang benar-benar lapang dan kering. Anda sekarang sudah bersedia untuk menanam.
Catatan: Untuk menjatuhkan semua barang ini ke dalam kotak tanpa menyentuh dinding, saya membuat bentuk corong dengan kertas dan menuang bahan ke dalam kotak melalui bukaan itu dan tidak membuangnya secara langsung.
Saya mengumpulkan balak kecil dan lumut dari batang pokok di kawasan kejiranan saya dan pelbagai jenis tanaman tropika kecil di kedai-kedai tanaman tempatan. Saya menjumpai pokok Bonsai Orange yang sesuai dengan keperluan saya untuk mencari dan sesuatu yang dapat bertahan dalam iklim topikal di Home Depot. Saya menggunakan lumut Lembaran dan beberapa lumut Sepanyol (kedua-duanya biasanya terdapat di pusat kebun) untuk beberapa rupa hijau semula jadi di atas tanah di terarium.
Dari segi penanaman, saya pergi dari kecil hingga besar. Saya menggunakan pinset untuk memasukkan tanaman kecil dan meletakkan lumut / balak hanya dengan tangan, sebelum mencapai rupa yang akhirnya saya gembira. Anda perlu sekali menyiram terarium dan biarkan selama satu atau dua hari agar tanaman dapat menyesuaikan diri dan menumbuhkan akar di tempat tidur baru ini.
Langkah 7: Perisian
Arahan ini sebahagian besarnya berasal dari github di sini dengan semua kodnya. Saya masih akan meninggalkan mereka di sini untuk diselesaikan. Walaupun saya menggunakan Pembantu Google seperti yang dilihat dalam video, terarium juga Topi Suara Google dengan mikrofon di terarium itu sendiri, mendengarkan perintah. Anda boleh memilih untuk hanya menggunakan Topi Suara AIR mengikut arahan di sini.
Sebelum awak mula
DialogFlow / Tindakan di Google
Ikuti langkah-langkah di sini untuk membuat ejen Dialogflow. Kami menggunakan niat selamat datang yang membolehkan pengguna mula bercakap dengan terarium. Terdapat niat tambahan bagi pengguna untuk bertanya mengenai cuaca di lokasi tertentu, waktu (mis. 'Tunjukkan cuaca di seattle') atau mengundang tindakan eksplisit (mis: 'buat hujan')
Anda perlu menggunakan fungsi awan anda yang dipetakan untuk tindakan pengguna.
-> Ikuti arahan di sini untuk mengaktifkan fungsi cloud untuk firebase. -> Langkah-langkah untuk menggunakan fungsi dari CLI ada di bawah Terapkan Fungsi Anda dengan Firebase CLI pada pautan yang sama seperti di atas
Cloud PubSubSiapkan projek Cloud PubSub seperti dalam pautan ini
Ikuti langkah-langkah untuk membuat topik. Kami membuat Topik bernama 'Weather' dalam projek kami, di mana kami menambahkan langganan kami. Kami hanya menggunakan langganan tarik dalam projek ini. Langganan itu terarium dinamakan sebagai perincian cuaca
Perhatikan id projek untuk projek ini kerana akan berguna untuk menjalankan klien pendengar kemudian.
Openweather APIGet kunci API anda dari openweathermap.org. Tambahkan kunci ini dalam fungsi cloud sehingga fungsi tersebut dapat melakukan ping kepada pelayan cuaca ketika pengguna meminta info tertentu. Pasang NodeJS
Pasang NodeJS pada RPi anda
Cara menjalankan modul ini
Penggunaan fungsi Cloud Dialogflow
Arahkan ke direktori fungsi anda dan jalankan yang berikut mengikut urutan
pemasangan $ npm
log masuk $ firebase
$ firebase init
Dan akhirnya jalankan yang berikut untuk menggunakan fungsi anda:
$ firebase menyebarkan
Pautan fungsi yang digunakan menjadi URL webhook untuk Dialogflow. Cloud PubSub
Naivgate ke direktori fail subscription.js & package.json dan jalankan pemasangan npm untuk memasang dependensi. Apabila anda sudah bersedia, jalankan subscritpions.js subscritpions.js dengar-perincian cuaca-cuaca di mana perincian cuaca adalah langganan yang anda buat dari langkah sebelumnya. Penyebaran ujian Google Voice / AIY Voice Kit
Anda boleh menggunakan Google Home atau Kit Suara AIY untuk berinteraksi dengan terarium. Penyediaan aplikasi di atas tetap sama untuk kedua-duanya.
Ikuti arahan di sini untuk menguji dan menggunakan aplikasi anda di Google Assistant. Anda kemudian boleh menggunakan Pembantu Google yang dikaitkan dengan akaun anda dengan bercakap dengannya untuk mencetuskan terarium dan bertanya tentang cuaca.
Langkah 8: Jalankan Terrarium
Mengikuti keseluruhan persediaan ini nampaknya sukar tetapi sebenarnya menyeronokkan dan menarik semasa bekerja dengan kilang. Sekiranya dilakukan dengan betul, anda akhirnya boleh mengatakan sesuatu seperti itu
"Hai Google, Bagaimana cuaca di Seattle?", "Hai Google, Jadikannya Hujan" dan lain-lain dan lihat hasil ajaib di terarium anda.
Nikmati terarium baru anda dan pamerkan kepada rakan anda!
Langkah 9: Penyumbang / CATATAN
- Dibuat oleh Harpreet Sareen dan rakan-rakan di Makmal Kreatif Google.
- Projek ini mengikut Garis Panduan Komuniti Sumber Terbuka Google. Rujuk di sini untuk mendapatkan lesen dan garis panduan lain.
- Catatan: Ini bukan produk Google yang disokong secara rasmi.
Disyorkan:
Terarium Lampu Bertenaga Suria: 15 Langkah (dengan Gambar)

Solar Powered Light-Up Terrarium: Q: Apa yang anda dapat apabila melintasi cahaya malam dengan buku skrap? A: Terrarium Light-Up Powered Solar! Saya menaikkan set lampu taman bertenaga suria yang pecah untuk membuat pemandangan terarium mini ini . Ia menggambarkan kabin yang saya dan teman lelaki saya sewa
Pistol Suara Ultrasonik (Pembesar Suara Parametrik): 3 Langkah (dengan Gambar)

Pistol Suara Ultrasonik (Pembesar Suara Parametrik): Untuk projek ini saya membina senapang yang mengeluarkan sinar audio ultrasonik yang sempit. Suara hanya dapat didengar oleh orang-orang di dalam balok sempit, atau melalui sumber yang berdekatan apabila audio didemodulasi. Saya mendapat inspirasi untuk membina projek ini setelah
10 Projek Arduino Asas untuk Pemula! Buat sekurang-kurangnya 15 Projek Dengan Papan Tunggal !: 6 Langkah

10 Projek Arduino Asas untuk Pemula! Buat sekurang-kurangnya 15 Projek Dengan Papan Tunggal !: Projek Arduino & Lembaga Tutorial; Termasuk 10 projek asas Arduino. Semua kod sumber, fail Gerber dan banyak lagi. Tiada SMD! Pematerian mudah untuk semua orang. Komponen yang mudah ditanggalkan dan diganti. Anda boleh membuat sekurang-kurangnya 15 projek dengan satu
Suara Mood Android yang Dikendalikan Suara: 11 Langkah (dengan Gambar)

Suara Mood Android yang Dikendalikan Suara: Saya perlu membuat kelas untuk Kumpulan Pembuat tempatan kami. Sesuatu yang memberi jaminan kepada pengunjung pertama kali kemenangan pasti dan ganjaran besar tanpa kekacauan, tanpa keributan, dan tanpa alat atau bahan khusus. Pelajar perlu membawa pulang sesuatu yang menyenangkan
Projek EISE4: Pelajari Cara Merealisasikan Peranti Modulasi Suara: 6 Langkah (dengan Gambar)

Projek EISE4: Pelajari Cara Merealisasikan Peranti Modulasi Suara: Dalam arahan ini, anda akan melalui semua langkah yang berbeza untuk mewujudkan peranti yang menambah kesan bunyi (kelewatan dan gema). Peranti ini kebanyakannya terdiri daripada mikrofon, papan DE0 Nano SoC, pembesar suara, skrin dan sensor inframerah. D
