
Isi kandungan:
- Pengarang John Day [email protected].
- Public 2024-01-30 11:11.
- Diubah suai terakhir 2025-01-23 15:01.

Projek ini selesai sepenuhnya di TinkerCAD.
Ini adalah proses yang sangat mudah untuk membuat penanam yang boleh disesuaikan dengan gambar sederhana! Penanam juga menyiram sendiri.
Untuk projek ini, anda akan menggunakan TinkerCAD, perisian CAD percuma yang sangat mudah digunakan tetapi masih cukup hebat. TinkerCAD
Langkah 1: Import Fail
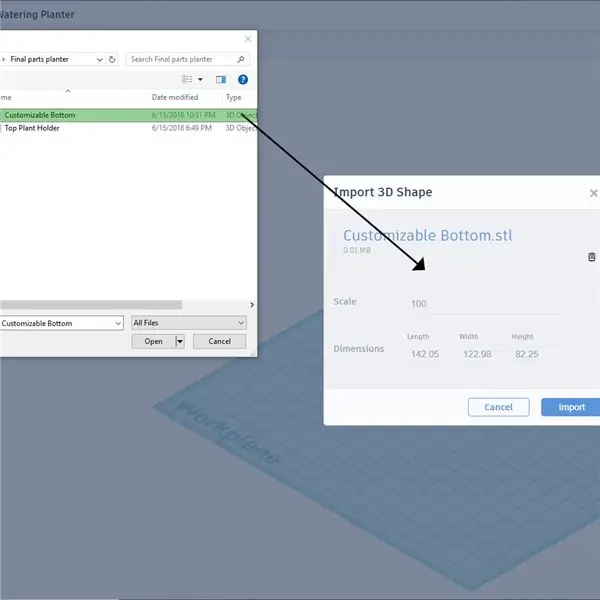
Saya telah melampirkan fail STL kosong bahagian penanam yang saya reka. Bahagian bawah adalah bahagian yang dapat disesuaikan … Tetapi anda juga boleh kreatif dan menyesuaikan bahagian atasnya!
Di kanan atas terdapat butang import. Klik dan tarik fail atau pilih fail.
Import kedua-dua fail secara berasingan pada skala 100%.
Langkah 2: Menyiapkan
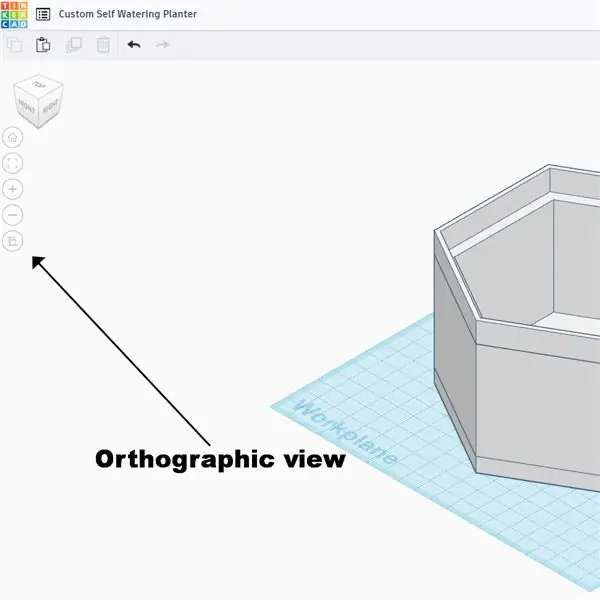
Proses ini memerlukan anda berada dalam unjuran ortografik. Ini menjadikan model 3D menjadi terwakili dalam ruang 2D, yang membolehkan kita merancang dengan tepat. Pastikan anda menggunakan Milimeter
Langkah 3: Cari Imej Dalam Talian
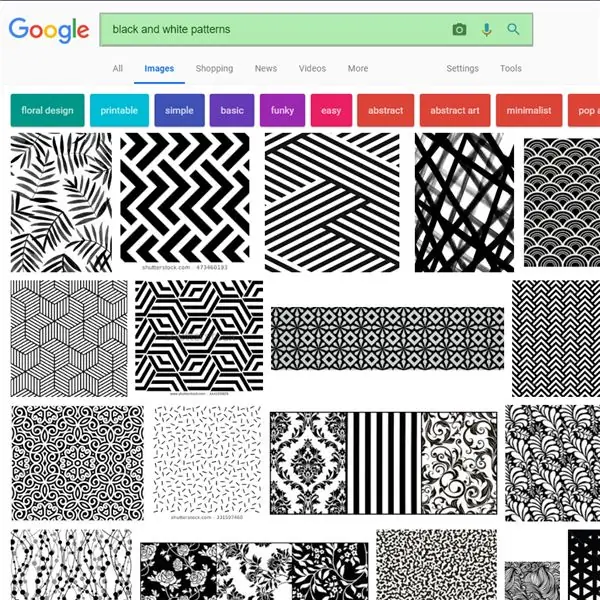
Untuk projek ini, anda perlu mencari reka bentuk untuk meletakkan penanam. Corak hitam dan putih berfungsi paling baik. Anda boleh menjadi kreatif dan melakukan pelbagai simbol, logo, dan lain-lain. Anda juga boleh membuat memoir enam perkataan!
Langkah 4: Corak Saya

Saya akan menggunakan corak ini untuk tutorial!
Langkah 5: Tukar ke SVG
TinkerCAD tidak dapat memahami fail foto biasa jadi kita mesti menukarnya menjadi SVG menggunakan… SVG converter
Cukup import gambar anda kemudian tatal ke bawah dan ubah!
Saya menggunakan laman web ini sepanjang masa ketika menggunakan TinkerCAD, ia berfungsi dengan baik.
Mungkin perlu satu atau dua saat untuk fail itu ditukar jadi bersabarlah. Setelah ditukarkan, fail tersebut akan muncul di tab bawah penyemak imbas anda.
Langkah 6: Import Fail SVG Baru Anda
Pergi ke butang import kiri atas sekali lagi dan import fail baru anda.
Import fail supaya dimensi berada di sekitar tanda 100 (kami akan mengubahnya kemudian)
Langkah 7: Ubah saiz Foto yang Diimport Anda
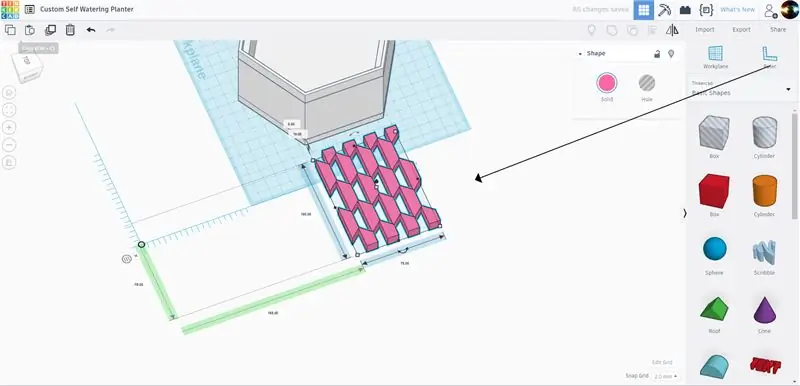
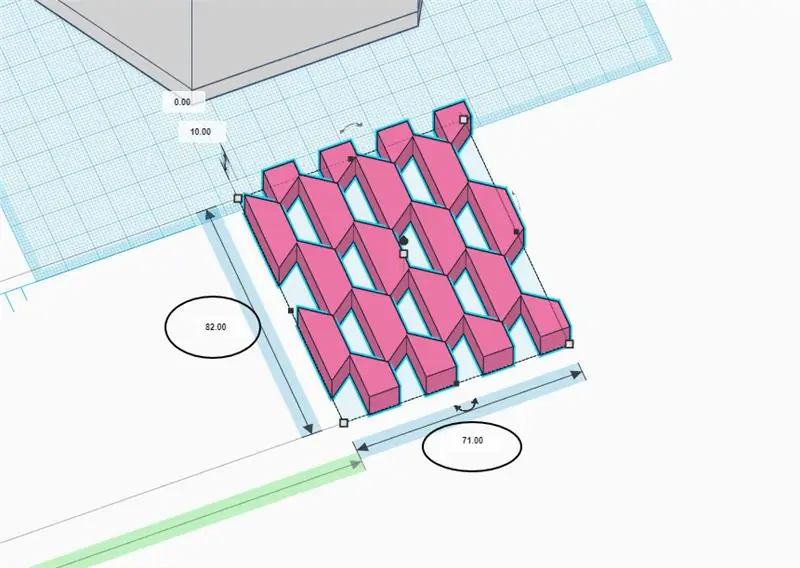
Seret alat pembaris keluar dari bar sisi yang ditunjukkan di atas.
Ubah saiz panjang bawah hingga 71mm dan lebarnya hingga 82mm
Langkah 8: Sejajarkan Foto
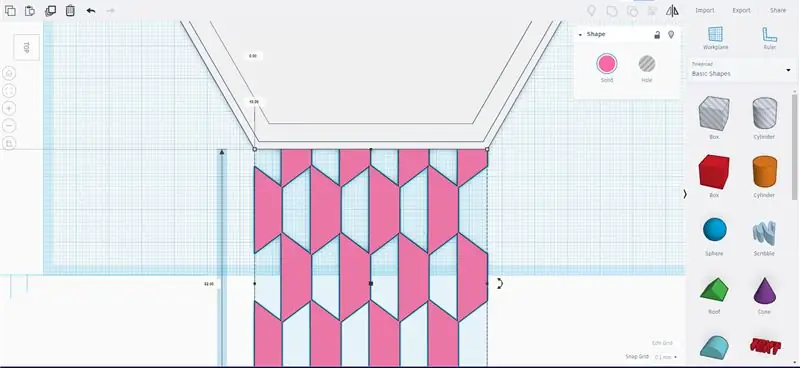
Sejajarkan model foto ke tepi penanam dengan dimensi baru.
Langkah 9: Sejajarkan Cara Lain
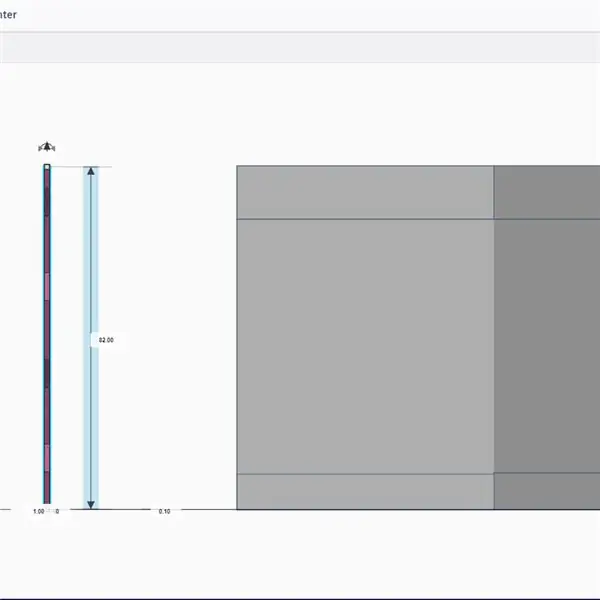
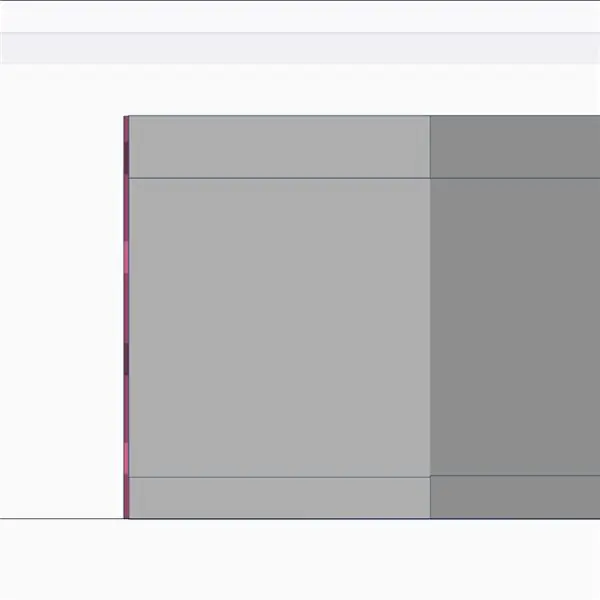
- Buat ketinggian model 1mm
- putar model 90 darjah sehingga berdiri tegak seperti di atas
- Sejajarkan model pada wajah penanam sehingga menyentuhnya sedikit
Disyorkan:
Rumah Hijau yang Hebat Dengan Penyiraman Automatik, Sambungan Internet & Banyak Lagi: 7 Langkah (dengan Gambar)

Rumah Hijau yang Hebat Dengan Penyiraman Automatik, Sambungan Internet & Banyak Lagi: Selamat Datang ke Instruksional ini. Pada awal perarakan, saya berada di sebuah kedai kebun dan melihat beberapa rumah hijau. Dan kerana sudah lama saya ingin membuat projek dengan loji dan elektronik, saya terus membelinya: https://www.instagram.com/p
Naik taraf Periuk Penyiraman Sendiri DIY Dengan WiFi Ke DIY Motion Detect Sentry Alarm Planter: 17 Langkah

Naik taraf Periuk Penyiraman Sendiri DIY Dengan WiFi Menjadi Penggera Gerak DIY Detect Alarm Dalam artikel ini kami akan menunjukkan kepada anda cara menaik taraf Pot Penyiraman Sendiri DIY anda dengan WiFi menjadi Pot Penyiraman Sendiri DIY dengan WiFi dan Penggera Gerak Sentry. anda belum membaca artikel tentang cara membina Periuk Penyiraman Sendiri Dengan WiFi, anda dapat
Seni 2D Dengan LED yang Dapat Diprogramkan dan Pangkalan dan Logo yang Dapat Disesuaikan: 5 Langkah (dengan Gambar)

Seni 2D Dengan LED yang Dapat Diprogramkan dan Pangkalan dan Logo yang Dapat Disesuaikan: Selamat datang di instruksional! Hari ini, saya akan menunjukkan cara membuat Projek Seni 2D dengan logo dan reka bentuk keseluruhan pilihan anda. Saya membuat projek ini kerana dapat mengajar orang tentang banyak kemahiran seperti pengaturcaraan, pendawaian, pemodelan 3D, dan lain-lain. Ini
Labirin Laser yang Disesuaikan Dengan Aplikasi Arduino dan Android: 13 Langkah (dengan Gambar)

Labirin Laser yang Disesuaikan Dengan Aplikasi Arduino dan Android: Lihat banyak labirin dari buku kanak-kanak hingga robot penyelesaian labirin automatik. Di sini saya mencuba sesuatu yang berbeza di mana menyelesaikan labirin menggunakan pantulan laser. Pada mulanya saya rasa sangat mudah tetapi melakukannya dengan harga murah memerlukan lebih banyak masa untuk ketepatan. Sekiranya ada yang ingin
Jam Penggera Sunrise LED Dengan Penggera Lagu yang Disesuaikan: 7 Langkah (dengan Gambar)

Jam Penggera Matahari LED Dengan Penggera Lagu yang Dapat Disesuaikan: Motivasi Saya Musim sejuk ini teman wanita saya menghadapi banyak masalah untuk bangun pada waktu pagi dan kelihatannya menderita SAD (Gangguan Afektif Musim). Saya bahkan menyedari betapa sukarnya bangun pada musim sejuk kerana matahari belum datang
