
Isi kandungan:
2025 Pengarang: John Day | [email protected]. Diubah suai terakhir: 2025-01-23 15:01
Saya telah melihat beberapa panduan di sini mengenai cara membuat bijirin kayu tetapi saya tidak merasakan mereka cukup seperti kayu. Teknik ini dipelajari kira-kira 5 tahun yang lalu dan saya tidak pernah melupakannya. Harap anda juga tidak.:) Teknik ini dibuat di Photoshop CS2. Saya cuba membuatnya di The Gimp tetapi saya tidak dapat mencari penapis yang sama yang diperlukan. Sekiranya anda dapat melakukannya di Gimp, saya ingin tahu.
Langkah 1: Buka Tetingkap Kosong
Mari mulakan dengan membuka tetingkap kosong dengan saiz yang anda mahukan. Saya menggunakan 800x600. Kemudian, ubah warna latar depan dan latar belakang menjadi warna coklat gelap dan coklat muda.
Langkah 2: Buat Awan
Sekarang pergi ke menu atas dan pilih "Tapis> Render> Awan."
Langkah 3: Masukkan Biji-bijian
Untuk memberi biji-bijian, kita pergi ke menu atas sekali lagi dan pilih "Tapis> Distort> Shear." Untuk membuatnya melengkung, cukup klik dan tahan pada grafik, dan seret ke arah pinggirnya. Terus lakukan sehingga garis Zig-zag anda hampir sama dengan lombong. (Anda dapat lebih banyak mata jika anda mahu)
Langkah 4: Bilas dan Ulangi
Saya akan menganggap bahawa versi Photoshop anda mempunyai pilihan pengulangan penapis dengan menekan "Ctrl + F." Tekan kombo ini untuk menambahkan lebih banyak zig-zag-ness pada gambar anda. Terus lakukan kombo ini sehingga anda berpuas hati dengan biji-bijian. Sekiranya anda tidak mempunyai pilihan ulangi penapis (tidak mungkin) maka ulangi langkah 3 tiga dari empat kali lagi.
Langkah 5: Sentuhan Akhir
Sekarang kita hanya boleh berhenti di langkah 4 tetapi saya mahu melangkah lebih jauh. Sekiranya anda ingin menukar warna kayu, anda boleh pergi ke "Image> Adjustments> Levels" dan gerakkan ketiga-tiga slaid sehingga anda mendapat warna yang diinginkan. Akhirnya, saya ingin menjadikan kayu kelihatan lebih "keras." Kami hanya akan pergi ke "Filter> Sharpen> Unsharp Mask" dan tambahkan ketajaman halus pada biji-bijian. Tetapan saya adalah: Jumlah - 79%, Radius - 0,9 piksel, dan Tahap Ambang - 0. Baiklah, ada serat kayu kami yang sudah siap. Saya harap anda menyukai Instructable 1st saya: D
Disyorkan:
ROBOT MENANAM Biji Benih: 11 Langkah

SEEDS SOWING ROBOT: Menurut Organisasi Makanan dan Pertanian Pertubuhan Bangsa-Bangsa Bersatu, populasi dunia dijangka meningkat hampir 10 bilion pada tahun 2050, meningkatkan permintaan pertanian. Ini menunjukkan keperluan mendesak untuk mengotomatisasi sektor Pertanian untuk mendapatkan hasil
Buat 3D Realistik Reka Bentuk PCB Anda dalam 5 Minit: 6 Langkah

Buat 3D Realistis Reka Bentuk PCB Anda dalam 5 Minit: Oleh kerana saya sering membuat fail dokumentasi dengan keterangan mengenai bahagian dan komponen Papan Litar Bercetak (PCB), saya bingung mengenai tangkapan skrin fail PCBA yang tidak realistik. Oleh itu, saya menemui kaedah mudah untuk menjadikannya lebih realistik dan cantik
Cara Memasang Shaders Mod 1.16.5 Dengan Tekstur Super Realistik: 6 Langkah
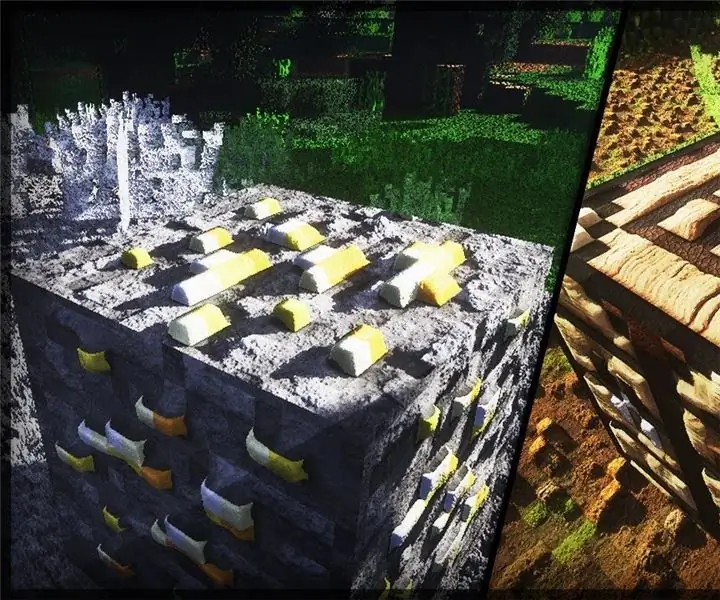
Cara Memasang Shaders Mod 1.16.5 Dengan Tekstur Super Realistik: Hai kawan-kawan yang dikasihi dari komuniti Minecraft, hari ini saya akan mengajar anda cara memasang shaders mod 1.16.5 dengan tekstur super realistik
Cara Menggunakan Beberapa Potongan Kayu untuk Memasang Lengan Robot Kayu yang Comel dan Kuat: 10 Langkah

Cara Menggunakan Beberapa Potongan Kayu untuk Memasang Lengan Robot Kayu yang Comel dan Kuat: Nama lengan robot adalah WoodenArm. Ia kelihatan sangat comel! Sekiranya anda mahukan lebih terperinci mengenai WoodenArm, sila rujuk www.lewansoul.com Sekarang kita boleh membuat pengenalan mengenai WoodenArm, mari kita lanjutkan
Pembakar Bertenaga USB! Projek ini Boleh Membakar Melalui Plastik / Kayu / Kertas (Projek yang menyeronokkan Juga Harus Kayu Sangat Baik): 3 Langkah

Pembakar Bertenaga USB! Projek ini Boleh Membakar Melalui Plastik / Kayu / Kertas (Projek yang Menyeronokkan Juga Harus Kayu Sangat Baik): JANGAN JADIKAN MENGGUNAKAN USB INI !!!! saya mendapat tahu bahawa ia boleh merosakkan komputer anda dari semua komen. komputer saya baik-baik saja. Gunakan pengecas telefon 600ma 5v. Saya menggunakan ini dan berfungsi dengan baik dan tidak ada yang boleh rosak jika anda menggunakan palam keselamatan untuk menghentikan kuasa
