
Isi kandungan:
- Langkah 1: Latar belakang
- Langkah 2: Memuat naik Video Anda
- Langkah 3: Menulis Video Anda (Transkripsi)
- Langkah 4: Menulis Video Anda (Meninjau Transkripsi)
- Langkah 5: Menulis Video Anda (gaya Overstream)
- Langkah 6: Menulis Video Anda (Alternatif untuk Overstream)
- Langkah 7: Menulis Video Anda (YouTube)
- Langkah 8: Menulis Video Anda (Buka Kapsyen)
- Langkah 9: Menulis Video Anda (Buka Kapsyen Dengan AutoGK)
- Langkah 10: Kesimpulannya
2025 Pengarang: John Day | [email protected]. Diubah suai terakhir: 2025-01-23 15:01
OLEH KEVIN JONES (muat turun versi PDF dari Instructable ini dari DCMP's Clearinghouse of Accessibility Information.) "Bagaimanakah cara mengabadikan media streaming saya?" "Bagaimana saya dapat menuliskan video saya untuk YouTube atau laman web saya sendiri?" "Bagaimana cara melihat kapsyen di YouTube atau Video Google?" "Bagaimana saya boleh menulis iklan dalam talian saya?" Tidak kira apa jenis video berasaskan Internet yang anda miliki dalam talian, kapsyen adalah cara terbaik untuk menyampaikan mesej anda kepada berjuta-juta orang di seluruh dunia yang pekak atau kurang pendengaran dan juga kepada orang yang tidak mempunyai akses ke audio di komputer mereka. Captioning adalah alat yang membantu meningkatkan literasi untuk kanak-kanak dan juga orang dewasa. Sekiranya anda ingin menuliskan media penstriman anda, tetapi tidak tahu bagaimana atau bingung dengan semua maklumat di luar sana, Kevin Jones, mantan ahli teknologi maklumat DCMP, akan membimbing anda melangkah selangkah demi selangkah dalam artikel ini.
Langkah 1: Latar belakang
Sekiranya anda pernah mahu menonton video streaming bertajuk di Internet, maka anda mungkin tahu betapa sukarnya dicari. Di luar penggunaan kemampuan pencarian video canggih Google untuk mencari video kapsyen di domain google.com, sangat sedikit kaedah untuk mencari video kapsyen di Internet. Walaupun Garis Panduan Aksesibilitas W3C (WCAG) menyatakan bahawa semua video di Internet harus menyediakan alternatif teks yang disegerakkan dan penerangan audio untuk tujuan aksesibilitas, kenyataannya adalah sangat sedikit yang sebenarnya. Namun, semakin banyak kesadaran akan banyak manfaat menyediakan kapsyen untuk streaming video. Khususnya, kapsyen: Meningkatkan kejelasan dan pemahaman suara dan dialog, terutama ketika audio yang buruk, aksen yang kuat, suara latar, dan elemen media lain yang ada. + Menjadikan video (dan iklan) anda dapat diakses oleh lebih dari 28 juta orang Amerika yang pekak atau kurang pendengaran. + Membuat transkrip teks video yang lengkap, yang dapat diindeks oleh mesin carian untuk memberikan hasil carian yang jauh lebih tepat daripada pemberian kata kunci sahaja. + Membolehkan terjemahan ke dalam pelbagai bahasa. Membantu memenuhi peraturan pematuhan peraturan untuk institusi pemerintah dan pendidikan (misalnya, Seksyen 508). + Membolehkan individu mengikuti dialog video walaupun mereka tidak mempunyai akses suara pada PC atau peranti mudah alih mereka (contohnya, di kawasan yang bising tanpa fon kepala atau semasa menggunakan peranti dengan kad suara atau pemacu yang rosak atau hilang)., kerana banyak ketidaksesuaian antara semua pelbagai pemain video streaming dan format. Asas semua kapsyen, bagaimanapun, tanpa mengira formatnya, dimulai dengan penciptaan "file teks waktu". Dalam bentuknya yang paling asas, fail teks teks masa termasuk transkrip teks suara dan dialog yang terdapat dalam video atau penghasilan audio, bersama dengan nilai awal dan akhir, yang digunakan oleh pemain video untuk menyegerakkan paparan teks kapsyen dengan dialog. Malangnya, tidak ada format fail teks berjangka tunggal yang akan berfungsi dengan setiap pemain dan format video. Oleh itu, anda perlu menentukan jenis pemain yang anda sukai (misalnya, Real, Windows Media, Flash) dan, dengan andaian anda merancang untuk menggunakan format video Adobe Flash, yang mana antara puluhan penyedia hosting video yang ingin anda gunakan (misalnya, YouTube, Google Video, atau Metacafe). Sebilangan besar penyedia hosting video percuma mengambil fail video anda dan menukarnya dari format asalnya menjadi format Flash (FLV). Mereka kemudian memaparkan video Flash di laman web mereka untuk menarik lebih banyak penonton. Dengan pengecualian yang jarang berlaku, proses penukaran dan pemampatan video yang berlaku setelah anda memuat naik video anda tidak memasukkan fail kapsyen, yang membolehkan kapsyen ditampilkan semasa main semula. Satu pengecualian yang ketara ialah Google Video. Perkhidmatan dan pemain hosting Google Video mempunyai kemampuan untuk menerima beberapa jenis fail kapsyen (kadang-kadang disebut fail "subtitle") dan kemudian memaparkan video dengan kapsyen tertutup, yang dapat dihidupkan atau dimatikan dengan tekan butang. Selain itu, Google Video menawarkan banyak ruang penyimpanan untuk memuat naik saiz fail video yang lebih besar dan bahkan dapat digunakan oleh pengeluar untuk memuat naik pengeluaran video yang besar melalui aplikasi pemuat desktop Google. Sebaiknya muat naik fail video berkualiti tinggi (mis., MPEG-4) untuk memastikan bahawa video Flash yang ditukar mempunyai kualiti tontonan setinggi mungkin.
Langkah 2: Memuat naik Video Anda
Anda perlu membuat akaun Google di video.google.com jika anda belum memilikinya. (Catatan: Anda mungkin menggunakan alamat e-mel yang ada untuk membuat Akaun Google.) Setelah log masuk, muat naik video anda ke pelayan Google menggunakan pautan "Muat Naik Video Anda". Sekiranya fail video anda melebihi 100MB, anda perlu memuat turun pemuat desktop, yang tersedia untuk sistem operasi Windows, Mac, dan Linux. Setelah video dimuat ke pelayan Video Google, anda akan melihat pautan di bawah tab "Langsung" untuk melihat video Flash yang belum dikemas kini yang dihoskan di laman web mereka. URL video.google.com yang unik (teks yang ditunjukkan di bar alamat penyemak imbas anda) video akan digunakan untuk membuat fail kapsyen di overstream.net.
Langkah 3: Menulis Video Anda (Transkripsi)
Sebelum memulakan proses kapsyen yang sebenarnya, disarankan untuk mentranskripsikan dialog dan suara menggunakan penyunting teks (misalnya, Notepad). Untuk memulakan projek "CIY" (Caption It Yourself), buka editor teks di satu tetingkap dan penyemak imbas Web anda dengan video Google yang dimuat naik di tetingkap lain. Hidupkan ciri Word Wrap dari penyunting teks anda untuk memastikan ayat-ayat tetap kelihatan. (Jika anda menggunakan Windows Notepad, pilih Format dan kemudian Word Wrap.) Klik butang Putar untuk mula memainkan video di penyemak imbas anda. Dengarkan audio beberapa saat pertama, dan kemudian tekan bar ruang pada papan kekunci anda untuk menjeda video. Tekan Alt + Tab (atau Command + Tab pada Mac) untuk membawa penyunting teks ke bahagian depan tetingkap terbuka anda. Transkripsikan audio dalam penyunting teks, tambahkan teks yang diperlukan untuk menyampaikan maklumat yang bermakna, seperti kehadiran muzik, keperluan pengenalan pembesar suara, dan petunjuk bunyi di luar skrin. (Lihat "Caption It Yourself" DCMP untuk panduan asas kapsyen dan contoh kapsyen yang tepat.) Tekan Alt + Tab untuk kembali ke tetingkap penyemak imbas, dan kemudian tekan bar ruang untuk memainkan video beberapa saat berikutnya. Teruskan memulakan, berhenti sebentar, dan menyalin video sehingga anda mempunyai transkrip suara dan dialog yang lengkap. Pastikan anda menyimpan fail teks anda dengan kerap untuk mengelakkan kehilangan kerja anda.
Langkah 4: Menulis Video Anda (Meninjau Transkripsi)
Setelah membuat transkrip, tinjau ketepatannya dengan membaca sambil menonton video. Anda juga ingin membuktikan transkrip anda untuk kesalahan ejaan dan tanda baca pada ketika ini. (Catatan: Jika Anda berencana untuk memasukkan video kapsyen terakhir di laman web Anda, disarankan untuk menyediakan transkrip di laman web anda dengan memasukkan teks transkrip di halaman Web bersama dengan video atau dengan memberikan transkrip sebagai suapan RSS di laman web anda. Dengan menyediakan teks transkrip di laman web anda, kapsyen anda akan dapat diakses oleh individu yang menggunakan pembaca skrin atau paparan braille yang dapat disegarkan. Di samping itu, enjin carian akan dapat mengindeks laman web anda menggunakan kandungan penuh pengeluaran video atau audio anda daripada hanya menggunakan beberapa kata kunci asas.) Setelah anda membuat transkrip audio, ada beberapa pilihan yang tersedia untuk membuat fail teks teks masa. Kaedah paling mudah adalah membuat akaun di overstream.net untuk mengabadikan video anda menggunakan alat kapsyen dalam talian mereka. Alat ini bebas digunakan dan berjalan di penyemak imbas Web anda sebagai aplikasi Adobe Flash, sehingga akan berfungsi dengan sistem operasi Windows, Mac, dan Linux.
Langkah 5: Menulis Video Anda (gaya Overstream)
Setelah log masuk ke Overstream (anda ingat untuk membuat akaun pengguna Overstream, bukan?), Klik pada pautan Buat Overstream. Setelah Overstream Library Manager dimuat, klik pautan "Buat". Salin dan tampal URL dari video Google anda ke dalam kotak dialog URL video. Sebaik sahaja video anda muncul di tetingkap Pemain Video Overstream, anda boleh memulakan kapsyen. Untuk membuat fail kapsyen Overstream, cukup potong dan tampal bahagian teks kapsyen dari transkrip anda ke dalam kotak "teks sari kata". Jangan lupa untuk menggunakan waktu mula dan akhir yang sesuai. Setelah memasukkan satu atau dua baris teks kapsyen, tekan butang "Simpan" untuk menyimpan overstream anda. (Beri nama yang unik pada fail sekiranya anda ingin membuat banyak overstreams.) Dengan menggunakan alat ini, adalah mungkin untuk membuat kapsyen (juga disebut "subtitle") dalam bahasa yang berlainan, serta sari kata untuk orang pekak dan pendengaran, atau SDH. (Untuk tinjauan yang lebih mendalam mengenai teknik yang betul yang terlibat dalam keterangan untuk orang pekak dan pendengaran, anda dapat membaca Kunci Keterangan DCMP.) Semasa membuat aliran berlebihan, perlu memperhatikan nilai waktu yang ditunjukkan dalam "garis masa global" pada tetingkap Overstream Library Manager. Anda perlu memastikan bahawa waktu mula dan akhir teks kapsyen sesuai dengan bunyi dan dialog. Anda biasanya akan memasukkan satu atau dua ayat untuk setiap baris "Subtitle Text." Masa mula dan akhir kemungkinan antara tiga hingga lima saat setiap baris, bergantung pada jumlah dan waktu penghantaran audio. Untuk kebolehbacaan yang optimum, adalah mustahak tidak lebih daripada dua baris teks muncul pada video pada waktu tertentu, dengan tidak lebih daripada 32 aksara setiap baris. Sebaik sahaja anda menuliskan keseluruhan video dan menyimpan overstream yang telah selesai, anda perlu eksport teks kapsyen sebagai fail SRT untuk digunakan dengan pemain Video Google. Untuk melakukannya, klik pada butang "Alat" di tetingkap Overstream Library Manager, dan pilih "Eksport Sari Kata Semasa sebagai SRT." Pilih "Simpan ke Fail." dan simpan fail SRT ke komputer anda. Buka fail SRT menggunakan editor teks, dan simpan fail sebagai teks yang dikodkan UTF-8 dengan memilih "Fail", kemudian "Simpan Sebagai", pilih "UTF-8" di bawah menu lungsur "Pengekodan", dan klik " Jimat. " Anda kini boleh masuk semula ke halaman "Video yang Diunggah" Video Google dan mencari video anda di bawah tab "Video Langsung". Klik butang "Tambah Kapsyen / Teks", kemudian pilih bahasa, beri nama fail kapsyen di medan "Kapsyen / Sarikata", dan pilih butang "Jelajah" untuk memuat naik fail SRT yang anda simpan dari Overstream. Klik "Tambah" untuk menyimpan fail kapsyen ke video anda. Sekarang apabila anda melihat video, anda akan melihat butang "CC" yang boleh digunakan penonton untuk menghidupkan atau mematikan kapsyen mengikut budi bicara mereka. Pada ketika ini, anda boleh memasukkan pemutar video di laman web atau blog anda sendiri untuk dilihat oleh orang lain ketika mereka mengunjungi halaman anda dengan menggunakan potongan kode "Benamkan HTML" yang disediakan di bawah butang "Benamkan" di halaman video anda.
Langkah 6: Menulis Video Anda (Alternatif untuk Overstream)
Sebagai alternatif untuk menggunakan Overstream untuk membuat fail kapsyen anda, pengguna Microsoft Windows dapat memasang aplikasi Subtitle Workshop. Subtitle Workshop menawarkan banyak pilihan dan ciri lanjutan untuk membuat hampir semua jenis fail kapsyen atau sari kata. Walau bagaimanapun, agak rumit untuk dipelajari dan digunakan daripada alat Editor Overstream. Di samping itu, bagi Webmaster yang berminat mempelajari teknik lanjutan untuk menyediakan video Flash yang boleh diakses sepenuhnya (termasuk kapsyen dan keterangan) di laman web mereka, Jeroen Wijering (pencipta JW FLV Media Player) telah menulis artikel yang sangat baik yang menjelaskan prosesnya, yang berjudul Membuat Video Boleh Diakses. Caption It Yourself DCMP menyenaraikan aplikasi kapsyen / sari kata berasaskan desktop dan Web yang lain.
Langkah 7: Menulis Video Anda (YouTube)
Video Google tidak sendirian dalam menyokong fail kapsyen SRT; YouTube yang sangat popular juga memberikan sokongan untuk kapsyen. Setelah anda mempunyai fail SRT yang lengkap, log masuk ke akaun YouTube anda dan pilih pautan "Akaun" di sudut kanan atas, dan kemudian pilih "Video Saya." Klik butang "Edit" dan kemudian pautan "Kapsyen dan Sarikata". Klik butang "Browse", dan cari fail SRT anda. Berikan fail kapsyen nama unik di medan "Nama". Pilih bahasa teks kapsyen, dan klik butang "Muat Naik" untuk menambahkan teks kapsyen ke video anda. Setelah fail SRT diunggah, anda akan melihat butang anak panah ke atas pada tetingkap pemain YouTube dengan butang "CC" yang dapat digunakan untuk menghidupkan atau mematikan kapsyen. Video Google dan YouTube membolehkan banyak fail kapsyen ditambahkan ke video, yang memungkinkan untuk menyediakan kapsyen untuk individu yang pekak atau kurang pendengaran dan juga memberikan sari kata dalam pelbagai bahasa.
Langkah 8: Menulis Video Anda (Buka Kapsyen)
Seperti yang telah dibincangkan, kaedah paling mudah untuk menuliskan video anda setelah diunggah ke laman penyedia hosting video adalah dengan menggunakan perkhidmatan dalam talian percuma. Masalah dengan menggunakan kaedah kapsyen ini adalah apabila orang melihat video anda secara langsung dari laman web penyedia hosting (misalnya, metacafe.com), mereka tidak akan melihat kapsyen, kerana pemain penyedia hosting tidak mempunyai cara untuk memaparkannya jika mereka tidak "terbuka." Oleh itu, satu-satunya cara penonton dapat melihat kapsyen yang anda buat menggunakan alat dalam talian, seperti overstream.net, adalah ketika menggunakan pemain video laman web tersebut. Sekiranya anda mahu penonton anda melihat kapsyen anda di mana-mana laman video menggunakan pemain mana pun, anda perlu "membakar" kapsyen ke video. Kapsyen yang dibakar untuk (atau lebih tepatnya, menjadi sebahagian) video asal dikenali sebagai "kapsyen terbuka", kerana tidak dapat dimatikan.
Langkah 9: Menulis Video Anda (Buka Kapsyen Dengan AutoGK)
Nasib baik, ada alat percuma yang tersedia dalam talian yang disebut AutoGK yang akan melakukan sebahagian besar kerja sukar bagi anda. (Pada masa ini, AutoGK hanya tersedia untuk platform Windows.) Oleh kerana AutoGK menggunakan fail SRT, bahagian manual prosesnya selesai. Untuk memulakan, perlu menyimpan fail teks SRT sebagai teks Unicode (ada pilihan dalam kotak dialog "Simpan" di editor teks anda untuk mengubah pengekodan watak). Setelah AutoGK dipasang, mulakan proses penukaran, dengan mengklik butang "Fail Input" dan pilih fail video asal dari pemacu tempatan anda. Tekan Ctrl + F8 pada papan kekunci anda untuk memaparkan medan "Subsidi Luar". Klik pada butang "Subsidi Luar" dan pilih fail SRT yang anda simpan dari Overstream. Lokasi fail output lalai semestinya baik, tetapi anda boleh mengubahnya jika anda mahu. Pilih "Kualiti Sasaran (dalam peratusan)" untuk pilihan ukuran keluaran, dan tetapkan "Kualiti Sasaran" menjadi 100 persen. Klik butang "Tambah Pekerjaan" dan kemudian butang "Mula". Anda perlu bersetuju dengan syarat lesen GPL untuk program VirtualDubMod, dan setelah anda melakukannya, anda boleh memulakan proses penukaran. Proses penukaran boleh memakan waktu hingga 30 minit atau lebih lama, bergantung pada panjang video, ukuran file, kecepatan pemproses anda, dan beberapa faktor lain. Fail keluaran siap mestilah di bawah 100MB, atau panjang 10 minit, untuk memuat naik ke YouTube. Oleh itu, anda mungkin perlu bereksperimen dengan tetapan untuk menurunkan ukuran fail dengan sewajarnya, atau anda boleh membahagikan video yang panjang menjadi beberapa bahagian dan mempostingnya secara berasingan.
Langkah 10: Kesimpulannya
Walaupun proses penyediaan kapsyen untuk streaming video agak membosankan pada masa ini, kami dapat menantikan suatu hari di mana mungkin untuk membuat fail teks teks satu masa untuk digunakan dalam beberapa pemutar video dan sistem operasi persekitaran. Itu bukan tugas kecil, tetapi beberapa syarikat, termasuk AOL, Google, dan Yahoo, sudah berusaha mencapai tujuan ini. Anda boleh membaca lebih lanjut mengenai usaha ini dan penubuhan Forum Captioning Internet. Sudah tentu, sangat penting bahawa kita berusaha untuk mendapatkan akses yang sama ke semua komunikasi. Melalui kapsyen, maklumat yang dapat didengar dapat diakses oleh berjuta-juta individu, dan ketika trend ini berkembang, kami akan menyambut hari ketika kapsyen akan menjadi standard untuk semua media streaming. Oleh itu, pastikan untuk memupuk kemahiran menaip itu, dan ingat bahawa semua orang mendapat manfaat apabila kandungan anda dapat diakses sepenuhnya! MENGENAI PENULIS,even Jones adalah bekas ahli teknologi maklumat untuk Program Media yang Diterangkan dan Dinyatakan. Beliau memiliki Ijazah Sarjana Muda Sains Komputer, adalah Microsoft Certified Professional, dan telah bekerja dalam pentadbiran sistem selama lebih dari lapan tahun. Ketika dia tidak bekerja di komputer, dia menghabiskan masa bersama isterinya dan tiga anak mereka yang masih kecil.
Disyorkan:
Masa 556 Menyediakan Input Jam kepada 2 Pembilang Dekad Yang Akan Memacu 20 LED: 6 Langkah
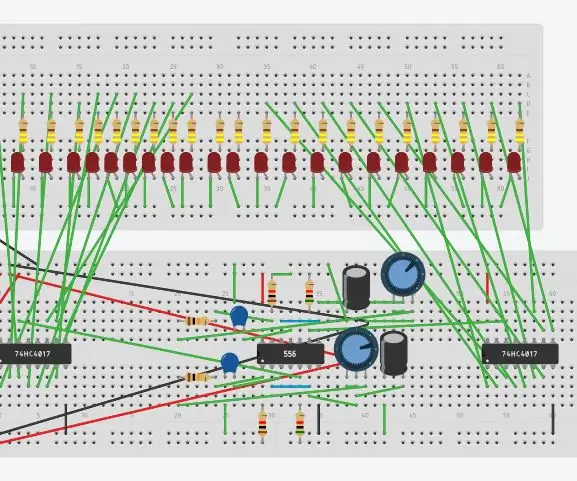
Waktu 556 Menyediakan Input Jam kepada 2 Kaunter Dekad Yang Akan Memacu 20 LED: Instruktif ini akan menunjukkan bagaimana pemasa 556 akan memberikan input jam ke kaunter 2 dekad. Kaunter dekad akan menggerakkan 20 LED. LED akan berkedip dalam urutan 10
Sistem Pencucian Tangan Automatik Berasaskan Raspberry Pi Berasaskan Langkah Covid-19: 4

Sistem Pencucian Tangan Automatik Raspberry Pi Berbasis Sentuh untuk Covid-19: Ia adalah sistem mencuci tangan yang mudah menggunakan sensor pir dan papan Raspberry pi. Aplikasi ini direka terutamanya untuk tujuan kebersihan. Model ini boleh diletakkan di tempat awam, hospital, pusat beli-belah dll
Termometer Inframerah Bukan Hubungan Berasaskan Arduino - Termometer Berasaskan IR Menggunakan Arduino: 4 Langkah

Termometer Inframerah Bukan Hubungan Berasaskan Arduino | Termometer Berasaskan IR Menggunakan Arduino: Hai kawan-kawan dalam arahan ini, kami akan membuat Termometer tanpa kontak menggunakan arduino. Oleh kerana kadang-kadang suhu cecair / pepejal terlalu tinggi atau terlalu rendah dan sukar untuk bersentuhan dengannya dan membacanya suhu di pemandangan itu
Penjana Muzik Berasaskan Cuaca (Generator Midi Berasaskan ESP8266): 4 Langkah (dengan Gambar)

Penjana Muzik Berasaskan Cuaca (Generator Midi Berasaskan ESP8266): Hai, hari ini saya akan menerangkan cara membuat penjana Muzik berasaskan Cuaca kecil anda sendiri. Ia berdasarkan ESP8266, yang seperti Arduino, dan ia bertindak balas terhadap suhu, hujan dan intensiti cahaya. Jangan berharap untuk membuat keseluruhan lagu atau kord progres
Versi Besar Perintang 1 Ohm Smd yang Menyediakan Rintangan 1 Ohm Tanpa Menggunakan Komponen Elektronik: 13 Langkah
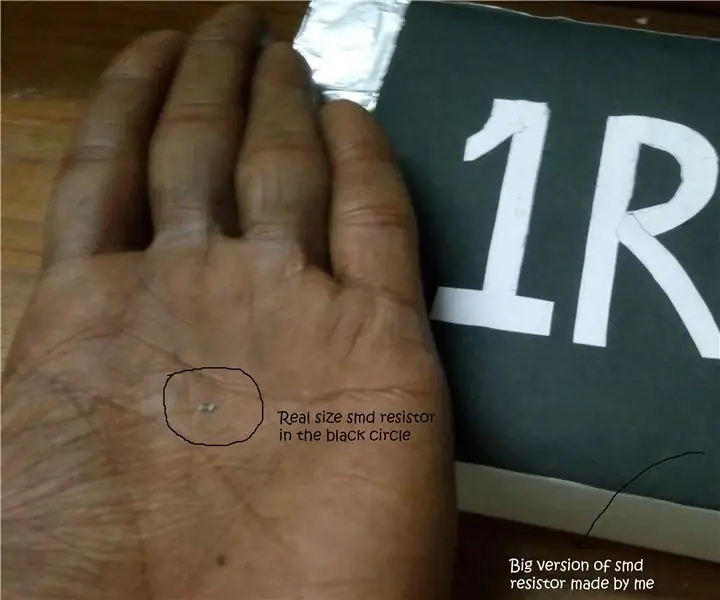
Versi Besar Perintang 1 Ohm Smd yang Menyediakan Rintangan 1 Ohm Tanpa Menggunakan Komponen Elektronik: Dalam kehidupan nyata perintang smd sangat kecil dengan dimensi hampir 0.8mmx1.2mm. Di sini, saya akan membuat perintang smd besar yang sangat besar berbanding dengan perintang smd kehidupan sebenar
