
Isi kandungan:
2025 Pengarang: John Day | [email protected]. Diubah suai terakhir: 2025-01-23 15:01
Menyambung ke mac mini anda semasa di rumah atau di rumah sangat penting, terutamanya jika anda tidak mempunyai tetikus papan kekunci dan monitor terpasang secara kekal. Satu bahagian yang perlu kita buat secara langsung dengan komputer yang kita bicarakan. Saya akan selalu menggunakan "localhost" untuk merujuk komputer yang anda sambungkan ke mac mini anda. Bagi saya biasanya komputer riba saya yang saya gunakan di tempat kerja dan saya bawa pulang. "Remotehost" adalah kes ini mac mini. Ini adalah komputer yang biasanya anda sambungkan. Terdapat banyak cara untuk menyambung dan setiap cara menyediakan perkhidmatan yang berbeza dan sesuai untuk pelbagai perkara. Saya hanya akan bercakap tentang yang saya gunakan, tetapi mereka sangat berguna sehingga anda mungkin akan memanfaatkannya juga. Ini boleh dibincangkan mengenai penyambungan ke mac mini anda hanya dengan sambungan rangkaian. Sekiranya anda menyalin fail, anda mungkin ingin menyambung dengan kabel rangkaian atau kabel firewire. Kami akan bercakap mengenai perkongsian fail antara mac. Kemudian kami akan membincangkan mengenai perkongsian skrin dan perkongsian skrin dari jarak jauh. Kami akan bercakap mengenai SSH dan SCP, yang digunakan secara meluas dalam instruksional kemudian dalam kumpulan ini. Bahagian kompendium ini. Lihat bahagian lain di: https://www.instructables.com/id/READ-ME-FIRST-How-to-setup-the-ultimate-Mac-Mini-/https://www.instructables.com/ id / Setting-the-ultimate-Mac-Mini / https://www.instructables.com/id/Different-ways-to-connect-to-your-Mac-Mini/https://www.instructables. com / id / Bagaimana-untuk-mengakses-muzik-anda-dari-mana-mana-dengan-anda-M / https://www.instructables.com/id/How-to-share-your-photos-from-your- mac-mini-on-the /
Langkah 1: Perkongsian Fail Antara Mac
Sekiranya anda menyalin sebilangan besar fail yang tidak terdapat dalam satu folder, atau jika anda ingin dengan mudah memilih fail dari satu komputer untuk diletakkan di komputer yang lain, maka ini adalah cara terbaik. Perkongsian fail membolehkan anda melihat folder 'awam' yang dipilih oleh pengguna jarak jauh untuk perkongsian fail, atau juga membolehkan anda melihat dan menulis kepada semua pengguna jarak jauh sekiranya anda mempunyai log masuk dan kata laluan untuk pengguna tersebut. Malangnya, ini hanya berfungsi jika anda berada di rangkaian yang sama. Pertama anda perlu menyediakan 'remote host' untuk perkongsian fail. Pergi ke Menu Apple> Keutamaan Sistem> Berkongsi. Klik pada Perkongsian Fail untuk mengaktifkannya. Sekiranya anda ingin menambah folder awam, yang tersedia untuk pengguna lain, teruskan dan lakukan itu. Jika tidak, jika anda hanya mahu folder anda tersedia untuk orang yang mengetahui maklumat log masuk untuk pengguna jarak jauh, maka anda boleh membiarkan bahagian itu kosong. Klik pada pilihan memunculkan dialog untuk memilih jenis protokol perkongsian. Sekiranya anda ingin berkongsi fail dengan pengguna windows, klik SMB, tetapi sekali lagi mereka memerlukan maklumat log masuk kecuali anda membuat beberapa folder 'umum'. Sekiranya komputer host tempatan anda adalah mac, maka komputer tersebut akan melihat di bawah 'Shared' di tetingkap pencari baru (Command + N). Sekiranya anda tidak melihatnya di tetingkap pencari, klik "semua" di lajur kiri. Sekiranya atas sebab tertentu anda mengeluarkannya dari paparan tetingkap lalai, anda boleh menyambung ke pelayan dengan pergi ke "Pergi> Sambungkan ke Pelayan" kemudian tekan cari. Ini akan memaparkan senarai komputer yang berkongsi fail. Klik pada jarak jauh yang anda mahukan. Secara default, ia akan cuba menyambung sebagai tetamu, jika anda tidak mengaktifkannya atau memerlukan lebih banyak akses, anda boleh mengklik "sambung sebagai" untuk log masuk sebagai pengguna di komputer tersebut. Ini bermaksud anda memerlukan maklumat log masuk untuk pengguna yang failnya ingin anda akses.
Langkah 2: Perkongsian Skrin Antara Mac
Perkongsian skrin adalah utiliti yang disertakan dengan mac yang membolehkan anda melihat dan mengawal mac lain seolah-olah anda menggunakannya. Anda tidak boleh memindahkan fail menggunakannya. Oleh itu, jika anda perlu menjalankan komputer itu seolah-olah anda secara fizikal menyambungkannya, maka ini adalah kaedah yang disukai. Anda pada asasnya dapat melakukan apa sahaja yang biasanya dapat dilakukan jika mereka mempunyai papan kekunci dan monitor yang disambungkan ke komputer itu. Untuk menyediakan perkongsian skrin pada mac mini atau remote رori anda, pergi ke "Menu Apple> Pilihan Sistem> Berkongsi" di komputer ini. Kali ini klik pada "Pengurusan Jauh" untuk mengaktifkan ciri ini. Sekiranya anda mempunyai banyak pengguna di remote control, dan tidak mahu mereka semua mendapat akses dari komputer lain, cukup klik pilihan "Benarkan akses untuk> Hanya pengguna ini". Kemudian klik tanda tambah untuk menambahkan tanda yang sebenarnya anda inginkan. Anda boleh menguruskan kebenaran antara satu sama lain secara berasingan sehingga anda tidak boleh melakukan perkara-perkara gila semasa dipasang dari separuh jalan di seluruh dunia - mungkin idea yang baik. Anda biasanya membiarkan kosong untuk semua pengguna. Dengan cara ini, hanya orang yang mempunyai maklumat log masuk yang betul untuk pengguna yang dapat melakukan sesuatu di sana. Menggunakan perkongsian skrin adalah mudah di rangkaian tempatan. Dalam pencari goto "Pergi> Sambung ke Pelayan". Kemudian dalam dialog, ketik "vnc: // remotehost_ip", di mana remotehost_ip adalah alamat ip statik tempatan komputer anda. Lihat petunjuk mengenai cara menyediakan mac mini anda. Ini adalah sebab lain mengapa memberi komputer ini alamat khusus di rangkaian tempatan anda. Anda juga boleh melayari jarak jauh di pencari dan kemudian klik pada "berkongsi skrin". Kemudian sahkan dan anda masuk!
Langkah 3: SSH - Secure Shell
Betul, ssh bermaksud Secure Shell, betapa membosankan. Kemungkinan (dijamin jika anda memasang alat pembangun) anda telah memasang opensh. Ini adalah utiliti yang baik untuk menyambung ke komputer lain dengan selamat. Terdapat banyak maklumat untuk melaksanakan SSH jika anda mengacau barang. Sekiranya anda belum dan di sebelah kiri pada lalai, cukup lurus ke depan untuk digunakan. Oleh itu, anggaplah anda bermula dari awal. SSH membolehkan anda mengakses jarak jauh melalui baris arahan (aaack Terminal). Ini serupa dengan penggunaan perkongsian skrin, kecuali anda melalui baris arahan dan anda tidak dapat melihat apa yang dilakukan oleh orang lain. Sama seperti yang lain, anda perlu memberitahu mac anda bahawa anda ingin menggunakan SSH. Pada remotehost anda (mac mini) pergi ke "System Preferences> Sharing" dan aktifkan "Remote Login". Sekarang di komputer localhost anda, buka terminal dan ketik ssh remoteuser @ remotehostSubstitute remoteuser berikut dengan pengguna yang anda mahu sambungkan seperti pada remote control. Begitu juga, ganti jarak jauh dengan alamat IP tempatan sebenar, atau jika anda bersambung dari tempat lain, gunakan alamat domain yang didaftarkan. Sekiranya anda tidak pernah berhubung sebelumnya, ia akan meminta anda mengenai cap jari RSA. Pada dasarnya ia hanya mengatakan bahawa ia tidak dapat mengenali komputer yang anda cuba sambungkan kerana anda tidak pernah menyambungkannya sebelum ini. Sekiranya anda yakin mengenai perkara ini, sahkan dengan y atau ya. Sekiranya anda pernah menukar komputer atau kad ethernet yang digunakan komputer, ia akan muncul dengan kad yang lain yang mengatakan cap jari telah berubah, dan ia tidak akan membolehkan anda menyambung. Sekiranya anda yang menukar komputer, anda boleh membuang entri lama dari /Users/locasuser/.ssh/Known_hosts, jika tidak, berhati-hatilah ada masalah! Ia bermula dengan alamat IP yang berkaitan dan panjangnya hanya beberapa baris. Saya akan menghantar gambar, tetapi saya merasakan maklumat boleh digunakan terhadap saya. Varian menarik pada SSH: SSH mempunyai banyak pilihan, misalnya anda boleh menggunakan SSH untuk menyambungkan perkongsian skrin (lihat langkah seterusnya) ssh remoteuser @ remotehost -L 5900: localhost: 5900Untuk menala muzik kongsi anda dari tempat lain (lihat arahan yang berkaitan) ssh -g remoteuser @ remotehost -L 3689: localhost: 3689
Langkah 4: Menggunakan Perkongsian Skrin Dari Jauh
Seperti disebutkan pada langkah terakhir, mungkin untuk berhubung dengan perkongsian skrin di seluruh interweb. Cukup tidak dapat ditoleransi jika kedua-dua sambungan internet lambat, tetapi ambil apa yang anda dapat. Dari baris Terminal Perintah, ketik followussh remoteuser @ remotehost -L 5900: localhost: 5900 dan ganti remoteuser dengan pengguna yang ingin anda sambungkan sebagai, dan kemudian ganti jarak jauh dengan komputer yang anda cuba sambungkan. Anda boleh meninggalkan localhost sebagai 'localhost'. Ia tahu apa yang harus dilakukan. Kemudian apabila anda ingin berkongsi skrin, pergi ke pencari dan klik "Pergi> Sambung ke Pelayan" dan ketik invnc: // localhost: 0dan tekan kembali. Ia harus mengetahui apa yang diperlukan dan meminta pengesahan. Sekiranya tidak berfungsi, kembali ke terminal dan pastikan arahan ssh berfungsi sebagaimana mestinya. Anda harus dihubungkan seolah-olah anda membuat sambungan ssh biasa ke jarak jauh.
Langkah 5: SCP
SCP adalah utiliti baris perintah yang hebat untuk menyalin barang dari satu komputer ke komputer lain. Ia pantas dan berfungsi dengan baik jika anda mengetahui dengan tepat di mana failnya berada. Lebih jauh lagi, ia membatasi kerosakan yang dapat anda lakukan dengan menyalin fail yang tidak sesuai. Perintah berfungsi seperti ini. Sasaran tujuan destinasi di mana sasaran adalah fail sasaran yang akan disalin, dan destinasi adalah tempat yang akan disalin. Sasaran dan tujuan boleh kelihatan seperti salah satu daripada berikut / file / on / localhostorremoteuser @ remotehost: / file / on / remotehostJadi anda boleh menyalin dari atau ke salah satu komputer dari yang lain. Jauh jarak jauh memerlukan pengguna untuk menyambung kerana anda hanya boleh menulis ke tempat pengguna itu mempunyai kebenaran untuk menulis. Jadi kebiasaan yang biasa saya lakukan adalah selalu menyalin ke: ~ / kemudian saya masuk ke remote control dan melakukan pemindahan fail lain yang diperlukan kemudian dan sudo sebagai root jika benar-benar diperlukan. Sekiranya sudo sebagai root benar-benar asing bagi anda, maka anda mungkin tidak boleh google untuk melihat maksudnya. Sekiranya anda ingin menyalin banyak fail, gunakan -r atau -R flag.scp -R / foldername / remoteuser @ remotehost: ~ / foldername / Ini akan menyalin kandungan nama folder ke folder tujuan. Gunakan yang berikut jika anda mahu juga menyalin folder dengan baikscp -R / foldername remoteuser @ remotehost: ~ / foldername / Adakah anda melihat perbezaannya? Satu termasuk garis miring ke depan, yang lain tidak. Perbezaan halus yang dapat menjimatkan banyak sakit kepala di kemudian hari.
Disyorkan:
Servo Metronome, Boleh Diprogramkan untuk Kelajuan yang berbeza: 3 Langkah
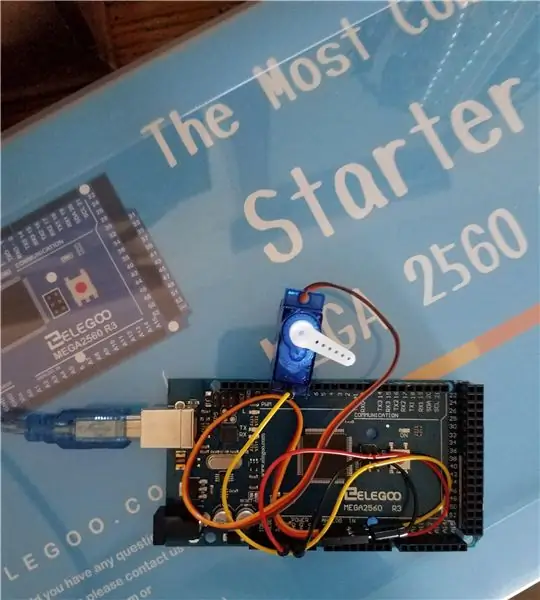
Servo Metronome, Boleh Diprogram untuk Kelajuan Berbeza: Buat metronome anda sendiri. Yang anda perlukan hanyalah kit starter Arduino Mega 2560 dan komputer yang serasi
OLOID Bergerak - Haiwan Peliharaan Berbeza dalam Masa Berbeza: 10 Langkah (dengan Gambar)

OLOID yang Bergerak - Haiwan Peliharaan yang Berbeza pada Masa yang Berbeza: Corona telah mengubah hidup kita: ia memerlukan kita untuk menjauhkan secara fizikal, yang seterusnya membawa kepada jarak sosial. Jadi apa yang boleh menjadi penyelesaian? Mungkin haiwan kesayangan? Tetapi tidak, Corona berasal dari haiwan. Mari selamatkan diri kita dari Corona 2.0 yang lain. Tetapi jika kita ha
Panduan Sambungan PLSD: Menyambung ke Apple TV Melalui AirPlay [Tidak rasmi]: 10 Langkah
![Panduan Sambungan PLSD: Menyambung ke Apple TV Melalui AirPlay [Tidak rasmi]: 10 Langkah Panduan Sambungan PLSD: Menyambung ke Apple TV Melalui AirPlay [Tidak rasmi]: 10 Langkah](https://i.howwhatproduce.com/images/009/image-24281-j.webp)
Panduan Sambungan PLSD: Menyambung ke Apple TV Melalui AirPlay [Tidak rasmi]: Panduan berikut disediakan untuk menggambarkan proses menyambung ke Apple TV bilik persidangan melalui AirPlay. Sumber tidak rasmi ini disediakan sebagai penghargaan untuk pentadbiran, kakitangan, dan tetamu sah dari Perkins Local School Distric
Cara Memperbaiki Laptop yang Tidak Akan Menyambung ke Wifi !!: 8 Langkah

Cara Memperbaiki Komputer Riba yang Tidak Akan Menyambung ke Wifi !!: Arahan ini akan menunjukkan kepada anda cara memperbaiki komputer riba yang tidak akan tersambung ke wifiSila melanggan saluran sayaTerima kasih
(Mudah) Cara mudah untuk Mendapatkan Audio Analog / pwm dari Raspberry PI Zero dan Juga Menyambung ke Crt TV: 4 Langkah

(Mudah) Cara Mudah untuk Mendapatkan Audio Analog / pwm Dari Raspberry PI Zero dan Juga Menghubungkan ke Crt TV: Di sini saya telah menggunakan kaedah paling mudah untuk memberi makan audio ke tv bersama dengan video laman web
