
Isi kandungan:
- Langkah 1: Langkah 1: Buat Projek Baru
- Langkah 2: Langkah 2: Buat Kelas Baru
- Langkah 3: Langkah 3: Berlatih Membuat Pembolehubah
- Langkah 4: Langkah 4: Melaksanakan Program
- Langkah 5: Langkah 5: Mendapatkan Input Dari Pengguna
- Langkah 6: Langkah 6: Tanya Pengguna Apa Operasi Matematik yang Akan Dilakukan
- Langkah 7: Langkah 7: Tentukan Kaedah Apa yang Akan Digunakan Berdasarkan Operator Yang Dipilih oleh Pengguna
- Langkah 8: Langkah 8: Kaedah Menulis untuk Setiap Operasi Matematik
- Langkah 9: Tahniah
2025 Pengarang: John Day | [email protected]. Diubah suai terakhir: 2025-01-23 15:01



Kalkulator Java Ringkas
Pengenalan: Dalam projek ini, kami akan mengajar anda cara membuat kalkulator ringkas di Java. Kami akan menganggap bahawa anda telah memasang Eclipse IDE (Integrated Development Environment). Sekiranya anda belum mempunyai perisian ini, anda boleh memuat turunnya secara percuma di https://www.eclipse.org/downloads/. Beberapa objektif pembelajaran utama yang akan anda pelajari semasa membuat aplikasi ini termasuk: Apa itu pemboleh ubah dan bagaimana menggunakannya Bagaimana mendapatkan input dari pengguna dan output paparan ke konsol Apa kaedah dan bagaimana menulis sendiri Apa objek adalah, dan kapan menggunakannya Pernyataan bersyarat yang akan mengawal aliran program Bagaimana menyusun dan menjalankan program anda dalam Pengaturcaraan Lingkungan Eclipse boleh membingungkan pada mulanya. Sekiranya anda tersesat atau tersekat, ikuti tangkapan skrin yang disertakan.
Catatan: Dalam tangkapan skrin kod, garis apa pun yang berwarna hijau dan didahului oleh dua garis miring (//) adalah "komen". Komen digunakan untuk memberi penjelasan kod dan memberikan petua dan penjelasan yang dapat dibaca oleh manusia. Semasa program dijalankan, semua komen tidak diendahkan dan tidak mempengaruhi program dengan cara apa pun. Tangkapan skrin kami merangkumi komen untuk penjelasan, tetapi pilihan dan boleh dihilangkan dengan selamat.
Langkah 1: Langkah 1: Buat Projek Baru


Buka Eclipse Java IDE anda. Buat Project Java baru dengan pergi ke File -> New -> Java Project yang terdapat di kanan atas tetingkap.
Beri nama projek anda, sebagai contoh kami akan menamakannya Kalkulator. Sebaik sahaja anda tekan hantar, sekarang anda akan melihat projek anda di Penjelajah Pakej di sebelah kiri skrin.
Langkah 2: Langkah 2: Buat Kelas Baru



Klik Fail -> Baru -> Kelas untuk membuat kelas baru. "Kelas" adalah cara mengelompokkan kod yang berkait rapat. Ini memecah program menjadi "potongan" yang lebih kecil dan menjadikannya lebih mudah difahami. Kerana ini adalah program yang sederhana, hanya satu kelas yang diperlukan.
Beri kelas nama logik yang sederhana, seperti "Kalkulator". Sudah menjadi kebiasaan untuk selalu menggunakan huruf besar nama kelas. Pastikan kotak "public static void main ()" dicentang, kemudian klik "selesai".
Langkah 3: Langkah 3: Berlatih Membuat Pembolehubah

Perkara pertama yang akan anda lakukan ialah menyatakan pemboleh ubah. Untuk melakukan ini, ketik float a = 2; seperti yang ditunjukkan di bawah. The "float" menentukan jenis data, yang tertentu bermaksud bahawa pemboleh ubah akan menjadi angka dan dapat merangkumi nilai perpuluhan. Jenis pemboleh ubah lain termasuk int untuk nombor bulat dan String untuk perkataan. A dalam kod ini mewakili nama pemboleh ubah dan dua mewakili nilai sebenar yang diberikan kepada pemboleh ubah. "A" dan "2" hanyalah contoh, pemboleh ubah boleh mempunyai nama atau nilai apa pun asalkan nama dan nilai keduanya valid.
Anda boleh mengeluarkan maklumat mengenai pemboleh ubah ke konsol dengan menggunakan kaedah yang disebut System.out.print (). Teks yang anda mahu paparkan di konsol berada di antara 2 tanda kurung. Dalam tangkapan skrin ini, kami mencetak A dan nilainya, yang dalam kes ini adalah 2.
Langkah 4: Langkah 4: Melaksanakan Program



Untuk menjalankan program mudah ini, tekan anak panah hijau di bahagian atas skrin.
Sekiranya anda ditanya sama ada anda ingin menyimpan karya anda sebelum meneruskan, klik OK.
Setelah melaksanakan kod anda, konsol akan memaparkan nama dan nilai pemboleh ubah yang anda tentukan. Sekiranya anda menghadapi kesilapan, pastikan kod anda sesuai dengan tangkapan skrin di atas.
Setelah anda memahami tentang pemboleh ubah dan bagaimana melaksanakan program anda, kami siap untuk memulakan pengkodan kalkulator. Semua kod sebelumnya dapat dihapus untuk permulaan yang baru.
Langkah 5: Langkah 5: Mendapatkan Input Dari Pengguna

Kalkulator ini akan menambahkan 2 nombor yang ditentukan pengguna. Oleh itu, kita akan mulakan dengan membuat 2 pemboleh ubah float baru, "a" dan "b". Kedua pemboleh ubah ini tidak boleh mempunyai nama yang sama.
Seterusnya, buat objek Pengimbas. Pengimbas ini, apabila diaktifkan, akan mendapat input dari pengguna untuk digunakan kemudian dalam program ini. Sebelum menggunakan pengimbas, anda perlu menambahkan satu baris kod di bahagian atas kelas: "import.java.util. Scanner;".
Kami menamakan papan kekunci objek pengimbas kami kerana dari situlah masukan akan datang.
Seterusnya taipkan println baru untuk meminta nombor pertama seperti gambar di atas. Permintaan ini akan dipaparkan di konsol.
Baris kod seterusnya (a = keyboard.nextFloat ();) akan mendapat input dari pengguna dan memberikan input tersebut ke pemboleh ubah "a". Sebagai contoh, jika pengguna memasukkan "5", "a" akan diberikan nilai 5.
Ulangi proses ini untuk mendapatkan nilai kedua, dan tetapkan ke “b. Menyalin dan menampal dan mengubah "a" menjadi "b" akan menjadi cara tercepat.
Anda boleh mencetak nilai A dan B ke konsol menggunakan kaedah yang sama dari langkah 3.
Pastikan "Tutup" papan kekunci di akhir kod ini, kerana kita sudah selesai menerima input dari pengguna pada saat ini.
Pada ketika ini, adalah idea yang baik untuk menyusun dan menjalankan kod ini untuk memastikannya berfungsi seperti yang diharapkan.
Langkah 6: Langkah 6: Tanya Pengguna Apa Operasi Matematik yang Akan Dilakukan

Buat pemboleh ubah ketiga yang disebut "operasi". Jenis data pemboleh ubah ini adalah "char" yang boleh mengandungi satu karakter. Contohnya, char boleh menjadi 'b', 'Z' '+', dll.
Pemboleh ubah char ini akan menahan tanda tambah, tanda tolak, tanda pembahagian, atau tanda pendaraban, berdasarkan operasi apa yang ingin dilakukan oleh pengguna.
Minta pengguna untuk salah satu simbol ini dan tetapkan input ke "operasi" menggunakan kaedah yang sama seperti di atas.
Anda dapat mengeluarkan "operasi" sama seperti Anda dapat mengeluarkan "a" atau "b", seperti yang ditunjukkan dalam tangkapan layar di atas.
Langkah 7: Langkah 7: Tentukan Kaedah Apa yang Akan Digunakan Berdasarkan Operator Yang Dipilih oleh Pengguna

Setelah mendapat input pengguna yang diperlukan dan menutup papan kekunci, tambahkan kod di atas. Ini disebut pernyataan "beralih", dan akan melakukan tindakan yang berbeda berdasarkan apa yang pengguna gunakan untuk "operasi".
Sebagai contoh, jika pengguna memasukkan ‘+’ untuk operasi (case ‘+’), kami akan menambahkan a dan b bersama-sama. Seperti yang ditunjukkan di atas.
Sekiranya pengguna memilih ‘-’ untuk operator, kami akan Kurangkan a dari b. Buat kes untuk setiap operasi matematik, dan panggil fungsi yang sesuai untuk setiap operasi. Ditunjukkan di atas.
Kata kunci "rehat" muncul di akhir setiap kes, dan menandakan bahawa kod untuk kes itu selesai.
Lalai: rehat; mesti disertakan pada akhir pernyataan pertukaran. Sekiranya input pengguna tidak sesuai dengan kes lain, ini akan mencetuskan kes "lalai", yang tidak menghasilkan apa-apa.
Langkah 8: Langkah 8: Kaedah Menulis untuk Setiap Operasi Matematik


Dalam langkah ini kita akan membuat 4 yang sangat mudah
kaedah, satu untuk setiap operasi matematik. "Kaedah" adalah sebilangan kod yang menyelesaikan satu tugas tertentu. Dalam kes ini, setiap kaedah ini akan melakukan pengiraan matematik yang mudah, dan memaparkan hasilnya ke konsol.
Kaedah ini mesti dibuat di luar kurungan "Utama", atau program tidak akan disusun.
Di atas adalah kaedah mudah untuk melakukan pengiraan penambahan.
Ikuti tangkapan skrin di atas untuk membuat kaedah tolak, darab, dan bahagikan. Semuanya sangat serupa dengan fungsi tambah.
Setiap kaedah ini membuat pemboleh ubah float baru "c", memberikan hasil operasi matematik ke c, dan kemudian memaparkan maklumat ini ke konsol.
Langkah 9: Tahniah


Kami kini mempunyai kalkulator yang berfungsi. Ketika program dijalankan, ia harus meminta pengguna untuk 2 angka dan operasi, dan mengeluarkan hasilnya ke konsol, seperti yang ditunjukkan di bawah.
Nota: demi menjaga arahan ini pendek, program ini tidak sempurna. Sebagai contoh, jika pengguna dibahagi dengan 0 ia akan pecah. Program ini hanya menjalankan satu fungsi pada satu masa. Memperbaiki ini memerlukan lebih banyak kod dan berada di luar ruang lingkup arahan tertentu ini.
Disyorkan:
Helmet Keselamatan Covid Bahagian 1: Pengenalan Litar Tinkercad !: 20 Langkah (dengan Gambar)

Helmet Keselamatan Covid Bahagian 1: Pengenalan Litar Tinkercad !: Helo, kawan! Dalam siri dua bahagian ini, kita akan belajar bagaimana menggunakan Litar Tinkercad - alat yang menyeronokkan, hebat, dan pendidikan untuk mengetahui bagaimana rangkaian berfungsi! Salah satu kaedah terbaik untuk belajar adalah dengan melakukan. Oleh itu, pertama-tama kita akan merancang projek kita sendiri:
Pengenalan Litar IR: 8 Langkah (dengan Gambar)

Pengenalan kepada Litar IR: IR adalah teknologi yang kompleks namun sangat mudah untuk digunakan. Tidak seperti LED atau LASER, Inframerah tidak dapat dilihat dengan mata manusia. Dalam Instructable ini, saya akan menunjukkan penggunaan Inframerah melalui 3 litar yang berbeza. Litar tidak akan
Permainan !!! - Pengenalan: 5 Langkah

Permainan !!! - Pengenalan: Hai! Saya akan mengajar anda bagaimana membuat tiga permainan yang berbeza di code.org. Di bawah setiap tutorial permainan, saya akan menyiarkan templat yang boleh anda remix dan gunakan semasa menonton video saya. Saya harap anda bersenang-senang !! Sekiranya anda ingin melihat permainan saya di
Python Pengenalan - Katsuhiko Matsuda & Edwin Cijo - Asas: 7 Langkah

Python Pengenalan - Katsuhiko Matsuda & Edwin Cijo - Asas: Halo, kami adalah 2 orang pelajar di MYP 2. Kami ingin mengajar anda asas-asas bagaimana membuat kod Python. Ia dibuat pada akhir 1980-an oleh Guido van Rossum di Belanda. Ia dibuat sebagai penerus bahasa ABC. Namanya ialah " Python " kerana ketika
Simple Synth - Pengawal Axoloti dan Pengenalan Perisian: 3 Langkah
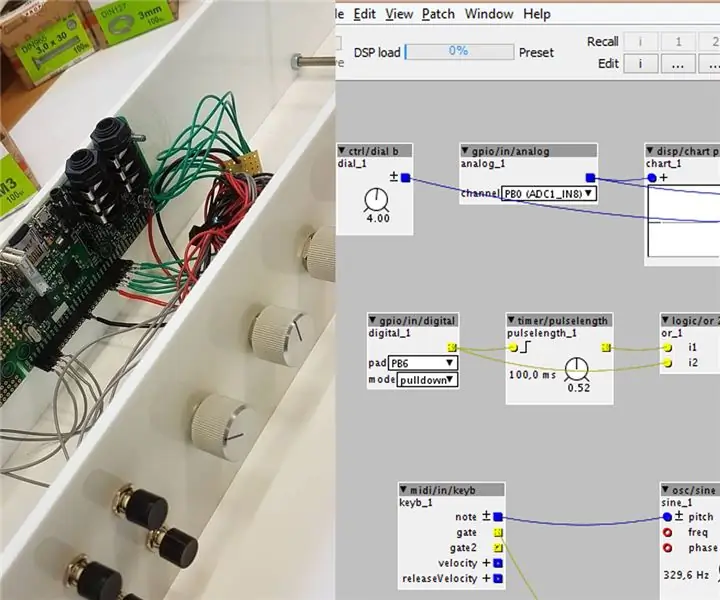
Simple Synth - Pengawal Axoloti dan Pengenalan Perisian: Axoloti adalah papan suara serba boleh yang dapat diprogramkan seperti Arduino, hanya dengan persekitaran pengembangan suara yang disasarkan. Patch yang diprogram di sana dimuat naik setelah selesai dan kemudian berjalan secara autonomi di papan. Ia mempunyai banyak
