
Isi kandungan:
2025 Pengarang: John Day | [email protected]. Diubah suai terakhir: 2025-01-23 15:01
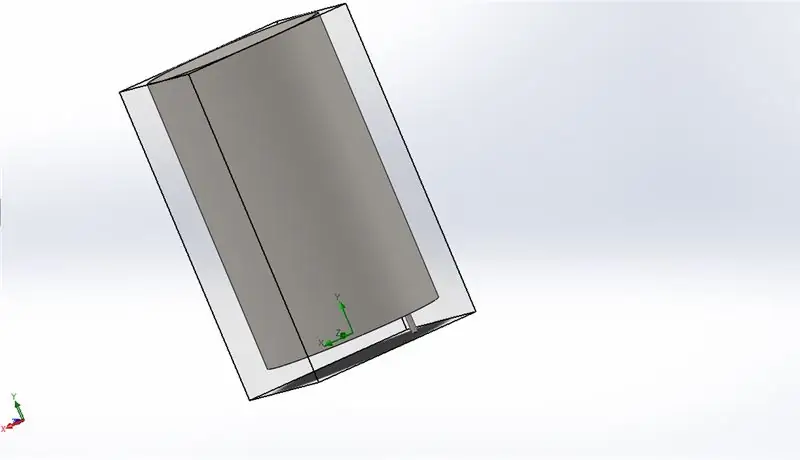

Idea projek ini adalah untuk mendapatkan pemahaman asas tentang bagaimana Solidworks Flow Simulation berfungsi. Secara keseluruhan, simulasi aliran dapat menjadi sangat maju, tetapi dengan beberapa pemahaman tentang cara menyiapkan model, menjadikan simulasi menjadi cukup mudah. Semoga halaman ini dapat membantu anda memperoleh pemahaman yang lebih baik mengenai simulasi.
Langkah 1: Membuat Model
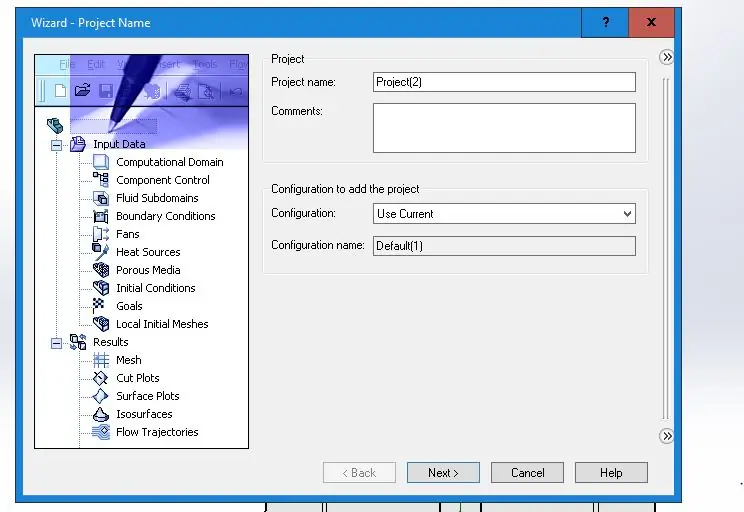
Pada mulanya, saya mempunyai idea umum mengenai apa yang ingin saya lakukan dengan simulasi aliran, tetapi idea itu berubah ketika projek itu dikembangkan. Langkah pertama saya adalah membuat model tangki air di Solidworks. Ini memerlukan beberapa keakraban dengan operasi Solidworks asas.
Tangki air:
Tangki terdiri daripada silinder besar dengan ketebalan dinding 0.5 inci. Tangki tinggi 50 inci dan diameter 30 inci. Saya kemudian membuat lubang di bahagian bawah tangki menggunakan "lubang penyihir." Diameter lubang adalah 5/8 inci, yang sepertinya ukuran saluran masuk yang masuk akal untuk paip. Rapatkan lubang.
Paip keluar: Buat lakaran dengan bulatan sepusat di sekitar lubang di bahagian bawah tangki. Satu-satunya syarat ialah diameter dalaman paip sama dengan diameter lubang, 5/8 inci dalam kes ini. Saya memilih untuk mempunyai diameter luar 0,625 + 0,300 inci. Keluarkan paip 5 inci ke arah menegak.
Langkah 2: Wizard Simulasi Aliran
Pastikan bahawa anda menghidupkan Flow Simulation Add-in di bawah pita "Solidworks Add-in".
Pada tab Flow Simulation, anda akan melihat di sudut kiri atas pilihan "wizard". Pilih pilihan ini untuk memulakan projek aliran baru. Anda akan dibimbing melalui beberapa langkah dalam penyihir ini yang akan membuat kerangka asas untuk projek aliran anda. (Lebih banyak perkara ini disertakan dalam video.)
Anda pertama kali diminta memilih skema koordinat untuk projek tersebut; dalam contoh ini, saya menggunakan skema foot-pound-seconds. Anda kemudian akan diminta untuk memilih jenis aliran yang akan digunakan oleh projek anda, "Dalaman" atau "Luaran." Oleh kerana kami memeriksa tekanan dalaman tangki, ini adalah masalah aliran dalaman. Di bawah tetingkap yang sama ini, anda akan diminta mencentang beberapa kotak untuk dimasukkan dalam pengiraan.
Anda kemudian akan diminta untuk memilih jenis cecair yang terlibat dan juga bahan tangki itu sendiri. Di sini, saya menggunakan air dan baja karbon biasa. Terdapat beberapa item lain untuk
Langkah 3: Membuat Syarat Sempadan
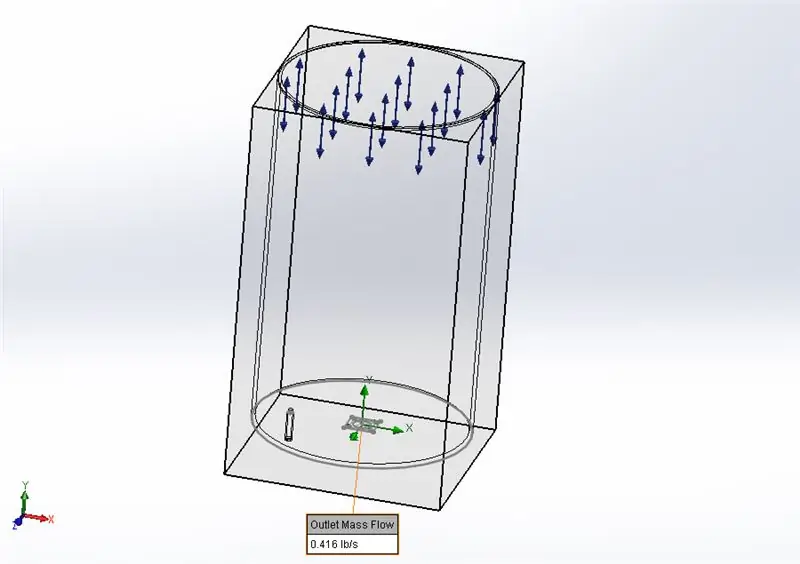
Sebelum anda dapat menjalankan projek, anda harus menetapkan syarat sempadan pada setiap saluran masuk dan saluran keluar. Dalam kes ini, saluran keluar adalah paip 5 inci, dan saluran masuk adalah bukaan tangki atas. Oleh itu, keadaan sempadannya adalah tekanan keluar pada paip dan aliran masuk masuk ke tangki. Bergantung pada bagaimana Solidworks melihat masalah anda, anda mungkin perlu memasukkan keadaan had aliran massa masuk di bahagian atas tangki.
Langkah 4: Matlamat: Apa yang Anda Ingin Ketahui

Memahami bagaimana pemecah aliran berfungsi adalah penting. Terdapat dua parameter input asas yang perlu kita berikan kepada sistem: syarat dan tujuan sempadan. Membuat syarat sempadan pada dasarnya memberitahu pemecah apa yang telah anda ketahui mengenai sistem (dalam tangki air kes kami.) Kami menambah matlamat projek untuk menentukan apa yang ingin kami ketahui mengenai alirannya. Mereka juga berfungsi untuk mempercepat proses penyelesaian. Memberi penyelesai syarat dan tujuan sempadan memungkinkan untuk analisis aliran berpose yang baik.
Langkah 5: Melihat Hasilnya
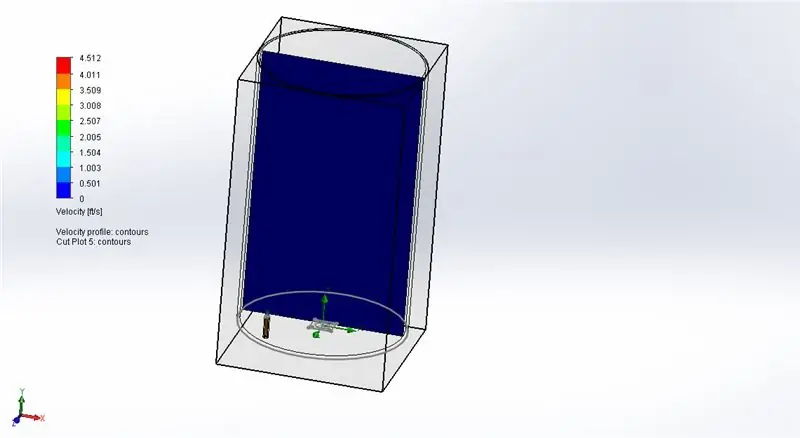
Setelah anda menjalankan pemecah, anda dapat melihat hasilnya menggunakan alat "potong plot". Anda membuat sepotong data yang sesuai dengan beberapa bidang yang anda berikan (dalam kes kami, saya menggunakan satah depan.) Ini membolehkan anda melihat jenis hasil tertentu pada "potongan" yang anda buat. Anda mempunyai pilihan untuk melakukan pemotongan mesh asas atau plot kontur di sepanjang pesawat. Saya menggunakan plot kontur untuk melihat taburan halaju di dalam tangki dan paip.
Disyorkan:
Pengukuran Aliran Dengan Meter Aliran Air (Ultrasonik): 5 Langkah (dengan Gambar)
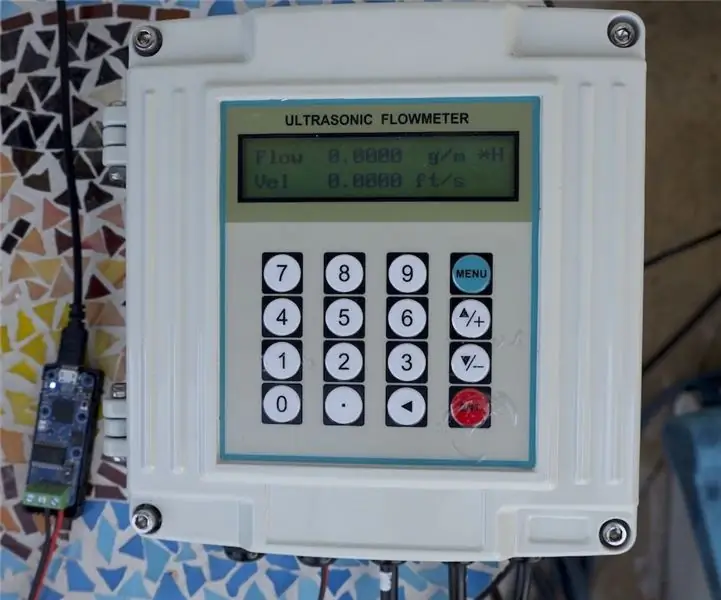
Pengukuran Aliran Dengan Meter Aliran Air (Ultrasonik): Air adalah sumber penting bagi planet kita. Kita manusia memerlukan air setiap hari. Dan air diperlukan untuk pelbagai industri dan kita manusia memerlukannya setiap hari. Oleh kerana air menjadi lebih berharga dan langka, keperluan untuk memantau secara efektif dan
Cara Menggunakan Simulasi Simulasi Vivado: 6 Langkah
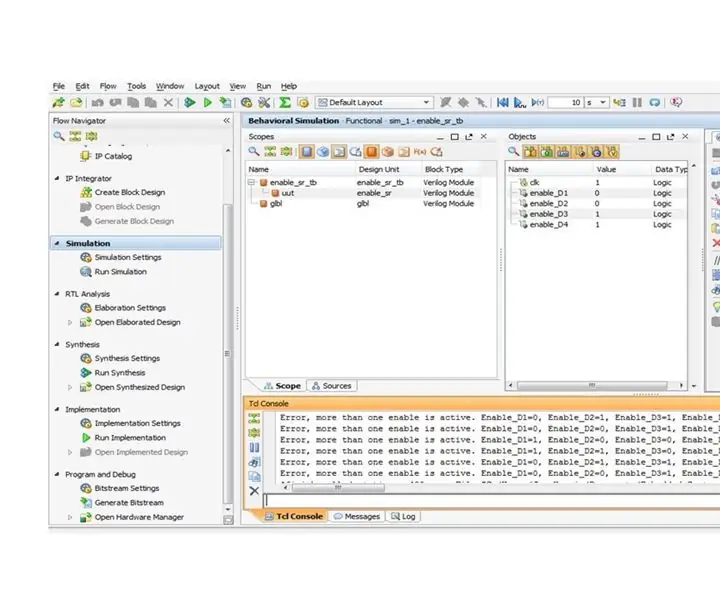
Cara Menggunakan Simulasi Simulasi Vivado: Saya telah melakukan projek simulasi ini untuk kelas dalam talian. Projek ini ditulis oleh Verilog. Kami akan menggunakan simulasi di Vivado untuk memvisualisasikan bentuk gelombang di allow_sr (enabled digit) dari projek jam tangan yang dibuat sebelumnya. Di samping itu, kami akan
ME 470 Jadual Reka Bentuk Solidworks untuk Bahagian: 4 Langkah

ME 470 Solidworks Design Tables for Parts: Design design adalah alat yang berguna dalam SolidWorks yang memungkinkan perubahan cepat pada bahagian serta penciptaan konfigurasi baru dan penggunaan fungsi excel untuk mendorong dimensi. Tutorial ini akan menunjukkan asas jadual reka bentuk
ME 470 Simulasi Aliran Solidworks: 7 Langkah

ME 470 Solidworks Flow Simulation: Instructable ini adalah tutorial untuk perisian simulasi aliran SOLIDWORKS 2016. Ini menunjukkan penciptaan simulasi paip dengan dua saluran masuk untuk air dan oksigen dan jalan keluar ke atmosfera. Ia melalui penyediaan asas wizard, menambah penutup
Projek ME 470 - SolidWorks Weldments: Menggunakan Profil Khusus: 6 Langkah

ME 470 Project - SolidWorks Weldments: Using Custom Profiles: Tutorial ini telah dibuat untuk memberi maklumat kepada pengguna Windows SolidWorks bagaimana menggunakan profil khusus dalam Weldments Add-In. The Weldments add-in adalah peluasan kuat untuk SolidWorks yang dapat digunakan untuk membuat struktur, bingkai, dan trusse
