
Isi kandungan:
2025 Pengarang: John Day | [email protected]. Diubah suai terakhir: 2025-01-23 15:01

Dalam Instructable ini saya akan menunjukkan kepada anda cara menggunakan skrin LCD 16x2 dengan Raspberry Pi menggunakan kod khusus saya. Kod saya adalah versi yang diubahsuai dari kod pelayan LCD Matt Hawkins, yang menjadikannya lebih mudah untuk menghantar teks ke skrin. Yang diperlukan: jalankan kodnya, dan ia akan bertanya apa yang anda mahu cetak di LCD. Ketik dan tekan 'Enter'. Selesai. Kemudian ia akan bertanya sama ada anda mahu membersihkan skrin. Hanya tekan enter dan semuanya berulang. Mari kita mulakan.
Langkah 1: Pendawaian

Langkah pertama ialah pendawaian. Sekiranya LCD anda belum mempunyai header, anda mesti menambahkannya. Selepas itu, gunakan papan roti dan kabel jumper untuk menyambungkan semua kecuali empat pin LCD ke Pi. Menggunakan papan roti tidak perlu, tetapi membuat pendawaian lebih mudah. Semua nombor pin GPIO adalah format BCM, bukan format PAPAN.
01. Gound02. 5V03. Tanah dengan perintang 2.2k Ohm04. GPIO 2605. Tanah06. GPIO 1907. T / A08. N / A09. N / A10. N / A11. GPIO 1312. GPIO 613. GPIO 514. GPIO 1115. 5V dengan perintang 270 Ohm16. Tanah
Langkah 2: Kodnya
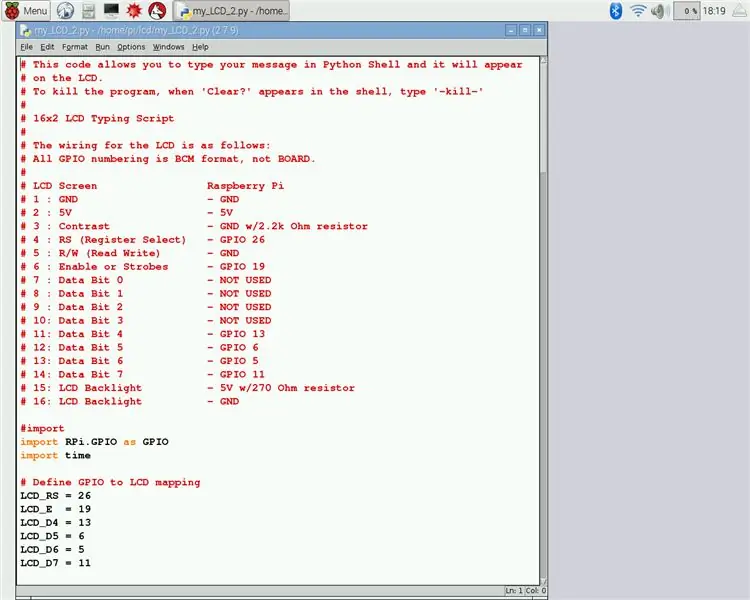
Seterusnya adalah membuka kod di bawah di Python 2; Saya lebih suka IDLE 2. Kemudian simpan.
Langkah 3: Lari
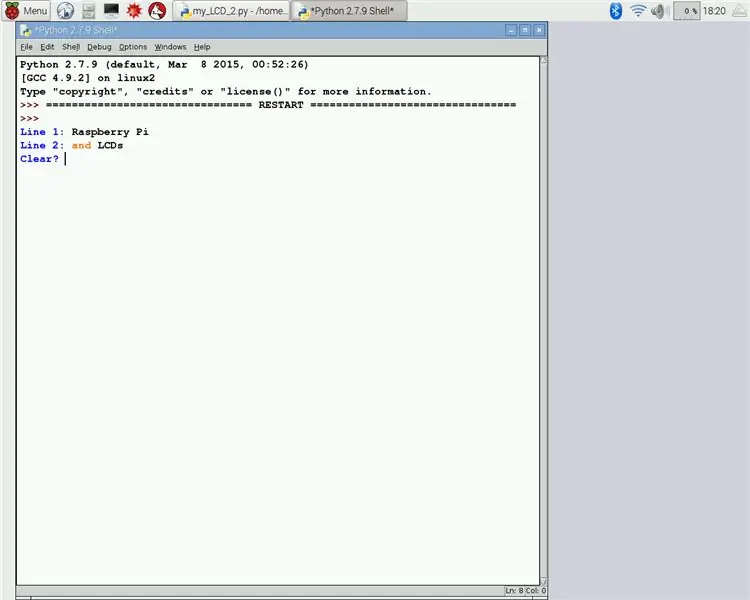

Seterusnya jalankan program *. Cangkang Python tidak akan melakukan apa-apa selama tiga saat kemudian akan bertanya apa yang anda mahukan di baris pertama. Taipkan teks anda dan tekan enter. Pastikan teksnya tidak lebih daripada 16 aksara. Kemudian ia akan meminta apa yang dicetak pada baris kedua. Lakukan perkara yang sama seperti sebelumnya. Sekiranya tiada teks yang dikehendaki, tekan enter. Seperti yang anda lihat, teks akan muncul di LCD dan 'Clear?' akan muncul di cengkerang. Terdapat 6 arahan yang jelas.
1. Masukkan - kosongkan LCD2 sahaja. 'Y' atau 'y' kemudian masukkan - kosongkan LCD3. 'N' atau 'n' kemudian masukkan - tidak mengeluarkan teks dari skrin4. '-kill-' - membunuh program5. '1' - hanya membersihkan garisan 16. '2' - hanya membersihkan baris 2
Ketik perintah jelas yang sesuai dan tekan enter. Sekarang keseluruhan program akan berulang.
* Kod Python mungkin tidak berfungsi pada kali pertama. Sekiranya begitu tutup IDLE dan buka terminal. Taip 'sudo idle' dan IDLE 2 akan terbuka. Sekarang buka fail kod dan jalankan.
Langkah 4: Selesai
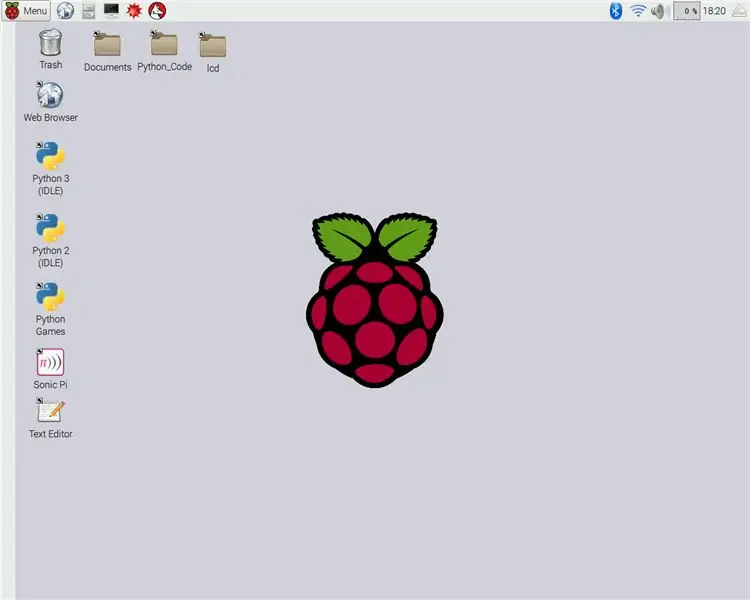
Itu sahaja. Anda boleh bersenang-senang berjam-jam menggunakan LCD. Jangan ragu untuk mengubah kod dan menggunakannya untuk projek anda sendiri.
Disyorkan:
Mengubah Pad Dance L-tek ke Poll pada 1000hz pada Windows dan Linux: 9 Langkah

Mengubah Pad Dance L-tek ke Poll pada 1000hz di Windows dan Linux: Mengapa mod ini? Sekiranya anda pernah menatal ke grafik pada lagu 125 BPM, anda mungkin tertanya-tanya, ada apa dengan boi spikey ini? Mengapa masa jatuh ke dalam "slot" diskrit? ITG dan DDR mempunyai tetingkap masa yang sangat ketat, dan dengan ini
DIY Paparkan Suhu pada Skrin LCD Menggunakan Arduino: 10 Langkah

DIY Paparkan Suhu di Layar LCD Menggunakan Arduino: Dalam projek ini, kita akan membuat litar menggunakan beberapa komponen seperti Arduino, sensor suhu, dan lain-lain. Dalam litar ini darjah akan dilihat secara berterusan pada LCD, terdapat kelewatan 100 milisaat antara pandangan darjah baru pada
LED Berkedip Dengan Raspberry Pi - Cara Menggunakan Pin GPIO pada Raspberry Pi: 4 Langkah

LED Berkedip Dengan Raspberry Pi | Cara Menggunakan Pin GPIO pada Raspberry Pi: Hai kawan-kawan dalam arahan ini, kita akan belajar bagaimana menggunakan GPIO dari Raspberry pi. Sekiranya anda pernah menggunakan Arduino maka mungkin anda tahu bahawa kami boleh menyambungkan suis LED dan lain-lain ke pinnya dan membuatnya berfungsi seperti itu. buat LED berkelip atau dapatkan input dari suis jadi
Membaca Data Sensor Ultrasonik (HC-SR04) pada LCD 128 × 128 dan Memvisualisasikannya Menggunakan Matplotlib: 8 Langkah

Membaca Data Sensor Ultrasonik (HC-SR04) pada LCD 128 × 128 dan Memvisualisasikannya Menggunakan Matplotlib: Dalam arahan ini, kami akan menggunakan MSP432 LaunchPad + BoosterPack untuk memaparkan data sensor ultrasonik (HC-SR04) pada 128 × 128 LCD dan hantar data ke PC secara bersiri dan bayangkan menggunakan Matplotlib
Memasang Windows pada Pemacu Luaran Dengan Partition Mac pada Mac: 5 Langkah (dengan Gambar)

Memasang Windows pada Pemacu Luaran Dengan Partisi Mac di Mac: Sekiranya anda telah membeli sesuatu seperti MacBook pro asas dan menyimpan sedikit wang tunai, tetapi kemudian segera menghadapi masalah penyimpanan ketika cuba memasang tetingkap menggunakan Bootcamp Kita semua tahu bahawa 128 gb tidak diperlukan ini supaya kita mungkin membeli sesuatu
