
Isi kandungan:
- Langkah 1: Keperluan
- Langkah 2: Persediaan Pi Zero
- Langkah 3: Sediakan Rangkaian AdHoc
- Langkah 4: Tambahkan LED Kuasa
- Langkah 5: Persediaan Antaramuka Web RPi Cam
- Langkah 6: Cetak Segalanya
- Langkah 7: Solder pada Header
- Langkah 8: Skru pada Motor dan Soket
- Langkah 9: Sedia Kamera dan Servo
- Langkah 10: Menggabungkan Semuanya
- Langkah 11: Buka Projek Xcode
- Langkah 12: Penyesuaian Akhir
- Pengarang John Day [email protected].
- Public 2024-01-30 11:11.
- Diubah suai terakhir 2025-01-23 15:01.




Adakah anda pernah mahu membina robot, tetapi tidak mempunyai semua bahan untuk membuatnya tanpa berakhir dengan casis besar yang tidak perlu? Pencetak 3D ada di sini untuk menjimatkan hari! Mereka bukan sahaja dapat membuat bahagian yang sesuai dengan hampir semua perkakasan, mereka juga dapat melakukannya dengan cara yang sangat efisien di ruang. Di sini saya akan menunjukkan kepada anda bagaimana membuat robot yang sangat asas yang menampilkan bahagian bercetak 3D, Raspberry Pi Zero, dan Pi Camera. Saya mendorong anda untuk mengambil dan mengubah apa yang telah saya lakukan agar sesuai dengan keperluan praktikal atau hiburan anda. Untuk mengawal robot dan melihat suapan kamera, saya membuat aplikasi IOS (aplikasi PiBotRemote) yang anda boleh gunakan dan ubah suai. Walau bagaimanapun, kekuatan sebenar dalam projek seperti ini berasal dari kepelbagaian kemungkinan dalam perkakasan dan perisian. Oleh itu, saya mendorong anda untuk menjadi kreatif dan menambah apa yang telah saya lakukan bergantung pada apa yang anda tahu bagaimana melakukannya. Sebagai contoh, saya rasa akan lebih baik membuat robot ini menggunakan penglihatan mesin untuk mengenali persekitarannya dan menavigasi serupa dengan kereta memandu sendiri.
Langkah 1: Keperluan

-
Bahan
-
Diperlukan (Kira-kira $ 75)
- Raspberry Pi Zero W ($ 10)
- Kad Micro SD ($ 8.25)
- Header 40 Pin ($ 3.25)
- Wayar Jumper ($ 6.86)
- Bateri USB ($ 5.00)
- 900 RPM Micro Gearmotor x 2 ($ 12.95 setiap satu)
- Pemandu Motor ($ 4.95)
- Roda ($ 6.95)
- Galas Bola Bola 14mm ($ 0.62)
- Skru, Mur, dan Standoff (lihat di bawah)
-
Pilihan (Kira-kira $ 45)
- LED
- Kamera Raspberry Pi ($ 29.95)
- Penyesuai Kamera Pi Zero ($ 5.95)
- Motor Servo ($ 8.95)
-
Alat
- Pencetak & Filamen 3D
- Komputer (Saya akan menggunakan mac, dan anda memerlukannya jika anda ingin menggunakan aplikasi PiBot Remote)
- iPhone / iPad / iPod Touch (Jika anda menggunakan aplikasi)
- Gerudi
- Pemutar skru dengan petua yang boleh ditukar
-
Lebih banyak maklumat mengenai bahagian
- Pi Zero: Sekiranya anda ingin menggunakan Pi Zero hanya untuk projek ini, anda akan baik-baik saja dengan berjalan tanpa kepala sepanjang masa. Jika tidak, jika anda ingin menyambungkan output HDMI atau periferal USB, anda perlu membeli penyesuai tambahan. Dalam kes ini, kemungkinan merupakan pilihan yang paling menjimatkan untuk membeli kit Pi Zero, seperti ini ($ 24), saya membeli amazon. Walaupun saya masih perlu membeli kad SD mikro, kit ini dilengkapi dengan Pi Zero, kedua-dua adaptor yang diperlukan, dan banyak tajuk yang berbeza. Semua itu boleh bermanfaat.
- Kad Mikro SD: Anda boleh menggunakan sebarang kad Mikro SD selagi ia mempunyai simpanan minimum 8GB.
- Jumper Wires: Saya suka jumper seperti ini kerana ia datang sebagai kumpulan yang bersambung. Ini membolehkan saya memisahkan, katakanlah, bahagian 9 wayar, dan menghubungkan Pi dan pemandu motor dengan kemas.
- Bateri USB: Bateri yang saya beli Sparkfun telah dihentikan. Akibatnya, anda perlu mencarinya di tempat lain. Yang saya kaitkan kelihatan serupa dengan milik saya tetapi saya belum membelinya, dan anda mungkin perlu mengubah suai fail cetak agar sesuai dengan bateri anda. Pastikan untuk mencari bateri dengan kabel USB mikro yang terpasang, kerana ini membolehkan anda memasang terus ke pi tanpa wayar yang berlebihan.
- Pemandu Motor: Saya akan mengesyorkan menggunakan penyelam yang saya hubungkan kerana harganya agak murah, dan cetakannya direka agar sesuai dengan papan itu. Selain itu, papan lain mungkin berfungsi berbeza, dan anda mungkin mempunyai hasil yang berbeza.
- Bola Baja 14mm: Saya menggunakan bola ini hanya kerana kebetulan saya meletakkan bola. Jangan ragu untuk menggunakan ukuran lain, tetapi anda mungkin perlu menukar saiz soket. Bola akan berfungsi sebagai roda ke-3 bagi robot kita. Ini adalah salah satu bidang reka bentuk pada robot saya yang paling bermasalah sekarang dan dapat menggunakan peningkatan yang paling banyak. Walaupun berfungsi dengan baik pada permukaan yang licin dan keras, ia menghadapi masalah pada permaidani dan permukaan yang lebih kasar. Jangan ragu untuk mengubah bidang reka bentuk ini.
- Skru, Nuts, Standoff: Anda mungkin perlu bekerja sedikit untuk mencari skru yang sesuai untuk anda. Saya hanya menjumpai sekrup yang memasang Pi, dan juga skru yang menyatukan Pi Kamera dalam koleksi skru ayah saya. Untuk pemasangan dan soket motor, saya menggunakan skru ($ 2.95) ini, dan kacang ini ($ 1.50), yang kedua-duanya terdapat di Sparkfun. Tahan dan 8 skru (secara tidak sengaja saya hanya memasukkan 4 dalam gambar) yang memegang robot bersama yang saya ambil dari kit VEX sekolah saya yang tidak digunakan.
- LED: Saya pasti anda tahu di mana anda boleh menemui beberapa LED dengan mudah. Pilih warna mana yang ingin anda tunjukkan fungsi: daya, sambungan, jalan memutar ulang robot, dan arahan penerimaan robot.
- Kamera dan Servo: Bergantung pada apa yang anda ingin lakukan dengan robot anda, anda boleh memilih untuk tidak memasukkan Kamera dan Servo kerana tidak diperlukan untuk pergerakan asas, dan menambahkan $ 45 pada kos robot.
Langkah 2: Persediaan Pi Zero

Ikuti pautan ini untuk membuat pemasangan tanpa kepala pada Raspberry Pi Zero W anda
- Jangan lupa bahawa Pi Zero tidak dapat menyambung ke rangkaian Wi-Fi 5GHz
- Pastikan anda mengikuti arahan untuk Raspbian Stretch atau yang lebih baru
Setelah berjaya menyambung melalui SSH ke pi anda, jalankan
sudo raspi-config
dan ubah konfigurasi berikut:
- Tukar kata laluan anda. Adalah sangat berbahaya untuk meninggalkan raspberry kata laluan lalai. Pastikan anda mengingati kata laluan ini.
- Dalam pilihan Rangkaian, ubah nama host dari raspberrypi menjadi sesuatu yang lebih pendek seperti pizero, atau pibot. Saya akan menggunakan pibot untuk sisa tutorial ini. Pastikan anda mengingati apa yang anda letakkan di sini.
- Dalam pilihan Boot -> Desktop / CLI, pilih Autologin Konsol
- Pergi ke pilihan antara muka dan aktifkan Kamera
Pilih Selesai dan but semula peranti.
Langkah 3: Sediakan Rangkaian AdHoc
Dengan menyiapkan rangkaian AdHoc, kita akan dapat menghubungkan peranti kawalan kita terus ke robot tanpa perantara. Ini akan membolehkan penstriman video lebih cepat dan latensi kawalan yang lebih rendah. Namun, langkah ini tidak perlu kerana semuanya akan berjalan melalui rangkaian wifi biasa.
Pertama, anda perlu memuat turun dan membuka zip semua fail yang diperlukan dari GitHub. Di terminal, arahkan ke folder yang dimuat turun dan hantarkan folder PiBotRemoteFiles ke pi dengan arahan:
scp -r PiBotRemoteFiles / [email protected]: Desktop /
Ini menghantar semua fail yang diperlukan ke robot yang akan mengendalikannya dan mengatur rangkaian AdHoc. Pastikan fail berada dalam folder bernama "PiBotRemoteFiles" yang terletak di desktop; jika tidak, banyak perkara akan gagal dijalankan. Sekiranya anda akan menggunakan aplikasi PiBot Remote, anda boleh beralih antara Wi-Fi biasa dan rangkaian AdHoc dalam tetapan aplikasi. Jika tidak, anda boleh mengubahnya secara manual melalui SSH dengan salah satu arahan berikut:
sudo bash adhoc.sh
sudo bash wifi.sh
Sudah tentu, pastikan anda telah menavigasi ke folder PiBotRemoteFiles sebelum anda menjalankan perintah sebelumnya. Sebarang perubahan antara AdHoc dan Wi-Fi hanya akan berlaku selepas dimulakan semula. Sekiranya AdHoc disiapkan, maka anda akan melihat rangkaian PiBot muncul ketika Pi Zero boot.
Langkah 4: Tambahkan LED Kuasa

Walaupun semestinya tidak perlu, berguna untuk memiliki lampu kuasa. Untuk mengaktifkannya, SSH ke Pi Zero dan jalankan arahan:
sudo nano /etc/bash.bashrc
Dan tambahkan baris berikut ke hujung fail:
python /home/pi/Desktop/PiBotRemoteFiles/startup.py
Kami kemudian akan menukar pin GPIO yang berkaitan dengan LED kuasa.
Langkah 5: Persediaan Antaramuka Web RPi Cam


Untuk memanfaatkan aliran video Kamera Raspberry Pi, kami akan menggunakan RPi-Cam-Web-Interface. Maklumat mengenai modul ini boleh didapati di sini dan kodnya terdapat di GitHub. Untuk memasang modul, pertama-tama kita perlu mengemas kini Pi kita. Proses ini boleh memakan masa sekitar 10 minit.
sudo apt-get kemas kini
sudo apt-get dist-upgrade
Kita perlu memasang git:
sudo apt-get install git
Dan akhirnya kita dapat memasang modul:
git klon
RPi_Cam_Web_Interface / install.sh
Setelah modul dipasang, tetingkap konfigurasi akan muncul. Sekiranya anda ingin menambahkan nama pengguna dan kata laluan, pastikan anda menggunakan nama pengguna dan kata laluan yang sama dengan akaun pi anda. Jika tidak, aplikasi PiBot Remote tidak akan dapat menerima aliran kamera.
Sekarang, jika anda pergi ke penyemak imbas pada peranti di rangkaian yang sama dengan Pi dan jika kamera disambungkan ke pi, anda boleh menerima aliran dengan pergi ke https://pibot.local/html/#. Antaramuka RPi memungkinkan untuk mengawal kamera dengan mudah, dan dengan mengetuk atau mengklik video, ia dapat menjadi layar penuh. Kami akan menggunakannya kemudian dengan aplikasi jauh PiBot.
Kami kini sudah selesai menyiapkan Pi Zero, menuju perkara yang menyeronokkan!
Langkah 6: Cetak Segalanya


Walaupun saya menggunakan pencetak Dremel 3D dengan filamen PLA, jangan ragu untuk menggunakan pencetak dan bahan anda sendiri. Semua fail STL ada dalam folder yang anda muat turun dari GitHub. Saya dapat mencetak semuanya dalam empat kumpulan: plat atas, plat bawah, semua pelekap dan soket, dan cincin. Jadilah kreatif dalam pilihan warna anda dan manfaatkan sepenuhnya kemampuan pencetak 3D. Pencetak saya tidak mempunyai penyemperitan ganda atau ciri-ciri mewah seperti itu, tetapi jika mempunyai akses ke pencetak seperti itu, saya akan mengesyorkan mencetak hiasan di bahagian atas plat atas dengan warna yang berbeza. Anda mungkin perlu memfailkan dan menggerudi agar beberapa kepingan sesuai.
Jangan lukis cat atas untuk menjadikan simbol dan hiasan LED kelihatan.
Anda mungkin melihat dua pelekap di hujung plat bawah yang menyerupai sistem pemasangan GoPro. Jangan ragu untuk menggunakan ini untuk memasang apa sahaja yang anda suka di bahagian depan atau belakang robot. Di dalam fail pengisar, anda dapat menjumpai mount marker penghapus kering yang saya gunakan, serta objek templat yang boleh anda ubah suai untuk menahan objek anda.
Jangan ragu untuk menentukan arah mana pun ke hadapan; Saya telah bertukar sekurang-kurangnya tiga kali setakat ini.
Langkah 7: Solder pada Header



Walaupun saya memilih untuk menyolder header ke PiZero, anda boleh menyolder wayar anda terus ke pi. Sekiranya anda memilih untuk menyolder tajuk seperti yang saya lakukan, saya akan mengesyorkan menggunakan satu dengan sudut yang betul seperti saya. Ia menjadikan wayar jauh lebih tersembunyi dan menjadikan semuanya kelihatan lebih kemas.
Sekarang masanya untuk menyolder pemandu motor. Plat bawah direka khas untuk pemandu motor Sparkfun ini, dan memberi ruang untuk header pin melekat di bahagian bawah. Ini memungkinkan penukaran pin motor dengan mudah sehingga anda dapat menukar kiri dan kanan, dan ke hadapan dan ke belakang. Walaupun saya memasukkan langkah berikut sekarang, saya sangat mengesyorkan menunggu beberapa langkah sehingga anda tahu dengan tepat berapa lama wayar anda mesti. Potong bahagian 9-wire jumper pin yang serasi dengan pin header yang baru anda pasangkan ke dalam pi. Pateri setiap wayar dengan berhati-hati sehingga kumpulan dapat bersama-sama berbaring dan membungkus bateri. Ukur panjang wayar terlebih dahulu supaya anda tidak berakhir dengan terlalu sedikit atau terlalu banyak.
Akhirnya, sudah tiba masanya untuk menyolder LED. Letakkannya ke lokasi masing-masing di plat atas, dan lipat semua pin tanah di atas satu sama lain. Pateri satu wayar ke tanah, dan satu wayar ke setiap LED. Dari kiri ke kanan, fungsi LED adalah: kekuatan robot, penyambungan aplikasi ke robot, robot memainkan semula jalan yang disimpan, dan petunjuk diterima oleh robot.
Kabel solder juga ke setiap motor sehingga dapat dipasang ke header yang berasal dari pemandu motor.
Langkah 8: Skru pada Motor dan Soket




Pertama, masukkan setiap motor ke dalam pelekap motor. Kemudian masukkan setiap skru sebahagian, sehingga hujungnya sampai ke permukaan pelekap atau soket. Kemudian, untuk setiap skru, pegang kacang di bahagian lain pinggan semasa anda mengetatkan setiap skru. Ingatlah untuk meletakkan galas di antara kedua soket semasa anda memasang kedua. Letakkan pemandu motor pada kedudukannya dan pasangkan motornya. Tidak kira motor mana yang disambungkan ke setiap output kerana anda boleh menukarnya dengan mudah setelah robot itu aktif dan berjalan.
Langkah 9: Sedia Kamera dan Servo




Pasangkan pita penyesuai Pi Zero ke dalam kamera dan pasangkan casing kamera bersama-sama. Letakkan servo pada kedudukannya. Anda mungkin menggerudi lubang skru untuk servo, tetapi cukup mencukupi. Pasang kamera ke servo dengan cara terbaik yang anda dapati. Pada masa ini, saya mempunyai dua lubang di dudukan, dengan ruji melewati servo horn dan casing kamera. Walau bagaimanapun, ini meninggalkan banyak ruang sehingga anda mungkin mahu menggunakan lem super. Arahkan kamera ke arah mana sahaja yang anda inginkan, dan pasang tanduk servo di tempatnya. Pasangkan pita kamera melalui celah oleh raspberry, dan pasangkan ke dalam pi. Akhirnya, lipat pita agar tetap tidak rata dengan bateri.
Langkah 10: Menggabungkan Semuanya




Akhirnya tiba masanya untuk semuanya menjadi satu bahagian. Pasang wayar dari LED, pemandu motor, dan servo ke Pi sedemikian rupa sehingga anda hanya menggunakan pin yang sah, tetapi tetap dekat dengan pintu keluar. Kemudian letakkan wayar melalui slotnya dan pasangkan pi di tempatnya. Ini dirancang agar sesuai untuk menjaga hal-hal yang rapi, jadi jangan menyerah ketika nampaknya tidak ada cukup ruang untuk pin pelompat besar itu.
Skru setiap penyangga ke piring bawah sehingga masing-masing selamat. Masukkan bateri dan pastikan kabel kuasa dapat masuk melalui slot dan ke port kuasa Pi Zero. Balut wayar pemandu motor di sekelilingnya dan pasangkan cincin cincin di sekitar segalanya. Sebaik sahaja anda memasukkan semua wayar ke ruang antara bateri dan plat atas, rabung kecil di plat bawah ke gelang, dan dua titik tinggi pada cincin ke plat atas. Anda kini boleh mengetatkan plat atas dengan ketat dan anda telah membina robot anda!
Langkah 11: Buka Projek Xcode



Beberapa langkah seterusnya hanya berlaku jika anda akan menggunakan aplikasi PiBot Remote, yang memerlukan Mac dan peranti IOS.
Oleh kerana saya murah dan tidak mempunyai akaun Pembangun Apple, saya hanya dapat berkongsi projek Xcode, bukan aplikasinya sendiri. Anda kemudian boleh membuka projek itu sendiri, menukar tandatangan, dan melancarkannya pada peranti anda sendiri.
Sekiranya anda belum mempunyai Xcode, muat turun dari kedai aplikasi di Mac anda. Setelah Xcode dimuat, pilih "Buka projek lain" di sudut kanan bawah, dan arahkan ke folder "PiBot Remote" dalam muat turun GitHub.
Setelah projek dibuka, klik pada root file pada pandangan di paling kiri yang disebut "PiBot Remote".
Tukar "Bundle Identifier" menjadi sesuatu yang unik. Anda boleh mengganti nama saya dengan nama anda, atau menambahkan sesuatu hingga akhir.
Tukar Pasukan, ke akaun peribadi anda sendiri. Sekiranya anda tidak memilikinya, pilih "Tambahkan akaun".
Tekan command-B untuk membina, dan harap semuanya berfungsi dengan betul. Setelah berjaya membina projek, pasangkan peranti anda ke komputer anda. Klik butang di sebelah kanan main dan butang berhenti di sudut kiri atas, dan pilih peranti anda.
Tekan command-R dan aplikasi akan dilancarkan pada peranti anda. Peranti anda mungkin perlu mengesahkan identiti sebelum beroperasi dan hanya memerlukan akses internet pada masa ini.
Langkah 12: Penyesuaian Akhir

Anda boleh menyesuaikan nombor pin untuk segalanya kecuali LED kuasa di aplikasi PiBot Remote. Untuk menukar pin untuk LED kuasa, SSH ke PI, dan jalankan perintah:
/home/pi/Desktop/PiBotRemoteFiles/startup.py
Ubah dua contoh 36 ke pin GPIO apa pun yang anda gunakan. Kemudian tekan control-X, y, masukkan.
Aplikasi dan pelayan kedua-duanya terdedah kepada kesilapan. Gunakan konsol dalam mod debug untuk mengetahui apa yang sedang berlaku. Sekiranya ragu-ragu, cuba mulakan semula Pi dan / atau mulakan semula aplikasi. Kadang-kadang setelah kegagalan kod, aplikasi tidak dapat menyambung semula kerana alamatnya sudah digunakan. Dalam kes ini, ubah port dan aplikasi harus disambungkan.
Juga, semasa menggerakkan robot dengan pemecut pada peranti anda, anda harus menggunakan beberapa gerak isyarat yang tidak selesa untuk menentukur, menghentikan / memulakan, menyesuaikan kamera, dan menunjukkan / menyembunyikan bar tab
- Kalibrasi: Ketuk dan tahan dengan dua jari selama.5 saat (jika peranti anda menyokongnya, anda akan merasakan maklum balas haptik setelah peranti ditentukur
- Laraskan Kamera: Gerak isyarat yang paling rumit, lakukan apa yang dijelaskan sebelumnya untuk menentukur, kemudian seret jari ke atas untuk menggerakkan kamera ke atas, dan seret ke bawah untuk menggerakkan kamera ke bawah. Penyesuaian akan dibuat setelah anda mengangkat jari.
- Berhenti / Mula Beralih: Apabila anda pergi ke paparan pecutan, robot pada mulanya diatur untuk mengabaikan perintah pergerakan. Untuk menukar tetapan ini, ketik dua kali dengan dua jari.
- Tunjukkan / Sembunyikan Bar Tab: Untuk membolehkan paparan skrin penuh semasa dalam pemanduan pecutan, bar tab akan tersembunyi secara automatik setelah beberapa saat. Untuk menunjukkannya lagi, leret ke atas. Untuk menyembunyikannya, leret ke bawah.
Sekiranya anda kecewa dengan masalah dan ketidakselesaan yang berkaitan dengan aplikasi saya, ingatlah bahawa saya tidak mempunyai pendidikan formal dalam pengaturcaraan apa pun. Oleh itu, saya mengalu-alukan nasihat dan cadangan. Jangan ragu untuk memarkir fail GitHub saya.
Sekiranya saya membuat penyesuaian pada GitHub, terapkan ke robot dengan memuat turun fail dan menghantarnya melalui SCP rekursif ke Pi di lokasi yang sesuai. Sekiranya anda mengklon projek Xcode, tarik sahaja perubahannya. Jika tidak, anda boleh memuat turun projek dan ikuti langkah 11 untuk membuka aplikasi pada peranti anda.
Sekiranya anda melakukan sesuatu yang menarik dengan tutorial ini, beritahu saya di komen, saya berminat untuk melihat bagaimana ia dapat digunakan sebagai templat untuk semua jenis projek menarik.
Disyorkan:
Robot Bercetak 3D Mudah: 11 Langkah (dengan Gambar)

Robot Bercetak 3D Sederhana: Benarkan saya berkencan dengan diri sendiri. Saya dibesarkan dengan set erektor dan kemudian LEGO. Kemudian, saya menggunakan 8020 untuk membina prototaip jenis sistem yang saya reka. Biasanya terdapat potongan-potongan sampah di sekitar rumah yang digunakan anak-anak saya sebagai versi mereka dari set ereksi
Robot Quadruped Bertenaga Arduino 3D Bercetak 3D: 13 Langkah (dengan Gambar)

Robot Quadruped Powered Arduino 3D yang Dicetak 3D: Dari Instructables sebelumnya, anda mungkin dapat melihat bahawa saya mempunyai minat yang mendalam untuk projek robotik. Setelah Instructable sebelumnya di mana saya membina robot biped, saya memutuskan untuk mencuba dan membuat robot berkaki empat yang dapat meniru haiwan seperti anjing
Robot Bercetak 3D: 16 Langkah (dengan Gambar)

Robot Bercetak 3D: Perkara yang baik mengenai percetakan 3D adalah menjadikan robot mudah dibina. Anda boleh merancang apa sahaja konfigurasi bahagian yang boleh anda impikan dan segera meletakkannya di tangan anda. Ini memungkinkan untuk membuat prototaip dan percubaan yang cepat. Ini
Robot Ular Bercetak 3D: 7 Langkah (dengan Gambar)
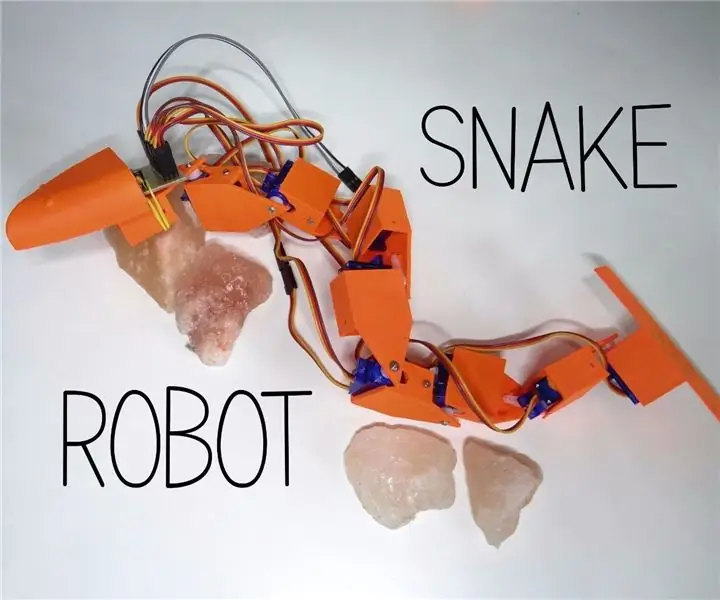
Robot Ular Bercetak 3D: Apabila saya mendapat pencetak 3D saya, saya mula berfikir apa yang boleh saya buat dengannya. Saya mencetak banyak perkara tetapi saya mahu membuat keseluruhan pembinaan menggunakan percetakan 3D. Kemudian saya berfikir untuk membuat haiwan robot. Idea pertama saya adalah membuat anjing atau labah-labah, tetapi
LittleArm Big: Lengan Robot Arduino Bercetak 3D Besar: 19 Langkah (dengan Gambar)

LittleArm Big: Lengan Robot Arduino Bercetak 3D Besar: The LittleArm Big adalah lengan robot Arduino bercetak 3D sepenuhnya. The Big dirancang di Slant Concepts untuk menjadi lengan robot 6 DOF yang layak untuk pendidikan peringkat tinggi, dan pembuatnya. Tutorial ini menggariskan semua pemasangan mekanikal LittleArm Big. Semua cod
