
Isi kandungan:
2025 Pengarang: John Day | [email protected]. Diubah suai terakhir: 2025-01-23 15:01

Oleh itu, untuk projek sekolah saya membuat sarung tangan Arduino yang dapat mengawal kursor anda dengan pecutan. Dalam beberapa langkah mudah, saya akan menunjukkan kepada anda bagaimana meniru proses ini.
Langkah 1: Keperluan
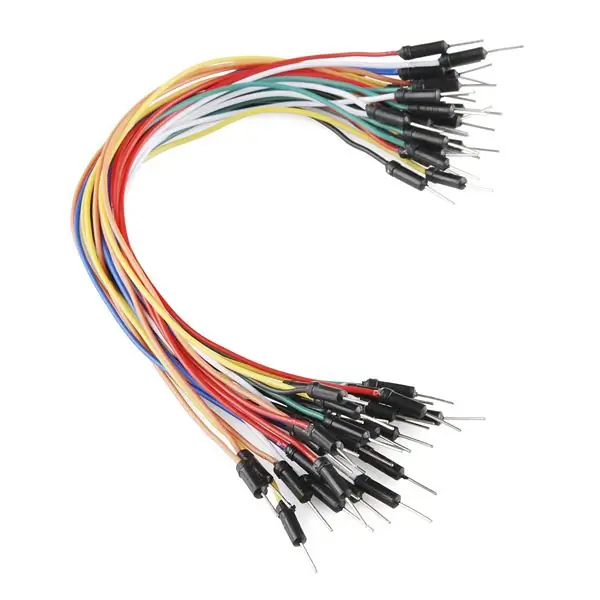
Anda memerlukan beberapa perkara untuk membuat projek ini sendiri: - 1 akselerometer Arduino Pro Micro- 1 MPU-6050 dan giroskop - 1 sarung tangan (sebaiknya bulu) - Pita - Kabel Mini-USB ke USB - Sepasang / lusin kabel - Perintang Ohk 10k- Butang Arduino- Papan roti atau papan tembaga lebih disukai Pilihan: - Peralatan pematerian
Langkah 2: Kod dan Perisian

Pertama anda perlu memasang perisian Arduino IDE di mana anda akan menulis kodnya. Kedua, anda perlu memuat turun beberapa perpustakaan yang membantu komunikasi ke cip: https://github.com/jrowberg/i2cdevlib/tree/master/… Anda perlu memindahkan perpustakaan MPU6050 ke perpustakaan folder di Folder Arduino. Kemudian kami akan menggunakan kod ini sebagai asas: https://www.mrhobbytronics.com/wp-content/uploads/2… Anda boleh memotong garis dengan "buttonstate2" dan "button 2" melainkan jika anda ingin menambahkan ciri klik kanan. Itu sahaja yang anda perlukan, sekarang mari kita bina!
Langkah 3: Pendawaian

Sekarang anda bernasib baik kerana pendawaiannya cukup mudah! Kami memerlukan kurang daripada selusin wayar bergantung pada jika anda menggunakan papan roti atau papan tembaga. Pertama, kita akan membincangkan tentang pendawaian sensor / pecutan. Untuk menghidupkan sensor, anda perlu menyambungkan port VCC pada Pro Micro ke port pertama sensor yang juga disebut VCC. Kemudian sambungkan pin ground ke pin kedua tepat di bawah VCC pada sensor. Kemudian anda perlu mendapatkan data sehingga anda menggunakan 2 wayar tambahan. Mereka disambungkan ke pin digital (pin digital 2 dan 3). SCL disambungkan ke pin 3 dan SDA ke pin 2. Sekarang mari kita sambungkan butang! Anda juga perlu menyambungkan butang ke VCC dan mendarat terlebih dahulu supaya ia menjadi terkini. Anda perlu menyambungkan VCC ke perintang 10k ohm dan kemudian perintang itu ke butang. Kemudian anda perlu menyambungkannya ke pin digital (di sini pin 6). Sekiranya semuanya berfungsi, lampu pada sensor dan Arduino harus menyala ketika dipasang ke port USB komputer anda.
Langkah 4: Memasang Sarung Tangan

Sekarang pada masa ini rasa peribadi mula dimainkan. Anda sudah mempunyai semua yang anda perlukan tetapi boleh memutuskan untuk mencetak 3D sarung atau sarung tangan khusus. Semasa membuat prototaip, anda hanya boleh menggunakan pita tekstil khas untuk memastikan semuanya berada di tempatnya. Butang harus ditoreh ke ibu jari dengan butang menghadap ke atas. Anda boleh merakam butang de di mana kabel de dan butang bertemu. Anda juga boleh mengikat wayar atau mengikatnya berkali-kali jika panjang dan lama. Sekarang dengan sensor sangat penting untuk meletakkannya dengan betul supaya kawalan berfungsi dengan betul. Apabila anda mengujinya, anda akan melihat ke arah mana kursor bergerak dan dapat mahir jika perlu. Tetapi saya mengesyorkan membuatnya supaya teks untuk pin dapat dibaca semasa anda memakai sarung tangan. Sensor harus menggunakan jari telunjuk. Pita sensor dengan baik dan juga pasangkan wayar ke pin. Seterusnya anda perlu menyambungkan papan roti dan Arduino ke sarung tangan atau sarung tempat mereka berada. Perkara yang paling penting di sini adalah bahawa port mini-usb harus dihalakan ke bawah supaya kabel yang dipasang tidak kusut di antara jari anda.
Langkah 5: Menguji Prototaip Anda
Sekarang untuk menguji semua yang anda perlukan untuk memasangkan Arduino Pro Micro menggunakan kabel Mini-usb to usb. Kemudian boot Arduino IDE dan buka fail AccelerometerMouse. Muat naik kod ke arduino dan selesai! Anda harus melihat kursor tetikus bergerak sambil menggerakkan pecutan pada jari anda.
Langkah 6: Penambahan
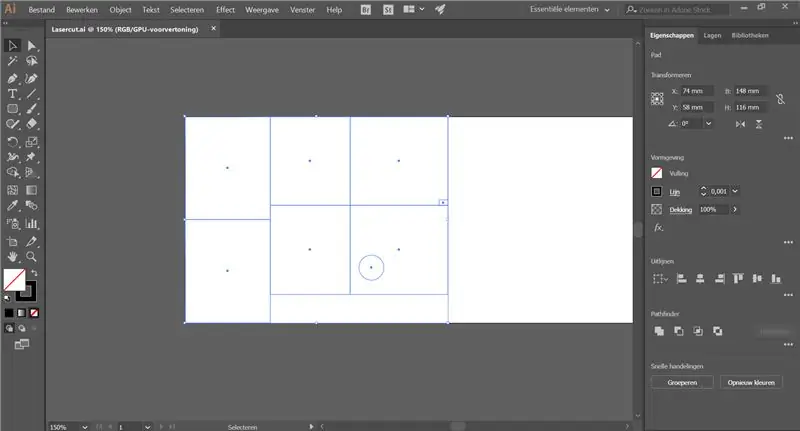
Sekiranya anda menyukai prototaip, anda sentiasa boleh menambah beberapa ciri. Anda juga boleh menambah selongsong yang kemas. Ini boleh dicetak lasercutted atau 3D, asalkan boleh dibawa pada sarung tangan anda. Sekiranya anda cukup maju, anda juga boleh menambahkan isyarat untuk tindakan tertentu. Kemungkinan tidak berkesudahan!
Disyorkan:
Sarung Tangan Tetikus Tanpa Wayar: 6 Langkah

Wireless Mouse Glove: Instructable ini adalah untuk projek akhir saya untuk kursus Wearble Technologies di University of Colorado Boulder. Tujuan projek ini adalah membuat tetikus tanpa wayar menggunakan teknologi Bluetooth. Matlamat utama projek ini adalah membuat tetikus ini
Tetikus Komputer Sarung Tangan Pintar: 4 Langkah (dengan Gambar)

Tetikus Komputer Pintar Sarung Tangan: Ini adalah " Sarung Tangan Pintar " tetikus komputer yang dapat digunakan dengan komputer PC, Mac, atau Linux mana pun. Ia dibuat menggunakan penyesuai hos USB multi-protokol Binho Nova, yang membolehkan anda menyambungkan sensor dan komponen lain ke komputer anda dan kemudian
Pengawal Sarung Tangan DIY Dengan Sensor E-Tekstil: 14 Langkah (dengan Gambar)

DIY Glove Controller With E-Textile Sensors: Instructable ini adalah tutorial langkah demi langkah mengenai cara membuat sarung tangan data dengan sensor eTextile. Projek ini adalah kerjasama antara Rachel Freire dan Artyom Maxim. Rachel adalah pereka sensor sarung tangan tekstil dan eTextile dan Arty merancang
Tangan Robotik Dengan Sarung Tangan Tanpa Wayar Dikawal - NRF24L01 + - Arduino: 7 Langkah (dengan Gambar)

Tangan Robotik Dengan Sarung Tangan Tanpa Wayar Dikawal | NRF24L01 + | Arduino: Dalam video ini; Pemasangan tangan robot 3D, kawalan servo, kawalan sensor lentur, kawalan tanpa wayar dengan nRF24L01, kod sumber penerima dan pemancar Arduino tersedia. Ringkasnya, dalam projek ini kita akan belajar bagaimana mengendalikan tangan robot dengan wayar
Tetikus Tetikus: 9 Langkah (dengan Gambar)
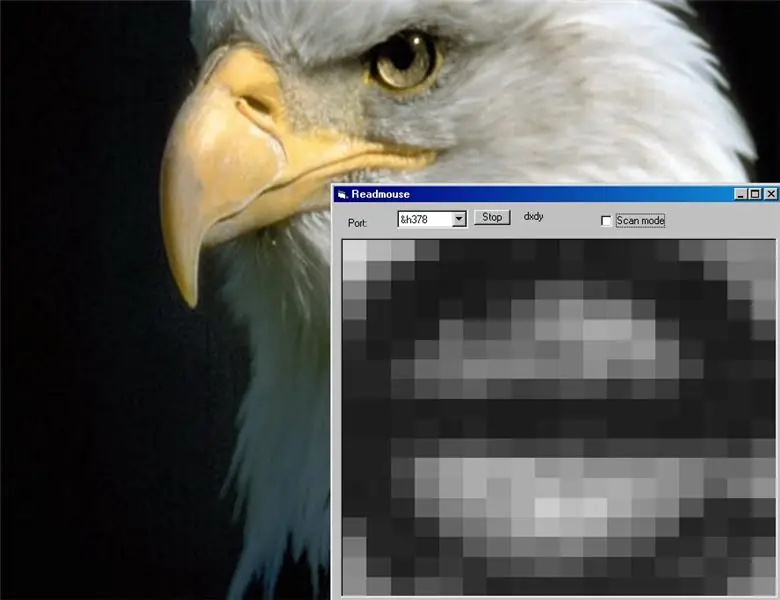
Mouse Cam: Gunakan tetikus optik untuk pengimejan resolusi rendah. Gambar adalah gambar "e" di bawah tetikus
